כיצד להוסיף עדכון מצלמה חי ב-Microsoft PowerPoint ב-Mac
Miscellanea / / August 27, 2022
כדי להפוך את המצגות שלך לאינטראקטיביות ומרתקות יותר, אתה יכול הוסף סרטוני YouTube ב-PowerPoint הַצָגָה. מיקרוסופט משיקה תכונה חדשה להוספת הזנת מצלמה חיה במצגת PowerPoint שלך ב-Mac. כך, הקהל שלך יכול לראות את הסרטון שלך במהלך המצגת מבלי לצאת מאפליקציית PowerPoint. אתה יכול להוסיף אותו לפני תחילת המצגת או לשמור אותו בקובץ PowerPoint.

ישנן אפשרויות רבות להתאים אישית את עדכון המצלמה החיה שלך ב-PowerPoint. אנו נראה לך כיצד להוסיף עדכון מצלמה חי ב-Microsoft PowerPoint ב-Mac.
תכונת הזנת המצלמה החיה זמינה באפליקציית Microsoft PowerPoint v16.64 עבור macOS. אנו ממליצים לבדוק אם אתה משתמש באותה גרסה של האפליקציה ב-Mac שלך או לא.
עדכן את PowerPoint עבור Mac
כיצד להפעיל הזנת מצלמה חיה ב- PowerPoint
Microsoft PowerPoint הוסיפה תכונה בשם Cameo כדי להוסיף הזנת מצלמה חיה בשקופיות בודדות של המצגת שלך. אנו נראה לך את השלבים השונים כדי להפעיל ולהתאים אותו למצגת שלך. אם ברצונך להפעיל את קובץ ה-PPT שלך ממחשב Mac או Windows אחר, ודא שהגרסה העדכנית ביותר של PowerPoint מותקנת באותו Mac או Windows PC כדי לתמוך בפונקציונליות של Live Camera Feed.
ראשית, הנה כיצד להפעיל את זה בשקופית שלך.
שלב 1: הקש Command + מקש הרווח כדי לפתוח את Spotlight Search, הקלד פאואר פוינט, ולחץ על Return.

שלב 2: פתח את קובץ המצגת שלך או צור קובץ חדש.
שלב 3: לאחר פתיחת המצגת, לחץ על הוסף בשורת התפריטים העליונה.

שלב 4: לחץ על Cameo בפינה השמאלית העליונה תחת הוספה.
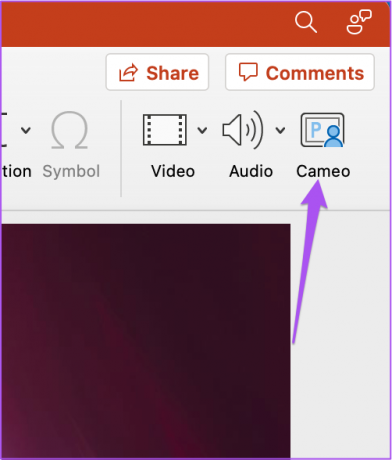
תראה את חלון המצלמה מופיע בשקופית הנוכחית שלך.
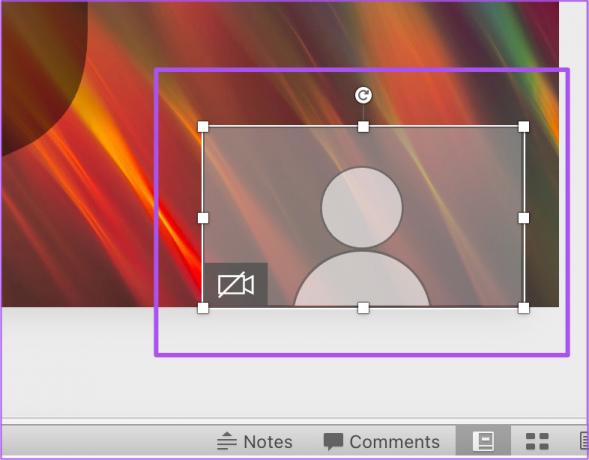
שלב 5: בחר את חלון המצלמה ולחץ על הכרטיסייה מצלמה בשורת התפריטים העליונה.
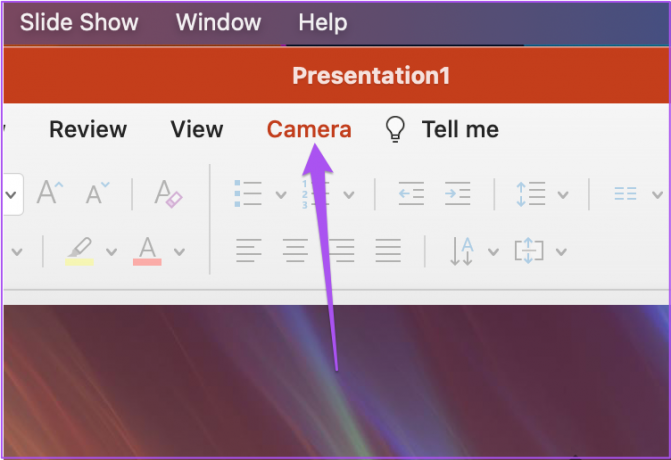
שלב 6: לחץ על תצוגה מקדימה של המצלמה בפינה השמאלית העליונה כדי להפעיל את מצלמת הרשת של ה-Mac שלך.
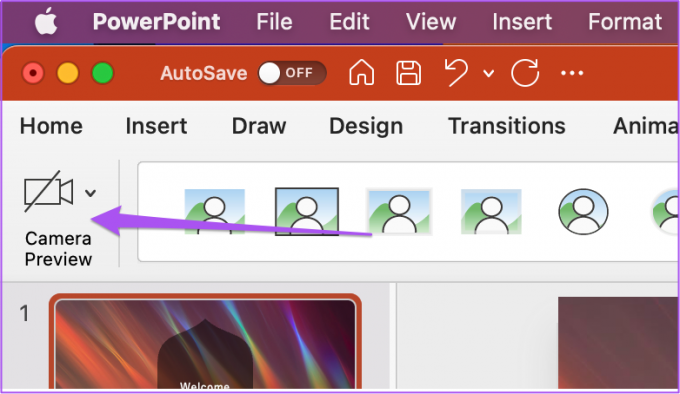
תראה את הזנת המצלמה החיה שלך מופיעה בשקופית הנוכחית.

כעת תוכל לשלוט במצלמת האינטרנט על ידי לחיצה על סמל המצלמה בתוך חלון המצלמה.

אתה יכול להשתמש בשלבים אלה כדי להוסיף עדכון מצלמה חי לשקופית מצגת PowerPoint שלך - בין אם אתה או מישהו אחר מציג אותה.
כיצד לשנות את היישור של הזנת מצלמה חיה ב-PowerPoint
תן לנו להראות לך את הדרכים השונות להתאמה אישית של עדכון המצלמה החיה שלך ב-PowerPoint. כך תוכל לשנות את היישור של עדכון המצלמה שלך בשקופית.
שלב 1: הקש Command + מקש הרווח כדי לפתוח את Spotlight Search, הקלד פאואר פוינט, ולחץ על Return.

שלב 2: פתח את המצגת שלך המכילה את עדכון המצלמה החיה.
שלב 3: לחץ על חלון הזנת מצלמה חיה בכל השקופית שלך כדי לבחור בו.

שלב 4: לחץ על הכרטיסייה מצלמה בשורת התפריטים העליונה.

שלב 5: לחץ על האפשרות יישור מתחת למצלמה.

שלב 6: בחר יישור לבחירתך.

כיצד לשנות את הצורה של הזנת מצלמה חיה ב-PowerPoint
אתה משנה את צורת המסגרת של עדכון המצלמה החיה שלך. הנה איך לעשות את זה.
שלב 1: הקש Command + מקש הרווח כדי לפתוח את Spotlight Search, הקלד פאואר פוינט, ולחץ על Return.

שלב 2: פתח את המצגת שלך המכילה את הזנת המצלמה החיה.
שלב 3: לחץ על חלון הזנת מצלמה חיה בכל השקופית שלך כדי לבחור בו.

שלב 4: לחץ על הכרטיסייה מצלמה בשורת התפריטים העליונה.

תראה את האפשרויות Live Feed Frame לצד Camera Preview תחת Camera.

שלב 5: בחר צורת מסגרת לבחירתך.
צורת המסגרת של הזנת המצלמה החיה שלך תשתנה בשקופית שלך.
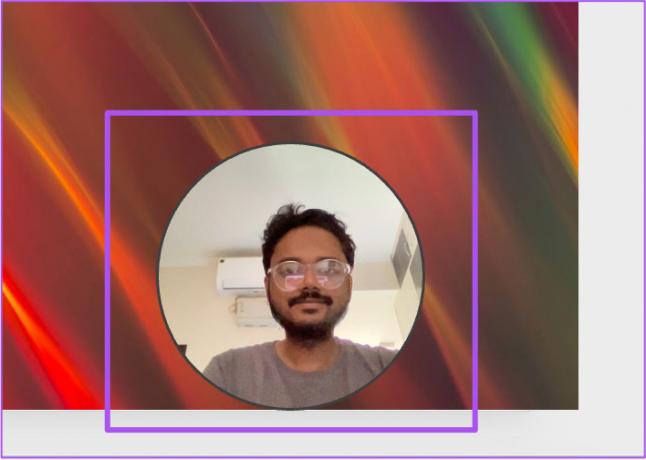
אתה יכול גם ללחוץ על האפשרות צורת מצלמה כדי לחשוף הצעות נוספות לצורת מסגרת.

כיצד להוסיף גבול של הזנת מצלמה חיה ב-PowerPoint
אתה יכול גם להוסיף ולהתאים אישית את הגבול של מסגרת הזנת המצלמה החיה שלך כמו האופן שבו אתה מוסיף גבול לתמונה. הנה איך לעשות את זה.
שלב 1: הקש Command + מקש הרווח כדי לפתוח את Spotlight Search, הקלד פאואר פוינט, ולחץ על Return.

שלב 2: פתח את המצגת שלך המכילה את הזנת המצלמה החיה.
שלב 3: לחץ על חלון הזנת מצלמה חיה בכל השקופית שלך כדי לבחור בו.

שלב 4: לחץ על הכרטיסייה מצלמה בשורת התפריטים העליונה.

שלב 5: בחר באפשרות גבול המצלמה.

שלב 6: בחר את צבע הגבול מרשימת האפשרויות.
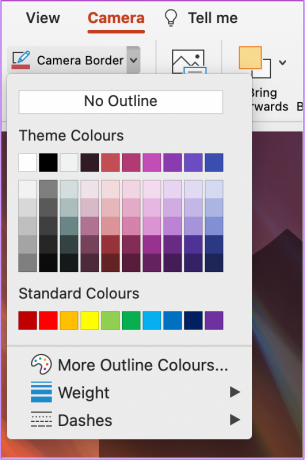
אתה יכול גם ללחוץ על משקל כדי לשנות את עובי הגבול של הזנת המצלמה שלך.

תבחין בגבול המותאם אישית שלך נוסף לעדכון המצלמה החיה שלך.

שפר את סגנון ההצגה שלך
Microsoft PowerPoint נותן לך אפשרויות רבות ליצור מצגות מדהימות. הוספת אפשרות Live Cam Feed במצגת שלך הופכת את התהליך לזורם במקום לעבור בין אפליקציות. חוץ מזה, אתה יכול גם להמיר קובץ PowerPoint לסרטון במידת צורך. אתה יכול גם לעיין במדריך שלנו ל תקן PowerPoint לא נפתח ב-Mac אם אתה מתמודד עם בעיות כלשהן.
עודכן לאחרונה ב-26 באוגוסט, 2022
המאמר לעיל עשוי להכיל קישורי שותפים שעוזרים לתמוך ב-Guiding Tech. עם זאת, זה לא משפיע על שלמות העריכה שלנו. התוכן נשאר חסר פניות ואותנטי.



