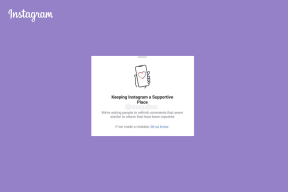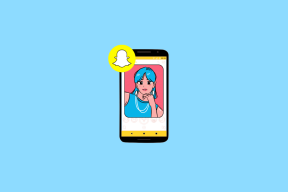7 דרכים לפתוח Windows PowerShell מוגבה ב-Windows 10
Miscellanea / / November 28, 2021
Windows PowerShell היא מעטפת שורת פקודה מבוססת משימות ושפת סקריפטים שתוכננה במיוחד עבור ניהול מערכת. אולי ראיתם רבים מהמדריכים שלי שבהם הזכרתי את השימוש ב- PowerShell. ובכל זאת, אנשים רבים אינם מודעים לאופן פתיחת PowerShell של Windows Elevated ב-Windows 10. אמנם רובנו מודעים לשורת הפקודה וכיצד לפתוח שורת פקודה מוגבהת, אך לא רבים מהמשתמשים מודעים לשימוש ב-Windows PowerShell.
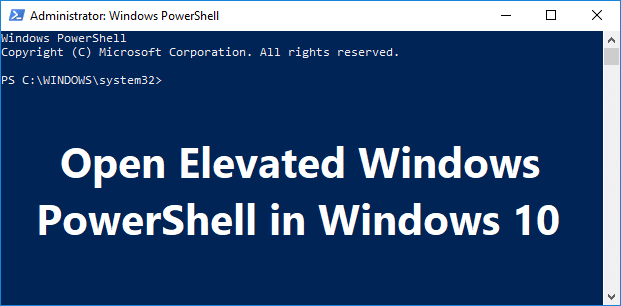
Windows PowerShell היא גרסה מתקדמת של שורת הפקודה אשר מוכנה לשימוש ב-cmdlets (מבוטא "command-let") אשר ניתן להשתמש בהם כדי לפתור בעיות שונות במערכת ההפעלה. PowerShell כולל יותר ממאה cmdlets בסיסיים, ואתה יכול גם לכתוב cmdlets משלך. בכל מקרה, מבלי לבזבז זמן, בוא נראה כיצד לפתוח את Windows PowerShell מוגבה ב- Windows 10 בעזרת המדריך המפורט למטה.
תוכן
- 7 דרכים לפתוח Windows PowerShell מוגבה ב-Windows 10
- שיטה 1: פתח את Windows PowerShell מוגבה בחיפוש Windows 10
- שיטה 2: פתח את Elevated Windows PowerShell מתפריט התחל
- שיטה 3: פתח את Elevated Windows PowerShell מחלון ההפעלה
- שיטה 4: פתח את Elevated Windows PowerShell ממנהל המשימות
- שיטה 5: פתח את Windows PowerShell מוגבה בסייר הקבצים
- שיטה 6: פתח את Windows PowerShell מוגבה בשורת הפקודה
- שיטה 7: פתח את PowerShell של Windows מוגבה בתפריט Win + X
7 דרכים לפתוח Windows PowerShell מוגבה ב-Windows 10
הקפד לעשות זאת צור נקודת שחזור רק למקרה שמשהו ישתבש.
שיטה 1: פתח את Windows PowerShell מוגבה בחיפוש Windows 10
1. חפש את Windows פגז כוח בשורת החיפוש ולחץ על הפעל כמנהל.

2. אם ברצונך לפתוח את PowerShell ללא רמה, לחץ עליו מתוצאת החיפוש.
שיטה 2: פתח את Elevated Windows PowerShell מתפריט התחל
1. הקש על מקש Windows כדי לפתוח תפריט התחל.
2. כעת גלול מטה לתחתית הרשימה שבה תמצא תיקיית Windows PowerShell.
3. לחץ על התיקיה לעיל כדי להרחיב את התוכן שלה, כעת לחץ באמצעות לחצן העכבר הימני על Windows PowerShell ובחר הפעל כמנהל.
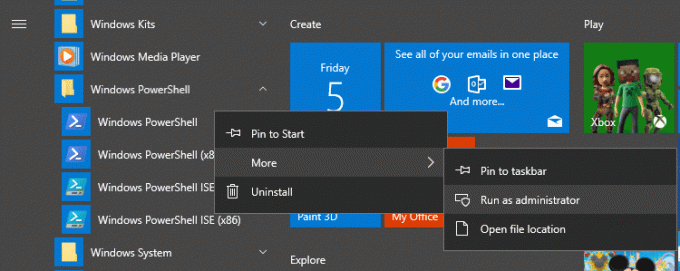
שיטה 3: פתח את Elevated Windows PowerShell מחלון ההפעלה
1. הקש על מקש Windows + R ואז הקלד פגז כוח ולחץ על Enter.
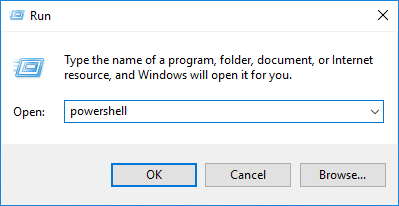
2. Windows PowerShell יופעל, אבל אם ברצונך לפתוח את PowerShell מוגבה, הקלד את הפקודה הבאה בחלון PowerShell והקש Enter:
Start-Process PowerShell -Verb runAs
שיטה 4: פתח את Elevated Windows PowerShell ממנהל המשימות
1. ללחוץ Ctrl + Shift + Esc כדי לפתוח את מנהל המשימות.
2. מתפריט מנהל המשימות, לחץ על קוֹבֶץ, לאחר מכן בחר "הפעל משימה חדשה“.

3. עכשיו הקלד פגז כוח וסימן ביקורת "צור משימה זו עם הרשאות ניהול" ולחץ בסדר.
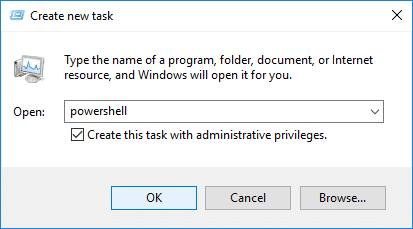
שיטה 5: פתח את Windows PowerShell מוגבה בסייר הקבצים
1. הקש על מקש Windows + E כדי לפתוח את סייר הקבצים ואז נווט אל התיקיה או הכונן שבו ברצונך לפתוח את PowerShell.
2. כעת מסרט סייר הקבצים לחץ על קובץ ואז העבר את העכבר על "פתח את Windows PowerShell" ואז לחץ פתח את Windows PowerShell כמנהל.
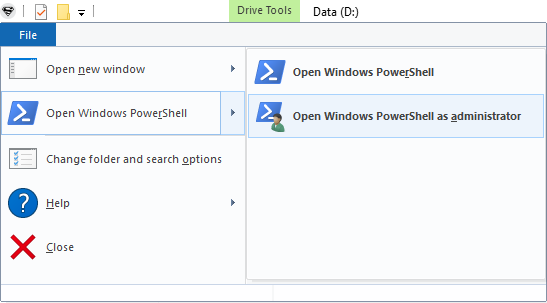
אוֹ
1. נווט אל המיקום הבא בסייר הקבצים:
C:\Windows\System32\WindowsPowerShell\v1.0
2. לחץ לחיצה ימנית על powershell.exe ולאחר מכן בחר הפעל כמנהל.
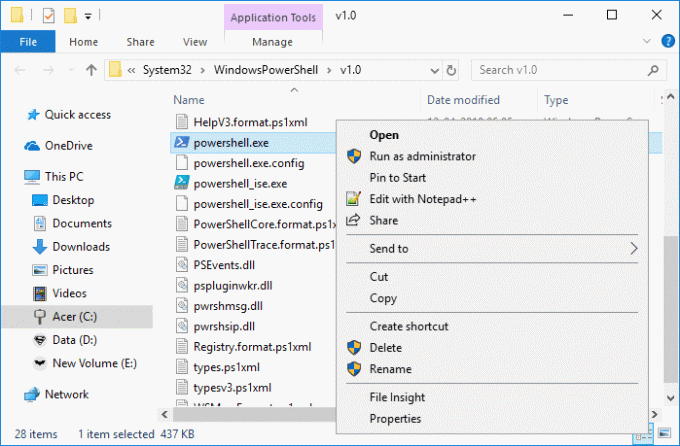
שיטה 6: פתח את Windows PowerShell מוגבה בשורת הפקודה
1. הקש על מקש Windows + Q כדי להעלות את החיפוש ואז הקלד שורת פקודה לאחר מכן לחץ לחיצה ימנית עליו ובחר הפעל כמנהל.
הערה: אתה יכול לפתוח שורת פקודה מוגבהת בכל שיטה שתרצה.
2. כעת הקלד את הפקודה הבאה לתוך cmd ולחץ על Enter:
פגז כוח
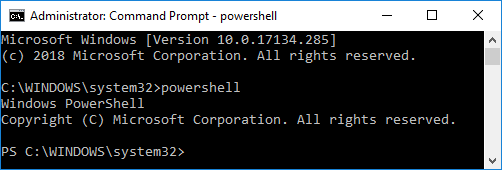
שיטה 7: פתח את PowerShell של Windows מוגבה בתפריט Win + X
1. עבור לחיפוש בתפריט התחל והקלד פגז כוח ולחץ על תוצאת החיפוש.

2. אם אינך רואה את PowerShell בתפריט Win + X, לחץ על מקש Windows + I כדי לפתוח את ההגדרות.
3. כעת לחץ על התאמה אישית ולאחר מכן בחר בתפריט השמאלי שורת המשימות.
4. הקפד לעשות זאת הפעל את המתג תחת "החלף את שורת הפקודה ב-Windows PowerShell בתפריט כאשר אני לחץ לחיצה ימנית על לחצן התחל או הקש על מקש Windows + X“.
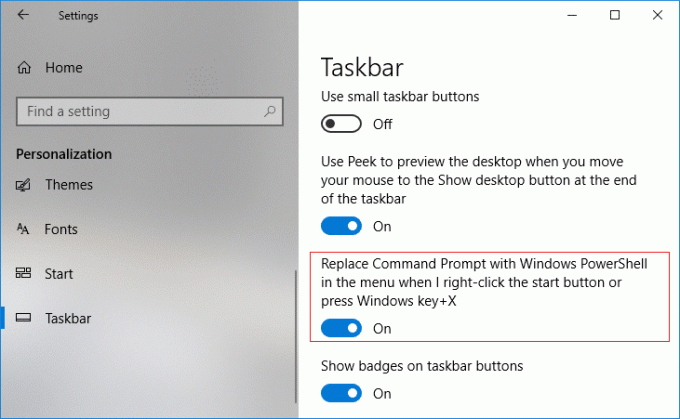
5. כעת בצע שוב את שלב 1 כדי לפתוח Windows PowerShell מוגבה.
מוּמלָץ:
- כיצד להסתיר כונן ב-Windows 10
- גיבוי ושחזור מנהלי התקנים ב-Windows 10
- כיצד להשתמש בנעילה דינמית ב-Windows 10
- בדוק איזו מהדורה של Windows 10 יש לך
זהו זה שלמדת בהצלחה כיצד לפתוח Windows PowerShell מוגבה ב-Windows 10 יש לך אבל אם עדיין יש לך שאלות כלשהן בנוגע למדריך זה, אל תהסס לשאול אותם בקטע של התגובה.