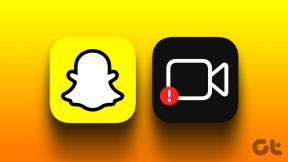כיצד למחוק את היסטוריית החיפושים של סייר הקבצים
Miscellanea / / November 28, 2021
Windows 10 עדכנה את סייר הקבצים מבחינת תכונות כמו גם מראה; יש לו את כל הפונקציות שמשתמש מתחיל רוצה. ואף אחד מעולם לא התלונן על כך שסייר הקבצים אינו תואם את ציפיות המשתמש; למעשה, המשתמשים די מרוצים ממנו. פונקציית החיפוש בצד ימין למעלה בסייר הקבצים שימושית מאוד לעבודה יומיומית עבור כל משתמש ובעיקר היא מאוד מדויקת. משתמש Windows 10 יכול להקליד כל מילת מפתח בשורת החיפוש בסייר הקבצים, וכל הקבצים והתיקיות התואמים למילת מפתח זו יוצגו בתוצאת החיפוש. כעת, כאשר משתמש מחפש כל קובץ או תיקיה עם מילת מפתח ספציפית, מילת מפתח זו מאוחסנת בהיסטוריית החיפושים של סייר הקבצים.
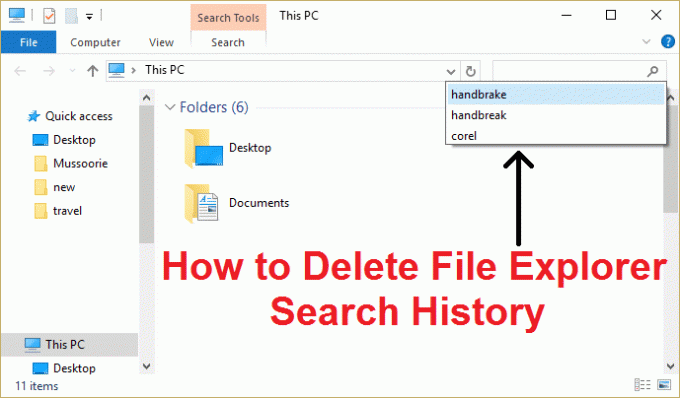
בכל פעם שאתה כותב את ראשי התיבות של מילת המפתח שלך, מילת המפתח השמורה תוצג מתחת לחיפוש סרגל, או אם תחפש משהו דומה, הוא יציג את ההצעה בהתבסס על העבר שלך ששמרת מילות מפתח. הבעיות מגיעות כאשר ההצעות השמורות הללו הופכות גדולות מדי לטיפול, ואז המשתמש רוצה לנקות אותן. למרבה המזל, היסטוריית החיפוש של סייר הקבצים היא די קלה לניקוי. אז בלי לבזבז זמן בואו נראה כיצד למחוק את היסטוריית החיפוש של סייר הקבצים עם השלבים המפורטים להלן.
תוכן
- כיצד למחוק את היסטוריית החיפושים של סייר הקבצים
- שיטה 1: שימוש באפשרות נקה היסטוריית חיפושים
- שיטה 2: שימוש בעורך הרישום כדי למחוק את היסטוריית החיפושים של סייר הקבצים
כיצד למחוק את היסטוריית החיפושים של סייר הקבצים
הקפד לעשות זאת צור נקודת שחזור רק למקרה שמשהו ישתבש.
שיטה 1: שימוש באפשרות נקה היסטוריית חיפושים
1. הקש על מקש Windows + E כדי לפתוח סייר קבצים.
2. כעת לחץ בתוך חפש במחשב זה שדה ולאחר מכן לחץ על אפשרות החיפוש.

3. מהאפשרות חיפוש לחץ על חיפושים אחרונים וזה יפתח תפריט נפתח של האפשרות.
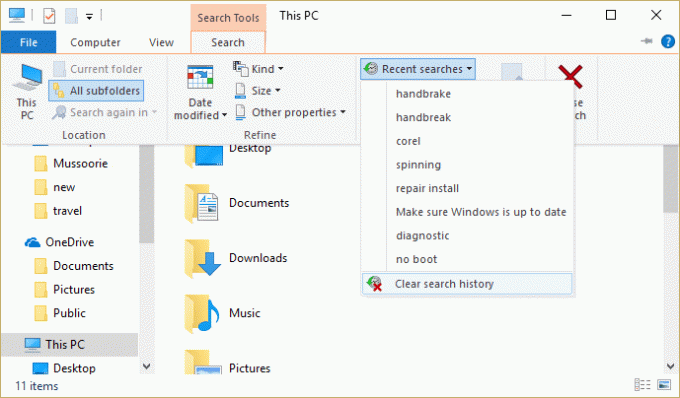
4. לחץ על לנקות היסטוריית חיפוש והמתן עד שהוא ימחק את כל מילות המפתח של החיפושים הקודמים שלך.
5. סגור את סייר הקבצים והפעל מחדש את המחשב.
שיטה 2: שימוש בעורך הרישום כדי למחוק את היסטוריית החיפושים של סייר הקבצים
1. הקש על מקש Windows + R ואז הקלד regedit ולחץ על Enter כדי לפתוח את עורך הרישום.

2. נווט אל מפתח הרישום הבא:
HKEY_CURRENT_USER\SOFTWARE\Microsoft\Windows\CurrentVersion\Explorer\WordWheelQuery
3. ודא שהדגשת WordWheelQuery בחלונית החלון השמאלית ולאחר מכן בחלונית החלון הימנית תראה רשימה של ערכים ממוספרים.

4. כל מספר הוא מילת מפתח או מונח שחיפשת באמצעות אפשרות החיפוש של סייר הקבצים. לא תוכל לראות את מונח החיפוש עד שתלחץ פעמיים על ערכים אלה.
5. לאחר שאימתת את מונח החיפוש תוכל ללחוץ עליו באמצעות לחצן העכבר הימני ולבחור לִמְחוֹק. בדרך זו, תוכל לנקות את היסטוריית החיפושים האישית.
הערה: כאשר אתה מוחק מפתח רישום תופיע אזהרה קופצת, לחץ על כן ל לְהַמשִׁיך.
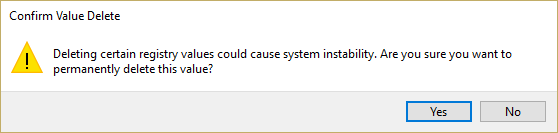
6. אבל אם אתה רוצה למחוק את כל היסטוריית החיפוש של סייר הקבצים, לחץ לחיצה ימנית על WordWheelQuery ובחר לִמְחוֹק. לחץ על כן כדי להמשיך.

7. פעולה זו תמחק את היסטוריית החיפושים של סייר הקבצים בקלות ותשמור שינויים הפעל מחדש את המחשב.
מוּמלָץ:
- לקובץ זה אין תוכנית המשויכת אליו לביצוע פעולה זו
- תיקון Microsoft Edge פותח מספר חלונות
- תקן בעיית קריסה של סייר הקבצים ב-Windows 10
- תיקון לא ניתן למחוק קבצים זמניים ב-Windows 10
זהו זה שלמדת בהצלחה כיצד למחוק את היסטוריית החיפושים של סייר הקבצים אבל אם עדיין יש לך שאלות כלשהן בנוגע למדריך הזה, אל תהסס לשאול אותם בקטע של ההערה.