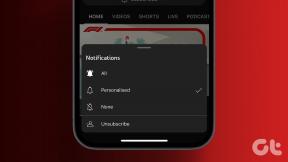כיצד לתקן את בעיית התחממות יתר של MacBook
Miscellanea / / April 02, 2023
ה-MacBook הוא קו של מחשבים ניידים שתוכננו ויוצרו על ידי Apple Inc. שזכו לשבחים על העיצוב המלוטש, הממשק הידידותי למשתמש ותכונות המצאתיות כמו ה-Touch Bar ותצוגת ה-Retina. הם משתמשים במערכת ההפעלה macOS, שתוכננה במיוחד לעבודה חלקה עם החומרה של אפל. אבל חלק מהמשתמשים עלולים להיות מתוסכלים אם ה-Mac שלהם מתחמם יתר על המידה, מכיוון שזה יכול לגרום למערכת להאט או אפילו לכבות באופן בלתי צפוי. התחממות יתר יכולה גם להיות סימן לבעיות חומרה או תוכנה בסיסיות שיש לטפל בהן כדי למנוע נזק למחשב. וייתכן שהגעת לדף הזה עם בעיה זו בראש. הנח את הדאגות שלך וקרא את המאמר הזה עד הסוף כדי ללמוד מדוע ה-MacBook שלי מתחמם כל כך בקלות וכיצד לתקן את בעיית התחממות יתר של ה-MacBook.

תוכן העניינים
- כיצד לתקן את בעיית התחממות יתר של MacBook
- מדוע ה-MacBook שלי מתחמם כל כך בקלות?
- כיצד לתקן את בעיית התחממות יתר של MacBook?
- שיטה 1: שיטות פתרון בעיות בסיסיות
- שיטה 2: השבת את שומר מסך Ken Burns
- שיטה 3: סגור אפליקציות לא התנהגותיות
- שיטה 4: התחבר מחדש ל-iCloud
- שיטה 5: עדכון יישומים בעייתיים
- שיטה 6: עדכן את macOS
- שיטה 7: השבת את מיתוג הגרפיקה
- שיטה 8: השבת את Airplay Receiver
- שיטה 9: השבת את האצת חומרת הדפדפן
- שיטה 10: פתח את הדפדפן במצב בטוח
- שיטה 11: השבת את Turbo Boost
- שיטה 12: אפס את בקר ניהול המערכת (SMC)
- שיטה 13: אפס PRAM/NVRAM
כיצד לתקן את בעיית התחממות יתר של MacBook
זהו מדריך מקיף שיעזור לך לפתור את בעיית התחממות יתר של MacBook. כדי ללמוד מדוע ה-MacBook שלי מתחמם יתר על המידה כל כך בקלות ועל הפתרונות לבעיה זו, המשיכו לקרוא עד הסוף. אבל בואו נראה תחילה את הסיבות האפשריות לכך שהנושא הזה התרחש מלכתחילה.
תשובה מהירה
אתה יכול לתקן את בעיית התחממות יתר של MacBook על ידי סגירת האפליקציות המתנהגות בצורה לא נכונה ב-Mac שלך:
1. לִפְתוֹחַ מוֹצֵא ב-MacBook שלך ולחץ על יישומים מהחלונית השמאלית.
2. לאחר מכן, בחר כלי עזר.
3. לחץ על מעקב פעילות.
4. עבור אל מעבד לשונית כדי לראות את המשאבים הגבוהים בשימוש ביישומים.
5. סגור זֶה יישום יעד ב-MacBook שלך כדי לתקן את בעיית התחממות יתר.
מדוע ה-MacBook שלי מתחמם כל כך בקלות?
הזכרנו את הנקודות להלן כדי לענות מדוע ה-MacBook שלי מתחמם יתר על המידה כל כך בקלות.
- שמירה באור שמש ישיר
- יציאות וגרילים מלוכלכים
- תקלה זמנית
- פתיחת מספר כרטיסיות בדפדפן
- ריבוי משימות
- מערכת הפעלה מיושנת
- בקר ניהול מערכת פגום
- פרמטר פגום זיכרון גישה אקראית וזיכרון גישה אקראית לא נדיף
- יישומים בעייתיים
- מיתוג גרפיקה ומקלט Airplay מופעל
קרא גם: למה מאוורר המחשב הנייד שלי כל כך חזק פתאום?
כיצד לתקן את בעיית התחממות יתר של MacBook?
אתה יכול להתחיל עם השיטות הבסיסיות ולאחר מכן לעבור לשיטות המורכבות כדי לתקן את בעיית התחממות יתר של MacBook. קראו ופעלו לפי הפתרונות כפי שניתנו:
שיטה 1: שיטות פתרון בעיות בסיסיות
לפני שתנסה את השיטות המתקדמות והמסובכות יותר לתיקון בעיית התחממות יתר של ה-MacBook, התחל באמצעות שיטות פתרון הבעיות הפשוטות המוסברות בסעיפים הבאים.
1א. הפעל מחדש את ה-Mac שלך
תקלה זמנית עלולה לגרום לבעיית התחממות יתר של ה-MacBook. אז, במצב כזה, נסה להפעיל מחדש את המכשיר שלך כדי לתקן את הבאגים והתקלות. פתרון זה הוא אחד הקלים ביותר לביצוע, אז אתה יכול להתחיל עם זה. כדי להכיר את עצמך כיצד להפעיל מחדש את ה-mac שלך, עיין בשלבים המפורטים להלן:
1. ראשית, לחץ על סמל תפריט אפל ב-Mac שלך.
2. לאחר מכן, לחץ על איתחול… אוֹפְּצִיָה.

1B. מנע חשיפה של Mac באור שמש ישיר
של מק טמפרטורת ההפעלה היא בין 50 ל-95 מעלות פרנהייט. לכן, השתדלו לא לחרוג מזה, ואל תעבדו באזור חם מאוד או תחת אור שמש ישיר מכיוון שהדבר עלול לגרום להתחממות יתר של ה-Mac.
1C. הימנע מפתיחת כרטיסיות דפדפן מרובות
כאשר אתה מפעיל כרטיסיות שונות בדפדפן שלך, זה עשוי צורכים משאבים רבים שעלולים לחמם את ה-MacBook שלך. לכן, פתחו כמה כרטיסיות בבת אחת וסגרו את אלו שאינן חשובות.
1D. צמצם ריבוי משימות
אל תפעיל מספר תוכניות בבת אחת מכיוון שהן משתמשות רבות במשאבים. אז, צמצם ריבוי משימות כדי למנוע את בעיית התחממות יתר.
1E. השתמש במטענים מקוריים של Mac
ודא שאתה כן לא משתמש במטענים באיכות נמוכה מכיוון שזה יגרום לבעיית התחממות יתר של ה-MacBook. לכן, השתמש במטענים המקוריים שהגיעו עם ה-MacBook שלך.
קרא גם: תקן בעיה של מטען MacBook לא עובד
1F. נקה יציאות ומאווררים של MacBook
אבק סביב מאווררי ה-MacBook יכול למנוע את זרימת החום שעלולה לחמם יתר על המידה את המכשיר שלך. אז, נקה את החלק הפנימי של ה-MacBook שלך.
הערה 1: איננו תומכים או נותנים חסות לאף אחד מהאפליקציות/כלים של צד שלישי המפורטים במאמר זה. על המשתמשים להבטיח את ההגנה על הנתונים שלהם למען פרטיות או כל אובדן נתונים. אז, השתמש באלה לפי שיקול דעתך.
פתק 2: לפני הניקוי, ודא שאתה כיבוי מכשיר ה-Mac שלך והסר את כבל חשמל.
1. תשתמש ב מברג כדי להבריג את הפאנל התחתון של MacBook ברגים.
2. לאחר מכן, השתמש ב- אוויר דחוס ו מִברֶשֶׁת כדי להסיר את הפסולת או האבק מה-MacBook שלך מאווררים, פתחי אוורור, יציאות, וכו.
אם לאחר מכן בעיית התחממות יתר נמשכת, אתה יכול לעשות שימוש באפליקציות של צד שלישי כגון בקרת מאוורר של Mac. האפליקציות האלה להגדיר את המאווררים לפעול במלוא המהירות.
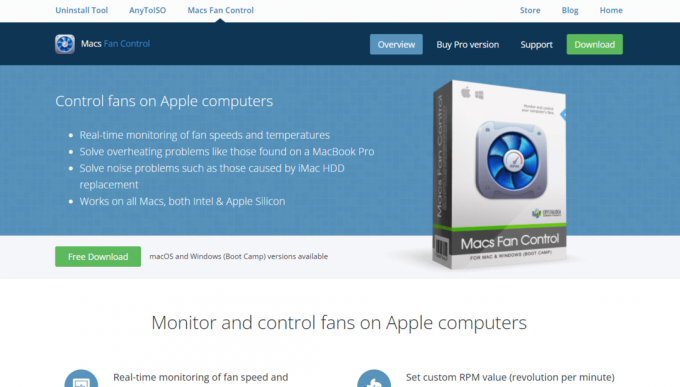
שיטה 2: השבת את שומר מסך Ken Burns
אם בעיית התחממות יתר של MacBook נמשכת, אתה יכול לנסות לכבות את שומר המסך של Ken Burns אפקט שומר מסך יכול לעשות שימוש עצום במשאבי המערכת שלך, ובכך לגרום למכשיר שלך לעשות זאת לְחַמֵם יוֹתֵר מִדַי. כדי לכבות זאת, פעל לפי השלבים המפורטים:
1. נווט אל העדפות מערכת ב-MacBook שלך ולחץ על שולחן עבודה ושומר מסך אוֹפְּצִיָה.
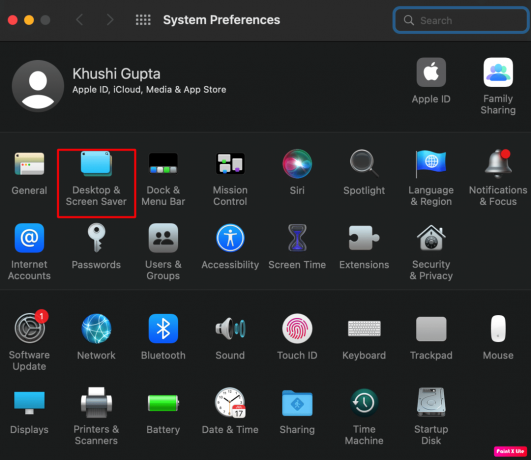
2. לאחר מכן, עבור ל- שומר מסך לשונית ובחר את שומר מסך רצוי אחר כמו מילת היום.

זה יאפשר את שומר המסך החדש וישבית את ה- Ken Burns.
שיטה 3: סגור אפליקציות לא התנהגותיות
העומס על המעבד יכול לחמם יתר על המידה את ה-MacBook שלך, זה יכול להיגרם על ידי כמה אפליקציות שלא מתנהגות בצורה לא נכונה. אבל אתה יכול לבדוק ולסגור את האפליקציות האלה על ידי ניווט ל-Activity Monitor ב-Mac שלך. כדי לעשות זאת, בצע את השלבים הבאים:
1. לְהַשִׁיק מוֹצֵא ב-Mac שלך ולחץ על יישומים מהחלונית השמאלית.
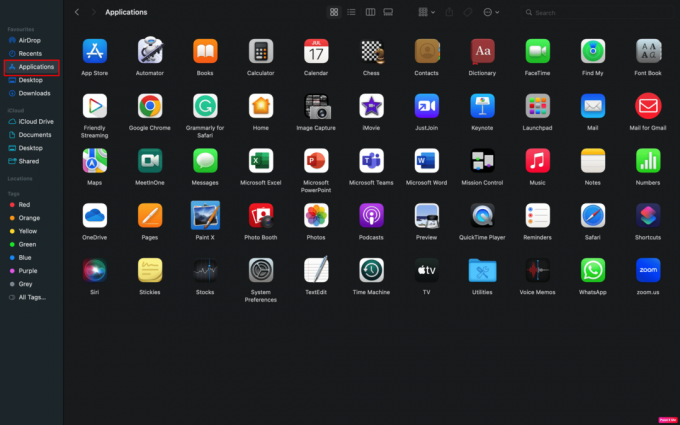
2. לאחר מכן, לחץ על כלי עזר > מעקב פעילות.
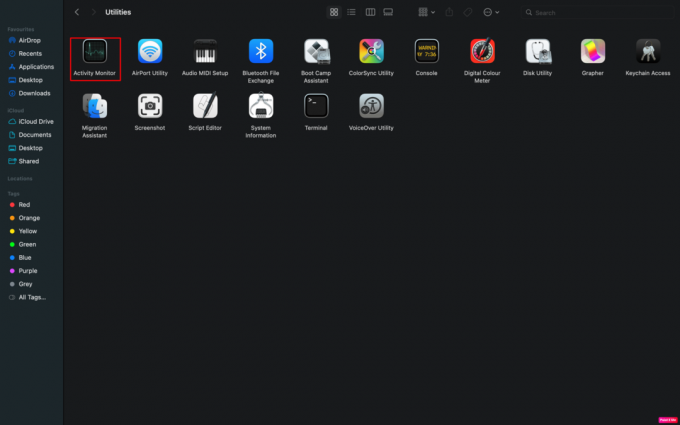
3. לאחר מכן, בחר את מעבד כדי לראות אילו יישומים עושים שימוש במשאבים הזמינים של ה-CPU בכמויות גבוהות.
4. עכשיו, סגור את תוכנית התנהגות לא נכונה ולא להשתמש בו.
גַםלקרוא: כיצד למחוק אפליקציות מ- MacBook
שיטה 4: התחבר מחדש ל-iCloud
שיטה נוספת שתוכל לאמץ כדי לפתור את בעיית התחממות יתר של MacBook היא זו. כדי לקבל תובנות כיצד תוכל לעשות זאת, קרא ופעל לפי השלבים המוזכרים להלן:
1. נווט אל MacBook העדפות מערכת ולחץ על שם זיהוי של אפל.
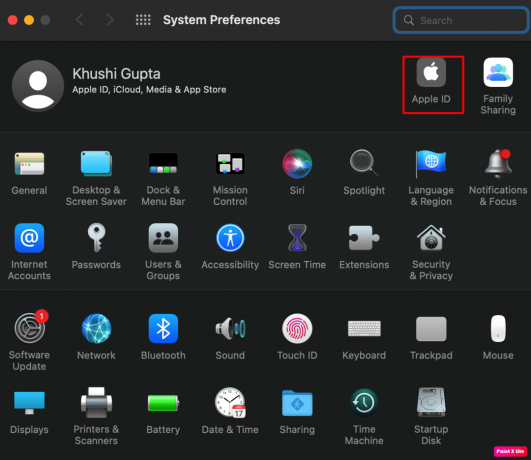
2. לאחר מכן, עבור אל iCloud לשונית ולחץ על התנתק אוֹפְּצִיָה.
3. עכשיו, אשר ל התנתק של iCloud ולאחר מכן לדבוק ב- הנחיות על המסך ניתן על המסך שלך כדי לסיים את התהליך.
4. להלן, איתחול ה-MacBook שלך ולאחר מכן התחברות ל-iCloud.
שיטה 5: עדכון יישומים בעייתיים
היישום המיושן ב-MacBook שלך, שהפך לבלתי תואם למכשיר שלך, יכול לחמם יתר על המידה את ה-Mac שלך מכיוון שהוא עלול לעשות שימוש עצום במשאבי המערכת שלך. במקרה זה, עדכן את האפליקציה שגורמת לבעיה.
1. לִפְתוֹחַ חנות אפליקציות ב-MacBook שלך.
2. הקלק על ה עדכונים אפשרות מהחלונית השמאלית.
3. לחץ על עדכון בשביל ה אפליקציה בעייתית מהתפריט.
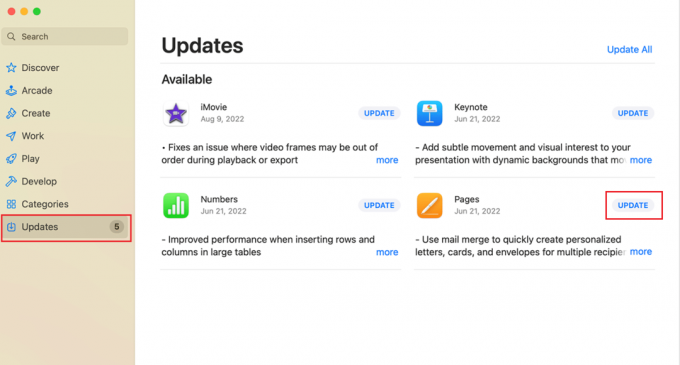
שיטה 6: עדכן את macOS
מערכת הפעלה מיושנת עלולה להוביל גם לבעיות התחממות יתר של MacBook Pro. עדכן את ה-MacBook שלך בכל פעם חדש עדכון תוכנה זמין מכיוון שזה עשוי לפתור את הבעיה. העדכון החדש מגיע עם עדכוני אבטחה, אימוג'ים חדשים, הפיצ'רים העדכניים ביותר, תיקוני באגים וכו'.
כדי ללמוד כיצד לעדכן את ה-MacBook שלך, בצע את השלבים המוזכרים להלן:
1. ראשית, עבור אל העדפות מערכת ב-Mac שלך.
2. לאחר מכן, לחץ על עדכון תוכנה >שדרג עכשיו אוֹפְּצִיָה.

שיטה 7: השבת את מיתוג הגרפיקה
השבת את מיתוג הגרפיקה של המכשיר שלך כדי לתקן את בעיית התחממות יתר של MacBook. לשם כך, פעל לפי השלבים הבאים:
1. נווט אל ה-MacBook העדפות מערכת ולחץ על סוֹלְלָה אוֹפְּצִיָה.
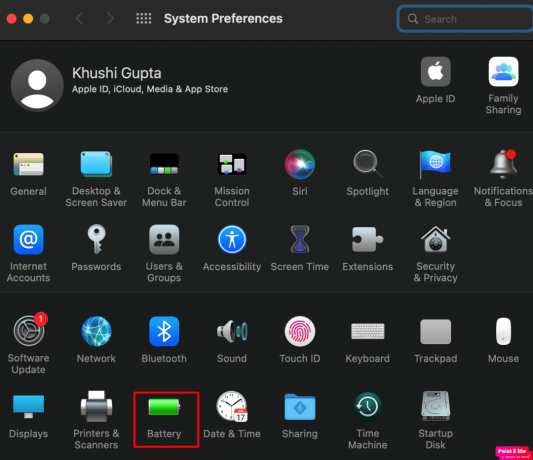
2. לאחר מכן, עבור אל סוֹלְלָה לשונית ובטל את הסימון של החלפת גרפיקה אוטומטית תיבת סימון.
3. אחרי זה, איתחול ה-MacBook שלך ובדוק אם בעיית התחממות יתר נפתרה.
קרא גם: MacBook ממשיך לקפוא? 14 דרכים לתקן את זה
שיטה 8: השבת את Airplay Receiver
אתה יכול גם לכבות את Airplay Receiver כדי לפתור את הבעיה. אם מקלט Airplay ב-MacBook שלך מנסה להתחבר למכשיר Airplay אחר, מודולי Airplay Receiver עשויים לחמם את ה-MacBook שלך. כדי לכבות תכונה זו, קרא את השלבים הבאים:
1. לִפְתוֹחַ העדפות מערכת ובחר את שיתוף אוֹפְּצִיָה.
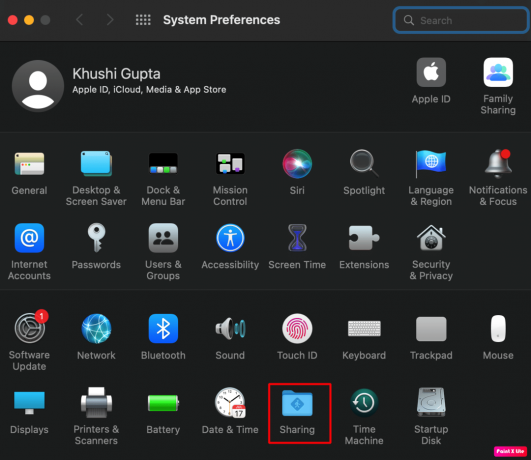
2. ואז, מה שֵׁרוּת רשימה, בטל את הסימון בתיבת הסימון עבור מקלט Airplay אפשרות והחל שינויים אלה, כפי שמוצג
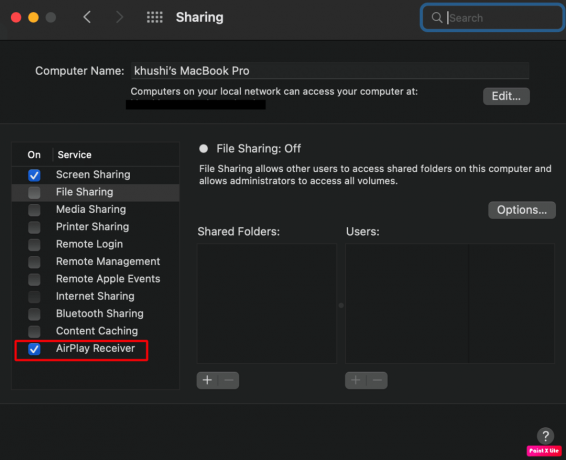
3. אחרי זה, איתחול ה-MacBook שלך כדי לתקן את בעיית התחממות יתר.
הערה: אם הבעיה נמשכת, העבר את תיקיות המשתמש שלך מ /hard_drive/folder ל /hard_drive/users/yourloginname/documents/folder כדי לפתור את הבעיה.
שיטה 9: השבת את האצת חומרת הדפדפן
אם השיטות שלעיל לא עבדו עבורך. אתה יכול לנסות לכבות את האצת החומרה של הדפדפן שבו אתה משתמש. בפתרון זה, אנו נותנים דוגמה כיצד ניתן לכבות את האצת החומרה ב- דפדפן כרום. קרא את השלבים שניתנו, לשם כך:
1. פתח את גוגל כרום דפדפן ולחץ על סמל שלוש נקודות מהפינה הימנית העליונה.
2. לאחר מכן, בחר את הגדרות אוֹפְּצִיָה.

3. עבור אל מערכת לשונית ו לכבות המתג עבור ה השתמש בהאצת חומרה כשניתן אוֹפְּצִיָה.
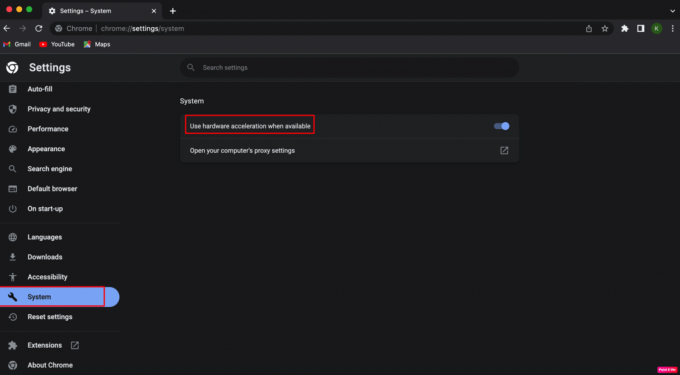
4. לאחר מכן, לחץ על השקה מחדש כדי להפעיל מחדש את Chrome כך שניתן יהיה להחיל את השינויים.
גַםלקרוא: 6 דרכים לתקן את ההפעלה האיטית של MacBook
שיטה 10: פתח את הדפדפן במצב בטוח
בעזרת צג הפעילות ב-MacBook שלך, תוכל להבטיח שדפדפן, כגון פיירפוקס, מחמם יתר על המידה את המכשיר שלך. גם קובצי ה-cookie או ההרחבות שלו יכולים להוביל לבעיה זו. אז, פתח את דפדפן Firef0x במצב בטוח כדי לתקן את הבעיה. אנו נמחיש את השקת דפדפן Firefox במצב זה. בצע את השלבים בקפידה כדי ללמוד כיצד תוכל לעשות זאת:
1. לחץ והחזק את אוֹפְּצִיָה מקש במקלדת ה-MacBook ולחץ פעמיים על פיירפוקס דפדפן.
2. לאחר מכן, שחרר את אוֹפְּצִיָה מפתח כאשר פיירפוקס הדפדפן נפתח.
3. הקלק על ה התחל במצב בטוח אפשרות מהחלון הקופץ.
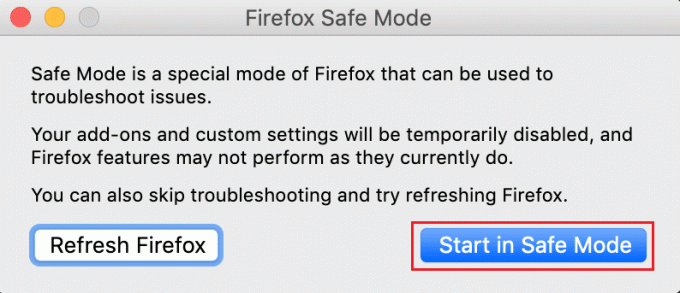
שיטה 11: השבת את Turbo Boost
קיימת תכונת Turbo Boost במחשבי Mac שונים מבוססי אינטל. MacBook, שתומך בתכונה זו, מפעיל את Turbo Boost באופן אוטומטי עבור התהליכים הדורשים את המשאבים ומכבה את התכונה הזו עבור פעולות הדורשות פחות. נסה לכבות את Turbo Boost כדי לפתור את הבעיה. בדוק את השלבים הנידונים, כדי לעשות זאת:
הערה: איננו תומכים או נותנים חסות לאף אחד מהאפליקציות/כלים של צד שלישי המפורטים במאמר זה. על המשתמשים להבטיח את ההגנה על הנתונים שלהם למען פרטיות או כל אובדן נתונים. אז, השתמש באלה לפי שיקול דעתך.
1. ראשית, התקן מחליף טורבו בוסט אפליקציה ב-Mac שלך.
2. לאחר מכן, פתח את מחליף טורבו בוסט האפליקציה ולחץ על טורבו בוסטסמל ממוקם בשורת התפריטים.
הערה: הפעל את Turbo Boost Switcher מהעדפות האבטחה של ה-Mac שלך אם הטמעת Turbo Boost Switcher חסומה.
3. כעת, בחר את השבת את Turbo Boost אפשרות והקלד את שם משתמש/סיסמה של מנהל מערכת של ה-Mac אם תתבקש לעשות זאת.
שיטה 12: אפס את בקר ניהול המערכת (SMC)
בקר ניהול המערכת שולט בסידור הסוללה של המכשיר, המתח, המאווררים ועוד. SMC פגום יכול לגרום לבעיית התחממות יתר של ה-MacBook. במקרה זה, בצע איפוס SMC ב-MacBook שלך. לשם כך, פעל לפי השלבים המפורטים:
1. הקלק על ה סמל אפל > כיבוי... אפשרות בשורת התפריטים העליונה.

2. לאחר מכן, לחץ והחזק את Shift+ Control+ אפשרות מפתחות.
3. לאחר מכן, מבלי לשחרר את המקשים, לחץ והחזק את כפתור הפעלה.
4. עכשיו, המשך להחזיק את כל מקשים לחוץ במשך כ 10 שניות ואז לשחרר אותם.
5. סוף כל סוף, פועל ה-MacBook שלך וודא שבעיית התחממות יתר תוקנה.
גַםלקרוא: כיצד לאפס את האייפון להגדרות היצרן לפני המכירה
שיטה 13: אפס PRAM/NVRAM
PRAM מייצג Parameter Random Access Memory ו-NVRAM מייצג Non volatile Random Access Memory. שניהם מחזיקים בתצורות חשובות שונות כמו מידע על ליבה, עוצמת קול, רזולוציית תצוגה, בחירת דיסק אתחול וכו'. שחיתות בתצורות אלה עלולה גם לחמם יתר על המידה את המכשיר שלך.
לכן, כדי לאפס פרמטר זיכרון גישה אקראית או זיכרון גישה אקראית לא נדיף, קרא ויישם את השלבים הבאים:
1. בחר את סמל אפל > כיבוי... אפשרות בשורת התפריטים העליונה.

2. אחרי זה, פועל ה-Mac שלך ולחץ והחזק את Option + Command + P שילוב מקשים מיד למשך כ-20 שניות.
3. לאחר מכן, לשחרר את המפתחות אחרי ה-Mac שלך מאתחל. זה יאפס את ה-PRAM של ה-Mac שלך ויתקן את בעיית התחממות יתר של ה-MacBook.
הערה: משתמשים עם MacBook שיש לו צליל בהפעלה צריכים לשחרר את המקשים שהוזכרו לעיל כאשר צליל האתחול נשמע בפעם השנייה. ב-MacBook מבוסס T2, יש לשחרר את המקשים שהוזכרו לעיל כאשר הלוגו של אפל מוצג בפעם השנייה.
מוּמלָץ:
- מה יקרה אם תאלץ לעצור אפליקציה?
- כיצד להשתמש בקיצור נעילה חדש ב-iOS 16.4
- לא ניתן לפתוח את התיקון מכיוון שלא ניתן לאמת את המפתח ב-Mac
- 14 הטפטים החיים הטובים ביותר בחינם עבור Mac
אז, אנו מקווים שהבנתם כיצד לתקן את בעיית התחממות יתר של MacBook עם השיטות המפורטות לעזרתכם. אתה יכול להודיע לנו על כל שאילתה או הצעה לגבי כל נושא אחר שאתה רוצה שניצור עליו מאמר. שחרר אותם בקטע ההערות למטה כדי שנדע.
אל תשתף את המידע האישי שלי.