אין סאונד במחשב Windows 10 [נפתר]
Miscellanea / / November 28, 2021
תקן ללא צליל במחשב Windows 10: אחת הבעיות הגדולות ביותר ב-Windows 10 עד כה היא בעיית "ללא צליל". אם התקנת לאחרונה את Windows 10 או עדכנת למבנה חדש יותר, אתה יכול להיות בטוח שאתה מתמודד עם בעיית "אין קול ב-Windows 10" בגלל השדרוג או העדכון. נראה שהסיבה העיקרית לבעיה זו היא מנהלי התקן אודיו לא תואמים או מיושנים.

ישנן סיבות אחרות לבעיה זו, כגון לא מותקנים התקני שמע, ייתכן ששירותי שמע לא יופעלו, X אדום על סמל הרמקולים, שירות השמע לא מגיב וכו'. בכל מקרה, בלי לבזבז זמן בוא נראה כיצד לתקן ללא סאונד במחשב Windows 10 בעזרת המדריך לפתרון הבעיות המפורט להלן.
תוכן
- תקן ללא קול במחשב Windows 10 [נפתר]
- שיטה 1: הגדר רמקולים כהתקן ההפעלה המוגדר כברירת מחדל
- שיטה 2: בדוק אם האודיו מושתק
- שיטה 3: הסר את התקנת מנהלי התקן שמע
- שיטה 4: עדכן מנהלי התקנים לאודיו
- שיטה 5: הפעל את פותר בעיות השמע
- שיטה 6: הפעל את שירותי Windows Audio
- שיטה 7: השבת את שיפורי השמע
- שיטה 8: השתמש ב-Add legacy כדי להתקין מנהלי התקנים לתמיכה בכרטיס קול ישן יותר
- שיטה 9: השבת את זיהוי שקעי הלוח הקדמי
תקן ללא קול במחשב Windows 10 [נפתר]
הקפד לעשות זאת צור נקודת שחזור רק למקרה שמשהו ישתבש.
שיטה 1: הגדר רמקולים כהתקן ההפעלה המוגדר כברירת מחדל
1. הקש על מקש Windows + I כדי לפתוח הגדרות לאחר מכן לחץ על סמל מערכת.

2. מהתפריט השמאלי בחר נשמע לאחר מכן לחץ על "מאפייני המכשיר" מתחת להתקן הפלט שלך.
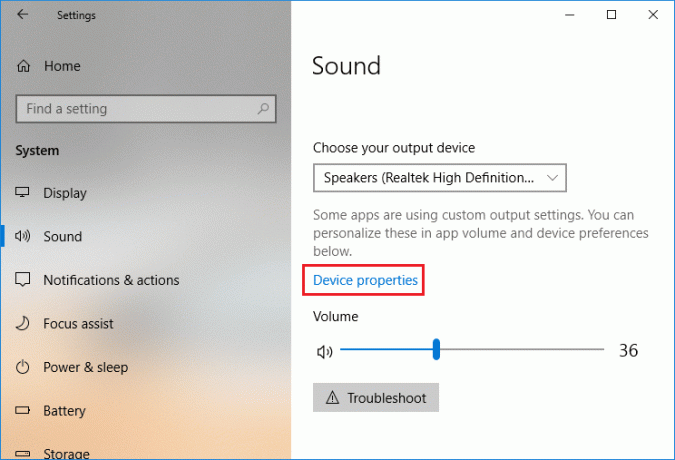
הערה: ודא א התקן פלט מתאים נבחר כמו רמקולים (שמע ב-High Definition).
3.עבור ל- לשונית מתקדם ולשנות את פורמט צליל ברירת מחדל לאחת מהאפשרויות הבאות:
24 סיביות/44100 הרץ
24 סיביות/192000 הרץ
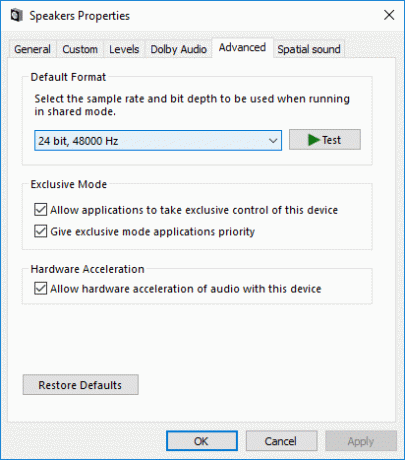
4. לחץ על החל ולאחר מכן על אישור.
שיטה 2: בדוק אם האודיו מושתק
1. לחץ באמצעות לחצן העכבר הימני על סמל עוצמת הקול בשורת המשימות של המערכת ליד אזור ההודעות ובחר פתח את מיקסר הווליום.

2. ממיקסר נפח, ודא ש אף אחד מהמכשירים או האפליקציות לא מוגדר להשתיק.

3.הגבר את הווליום למעלה ולסגור את מערבל הווליום.
4. בדוק אם הבעיה ללא צליל במחשב Windows 10 נפתרה או לא.
שיטה 3: הסר את התקנת מנהלי התקן שמע
1. הקש על מקש Windows + R ואז הקלד devmgmt.msc ולחץ על אנטר כדי לפתוח מנהל התקן.

2. הרחב בקרי סאונד, וידאו ומשחקים ולחץ על התקן הקול ואז בחר הסר את ההתקנה.

3. עכשיו אשר את הסרת ההתקנה על ידי לחיצה על אישור.

4.לבסוף, בחלון מנהל ההתקנים, עבור אל פעולה ולחץ על סרוק לאיתור שינויים בחומרה.

5. הפעל מחדש כדי להחיל שינויים ולראות אם אתה יכול תקן ללא סאונד בבעיית המחשב של Windows 10.
שיטה 4: עדכן מנהלי התקנים לאודיו
1. הקש על מקש Windows + R ואז הקלד 'Devmgmt.msc' ולחץ על אנטר כדי לפתוח את מנהל ההתקנים.

2. הרחב את בקרי הסאונד, הווידאו והמשחקים ולחץ לחיצה ימנית על שלך מכשיר אודיו לאחר מכן בחר לְאַפשֵׁר (אם כבר מופעל אז דלג על שלב זה).

2. אם התקן השמע שלך כבר מופעל אז לחץ לחיצה ימנית על שלך מכשיר אודיו לאחר מכן בחר עדכן את תוכנת מנהל ההתקן.

3. כעת בחר "חפש אוטומטית תוכנת מנהל התקן מעודכנת" ותנו לתהליך להסתיים.

4. אם הוא לא הצליח לעדכן את מנהלי ההתקן של השמע שלך, בחר שוב עדכן תוכנת מנהל התקן.
5. הפעם בחר "חפש במחשב שלי תוכנת מנהל התקן.“

6. הבא, בחר "תן לי לבחור מתוך רשימה של מנהלי התקנים זמינים במחשב שלי.“

7.בחר את הדרייבר העדכני ביותר מהרשימה ולחץ הַבָּא.
8. תן לתהליך להשלים ולאחר מכן הפעל מחדש את המחשב.
שיטה 5: הפעל את פותר בעיות השמע
1. הקש על מקש Windows + I כדי לפתוח את ההגדרות ולאחר מכן לחץ על עדכון ואבטחה סמל.

2. מהתפריט השמאלי הקפד לבחור פתרון בעיות.
3. כעת בקטע "התחל לעבוד", לחץ על "מנגן אודיו“.

4.הבא, לחץ על הפעל את פותר הבעיות ופעל לפי ההוראות שעל המסך ל תקן ללא קול במחשב Windows 10.

שיטה 6: הפעל את שירותי Windows Audio
1. הקש מקש Windows + R ואז הקלד services.msc ולחץ על Enter כדי לפתוח את רשימת שירותי Windows.

2. כעת אתר את השירותים הבאים:
Windows Audio Windows Audio Endpoint Builder הכנס והפעל

3. ודא שלהם סוג הפעלה נקבע ל אוֹטוֹמָטִי והשירותים הם רץ, בכל מקרה, הפעל מחדש את כולם שוב.

4. אם סוג ההפעלה אינו אוֹטוֹמָטִי לאחר מכן לחץ פעמיים על השירותים ובתוך חלון המאפיינים הגדר אותם אוֹטוֹמָטִי.

5. ודא את האמור לעיל השירותים נבדקים בחלון msconfig.
הערה: הקש על מקש Windows + R ואז הקלד msconfig ולחץ על Enter. עבור ללשונית השירותים ואז תראה את החלון למטה.

6.אתחול המחשב שלך כדי להחיל את השינויים האלה ולראות אם אתה יכול תקן ללא צליל ב-Windows 10 PC Isssue.
שיטה 7: השבת את שיפורי השמע
1. לחץ באמצעות לחצן העכבר הימני על סמל הרמקול בשורת המשימות ובחר נשמע.

2.הבא, מהכרטיסייה השמעה לחץ לחיצה ימנית על רמקולים ו בחר מאפיינים.

3. עבור אל כרטיסיית שיפורים וסמן את האפשרות 'להשבית את כל השיפורים.'

4. לחץ על החל ולאחר מכן על OK ולאחר מכן הפעל מחדש את המחשב כדי לשמור שינויים.
שיטה 8: השתמש ב-Add legacy כדי להתקין מנהלי התקנים לתמיכה בכרטיס קול ישן יותר
1. הקש על מקש Windows + R ואז הקלד "devmgmt.msc" (ללא מרכאות) והקש אנטר כדי לפתוח את מנהל ההתקנים.

2.במנהל ההתקנים בחר בקרי סאונד, וידאו ומשחקים ולאחר מכן לחץ על פעולה > הוסף חומרה מדור קודם.

3. על ברוכים הבאים לאשף הוספת חומרה הקש "הבא.

4. לחץ על הבא, בחר 'חפש והתקן את החומרה באופן אוטומטי (מומלץ).’

5.אם האשף לא מצא חומרה חדשה לאחר מכן לחץ על הבא.

6. במסך הבא, אתה אמור לראות א רשימה של סוגי חומרה.
7. גלול מטה עד שתמצא בקרי סאונד, וידאו ומשחקים אפשרות אז להדגיש את זה ולחץ על הבא.

8. עכשיו בחר את היצרן ואת הדגם של כרטיס קול ולאחר מכן לחץ על הבא.

9. לחץ על הבא כדי להתקין את המכשיר ולאחר מכן לחץ על סיום לאחר השלמת התהליך.
10. הפעל מחדש את המערכת כדי לשמור שינויים ובדוק שוב אם הצלחת תקן ללא סאונד בבעיית המחשב של Windows 10.
שיטה 9: השבת את זיהוי שקעי הלוח הקדמי
אם התקנת את תוכנת Realtek, פתח את Realtek HD Audio Manager, וסמן את "השבת את זיהוי שקעי הפאנל הקדמיאפשרות ", תחת הגדרות מחבר בלוח הצד הימני. כעת האוזניות ושאר התקני השמע יעבדו ללא כל בעיה.

מוּמלָץ:
- תקן מחשב נייד שאינו מתחבר ל-WiFi (עם תמונות)
- 5 כלי ניטור וניהול רוחב הפס הטובים ביותר
- כיצד לתקן את שגיאת Windows Update 0x80070643
- תקן את בעיית מנהל ההתקן של בקר אוניברסלי טורי (USB).
זהו זה יש לך בהצלחה תקן ללא קול במחשב Windows 10 אבל אם עדיין יש לך שאלות בנוגע לפוסט הזה, אל תהסס לשאול אותם בקטע של התגובה.
![אין סאונד במחשב Windows 10 [נפתר]](/uploads/acceptor/source/69/a2e9bb1969514e868d156e4f6e558a8d__1_.png)

