תיקון Steam ממשיך להתרסק
Miscellanea / / November 28, 2021
Steam הוא שירות הפצה דיגיטלי פופולרי של משחקי וידאו של Valve. זוהי הבחירה המועדפת על גיימרים בכל הנוגע לחקירה והורדה של משחקים מקוונים. עם זאת, משתמשי Steam רבים דיווחו ש-Steam ממשיך להתרסק בהפעלה או בזמן משחק. קריסות אלו יכולות להיות די מתסכלות. אם גם אתם מתמודדים עם אותה בעיה, אז אתם במקום הנכון. אנו מביאים אליך מדריך מושלם שיעזור לך לתקן את בעיית Steam ממשיכה להתרסק במחשב Windows.
לפני שתמשיך עם שיטות פתרון הבעיות, עליך לבצע את הפעולות הבאות:
- ראשית, ודא שאין התקנים חיצוניים בלתי נחוצים מחוברים למחשב האישי שלך.
- צא מכל האפליקציות האחרות שפועלות על שולחן העבודה/המחשב הנייד שלך כדי לפנות משאבי מעבד, זיכרון ורשת נוספים עבור Steam והמשחק שלך.

תוכן
- כיצד לתקן את Steam ממשיך להתרסק ב-Windows 10.
- שיטה 1: הפעל את Steam כמנהל
- שיטה 2: אמת את תקינות קובצי המשחק.
- שיטה 3: הפעל את פותר בעיות התאימות
- שיטה 4: הפעל את Steam במצב בטוח עם רשת
- שיטה 5: הוסף אי הכללת Steam בחומת האש.
- שיטה 6: מחק את תיקיית AppCache
- שיטה 7: עדכן את Windows
- שיטה 8: עדכון מנהלי התקנים של מערכת
- שיטה 9: אפס פרוטוקול רשת.
- שיטה 10: עזוב השתתפות בגרסת ביטא
- שיטה 11: התקן מחדש את Steam.
כיצד לתקן את Steam ממשיך להתרסק ב-Windows 10
הנה הסיבה שלקוח Steam ממשיך להתרסק על שולחן העבודה/המחשב הנייד שלך:
- משימות רקע: כאשר שפע של יישומים פועלים ברקע, זה מגביר את השימוש במעבד ובזיכרון, ובכך משפיע על ביצועי המערכת.
- הפרעות תוכנה של צד שלישי: תוכנות ומודולים של צד שלישי מפריעים לעתים קרובות לקבצי המניפסט.
- בעיות עם קבצים מקומיים: אימות שלמות המשחקים ומטמון המשחק חיוני כדי להבטיח שאין קבצים פגומים במערכת.
- חלונותבעיות חומת אש: גם זה עלול לחסום את החיבור לשרת ולגרום לבעיות.
- תוכנה זדונית: מספר תוכנות זדוניות גורמות לקריסה תכופה של מערכת ההפעלה והתוכנות המותקנות.
- שטח זיכרון לא מספיק: לפעמים, בעיה זו מתרחשת כאשר אין לך מספיק שטח זיכרון במחשב.
- דרייברים מיושנים: אם מנהלי ההתקן החדשים או הקיימים במערכת שלך אינם תואמים למשחק, אתה תתמודד עם שגיאות כאלה.
שיטה 1: הפעל את Steam כמנהל
לפעמים, Steam זקוק להרשאות מוגברות כדי להפעיל תהליכים מסוימים. אם לא תינתן ל-Steam את ההרשאות הנדרשות, הוא יתקל בשגיאות ותמשיך לקרוס. כך ניתן להעניק הרשאות מנהל ל-Steam:
1. נווט ל סייר קבצים על ידי לחיצה Windows + Eמפתחות יַחַד.
2. לחץ על דיסק מקומי (C:) בסרגל הצד השמאלי, כפי שמוצג.
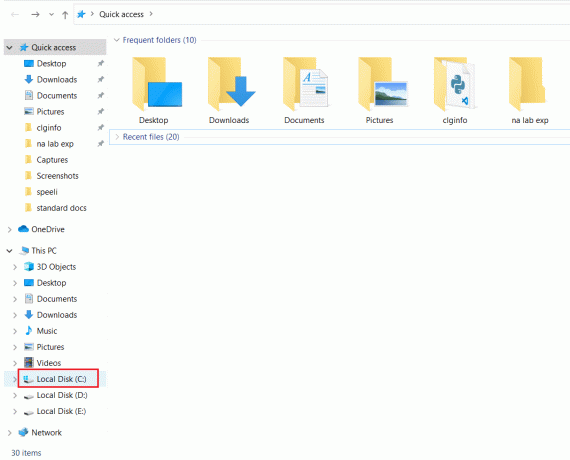
3. לאחר מכן, לחץ פעמיים על קבצי תוכנית (x86) > קִיטוֹר תיקייה.
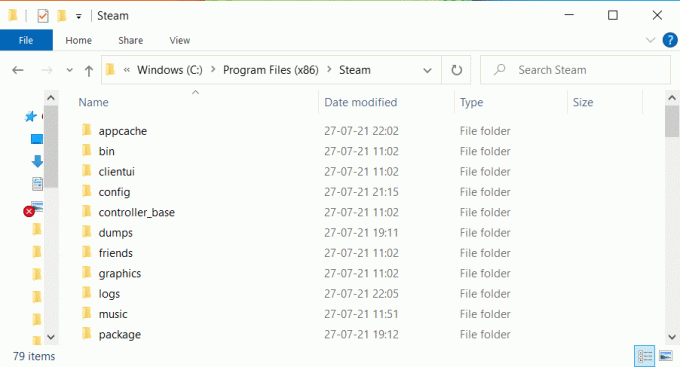
4. כאן, לחץ לחיצה ימנית על steam.exe ובחר נכסים, כפי שמתואר להלן.
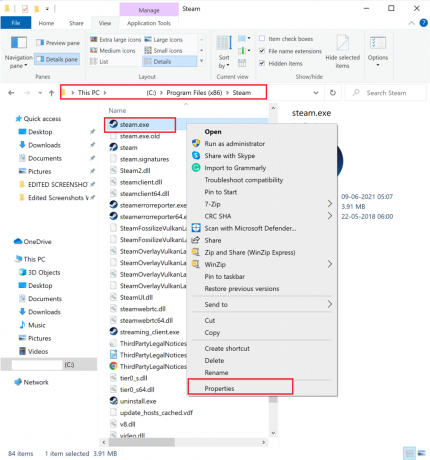
5. בתוך ה נכסים חלון, עבור ל- תְאִימוּת לשונית.
6. סמן את התיבה שליד הפעל תוכנית זו כמנהל מערכת. לאחר מכן, לחץ על להגיש מועמדות ו בסדר כדי לשמור את השינויים האלה, כפי שמודגש להלן.
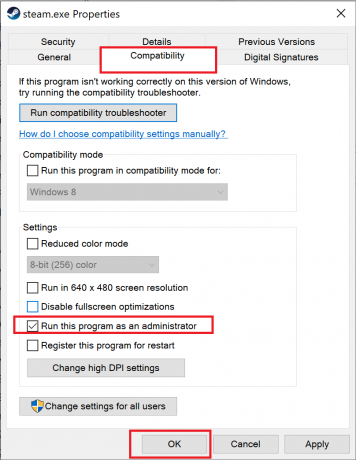
7. הבא, ב קִיטוֹר תיקיה, אתר את הקובץ שכותרתו GameOverlayUI.exe
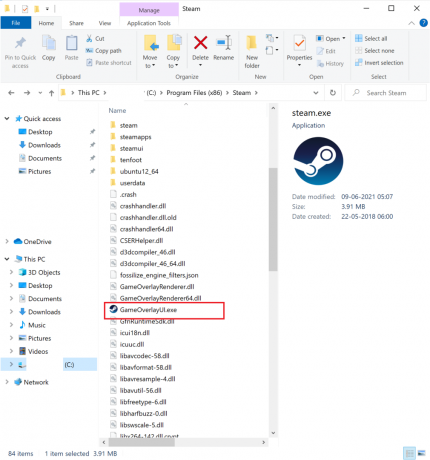
8. לעקוב אחר שלבים 4-6 לתת GameOverlayUI.exe גם הרשאות מנהליות.
9. הפעל מחדש את המחשב ואז. הפעל מחדש את Steam.
קרא גם:תקן שגיאת טעינת יישום Steam 3:0000065432
שיטה 2: אמת את תקינות קובצי המשחק
אם הבעיה Steam ממשיכה לקרוס מתרחשת כשאתה משחק במשחק מסוים, עליך לבדוק את תקינות הקבצים והמטמון עבור המשחק המסוים הזה. יש תכונה מובנית ב-Steam כדי לחפש קבצי משחק פגומים/חסרים ולתקן או להחליף אותם לפי הצורך. קרא את ההדרכה הקלה למעקב שלנו על כיצד לאמת את תקינות קבצי המשחק ב-Steam.
שיטה 3: הפעל את פותר בעיות התאימות
הבעיה ש-Steam ממשיכה לקרוס עלולה להיגרם מחוסר התאימות של Steam לגרסה הנוכחית של מערכת ההפעלה Windows. כדי לבדוק זאת, תצטרך להפעיל את פותר הבעיות של תאימות תוכניות, באופן הבא:
1. נווט ל סייר הקבצים > דיסק מקומי (C:) > קבצי תוכניות (x86) > Steam תיקייה כמו קודם.
2. לחץ לחיצה ימנית על steam.exe קובץ ובחר נכסים מהתפריט הנתון.

3. תַחַת תְאִימוּת לשונית, לחץ על הפעל את פותר בעיות התאימות כפתור, כפי שמוצג להלן.
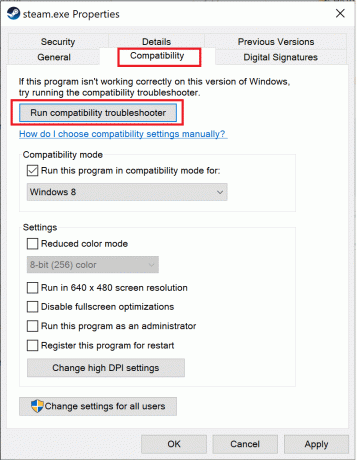
4. כאן, בחר נסה הגדרות מומלצות אפשרות ונסה להפעיל את לקוח Steam.
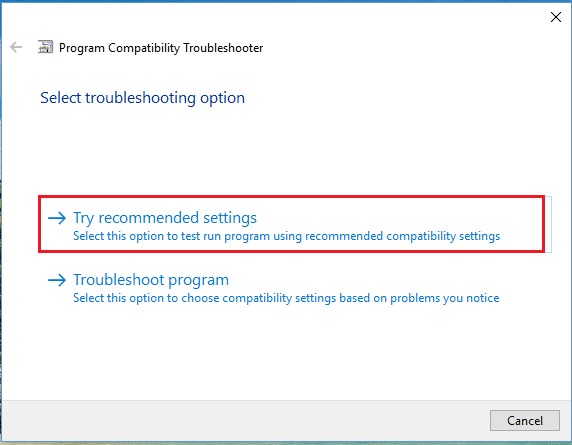
5. אם הבעיה עדיין נמשכת, חזור שלבים 1-3. לאחר מכן, לחץ על תוכנית לפתרון בעיות אפשרות במקום זאת.
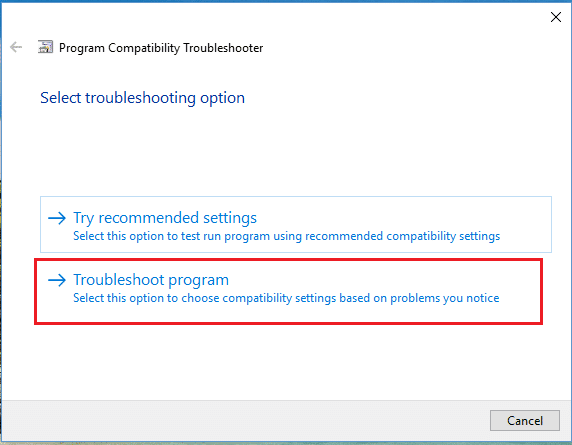
פותר הבעיות של תאימות תוכניות יסרוק וינסה לתקן בעיות עם לקוח Steam. לאחר מכן, הפעל את Steam כדי לבדוק אם הבעיה תוקנה או לא.
אם אתה נתקל ב-Steam ממשיך להתרסק בעת ההורדה גם עכשיו, בצע שלבים 6-8 המפורטים להלן.
6. שוב, עבור אל מאפייני Steam > תאימות לשונית.
7. כאן, סמן את התיבה המסומנת הפעל תוכנית זו במצב תאימות עבור: ובחר מוקדם יותר גרסת Windows לְמָשָׁל חלונות 8.
8. בנוסף, סמן את התיבה עם הכותרת השבת אופטימיזציות במסך מלא אפשרות ולחץ על החל > אישור כדי לשמור שינויים אלה. עיין בתמונה נתונה כדי להבין טוב יותר.
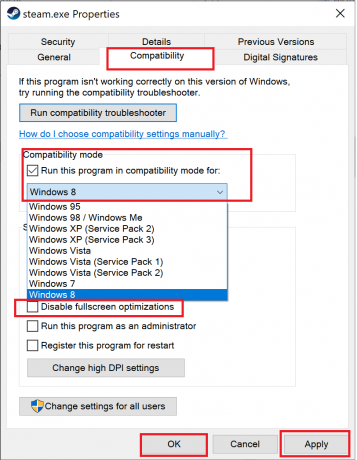
קרא גם: כיצד לפתוח משחקי Steam במצב חלונות
שיטה 4: הפעל את Steam במצב בטוח עם רשת
אם Steam לא קורס במצב בטוח, זה ירמז שאפליקציה של צד שלישי או תוכנת אנטי-וירוס גורמת להתנגשות עם האפליקציה. כדי לקבוע אם זו הסיבה ש-Steam ממשיכה להתרסק בעת ההפעלה, עלינו להפעיל את Steam במצב בטוח עם רשת, כפי שמוסבר להלן:
1. לקרוא 5 דרכים להפעיל את המחשב במצב בטוח כאן. לאחר מכן, הקש מפתח F5 ל הפעל מצב בטוח עם רשת.

2. הפעל את Steam לָקוּחַ.
הערה: אם Steam קורס אפילו במצב בטוח, אז אתה יכול לנסות להפעיל את Steam כמנהל מערכת, כפי שהוסבר ב שיטה 1.
אם זה עובד כמו שצריך במצב בטוח, אז ברור שאנטי-וירוס של צד שלישי או חומת האש של Windows חוסמים את הקישוריות שלו עם השרת וגורמים ל-Steam להמשיך להתרסק ב-Windows 10. במקרה זה, יישם שיטה 5 לתקן את זה.
שיטה 5: הוסף אי הכללת Steam בחומת האש
אם חומת האש של Windows אינה גורמת להתנגשות עם Steam, סביר להניח שתוכנת האנטי-וירוס במערכת שלך חוסמת את לקוח Steam או להיפך. אתה יכול להוסיף אי הכללה ל-Steam כדי לתקן Steam ממשיכה להתרסק בעת ההפעלה.
שיטה 5A: הוסף אי הכללה בחומת האש של Windows Defender
1. ללחוץ חלונותמַפְתֵחַ, הקלד הגנה מפני וירוסים ואיומים, ולחץ לִפְתוֹחַ, כפי שמוצג.
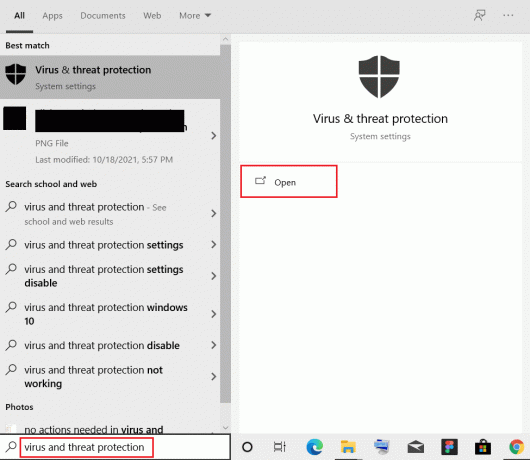
2. לחץ על נהל הגדרות.
3. לאחר מכן, גלול מטה ולחץ הוסף או הסר אי הכללות כפי שמתואר להלן.
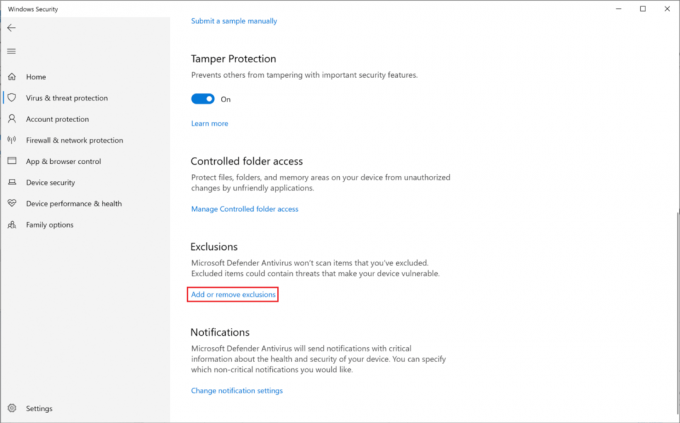
4. בתוך ה החרגות לשונית, לחץ על הוסף אי הכללה ובחר תיקייה כפי שמוצג.
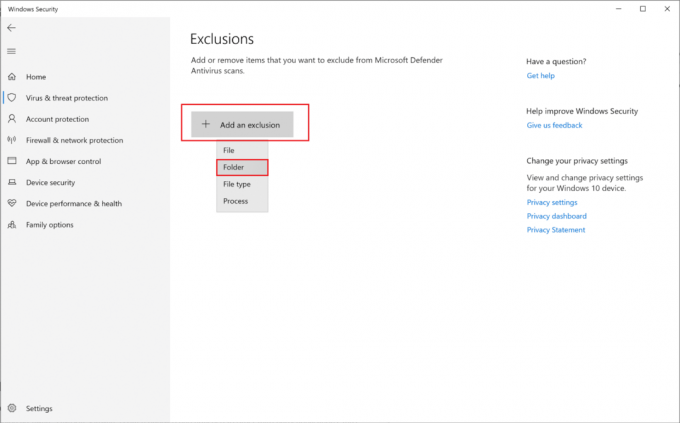
5. עכשיו, נווט אל כונן (C:) > קבצי תוכניות (x86) > Steam ולחץ בחר תיקייה.
הערה: נתיב הצעד שלמעלה הוא בהתאם למיקום ברירת המחדל לאחסון עבור Steam. אם התקנת את Steam במקום אחר במערכת שלך, עבור למיקום הקובץ הזה.

שיטה 5B: הוסף אי הכללה בהגדרות האנטי וירוס
הערה: הנה, השתמשנו אנטי וירוס חינמי של Avast לדוגמא.
1. לְהַשִׁיק Avast אנטי וירוס. הקלק על ה תַפרִיט אפשרות מהפינה הימנית העליונה, כפי שמוצג.

2. כאן, לחץ על הגדרות מהרשימה הנפתחת.
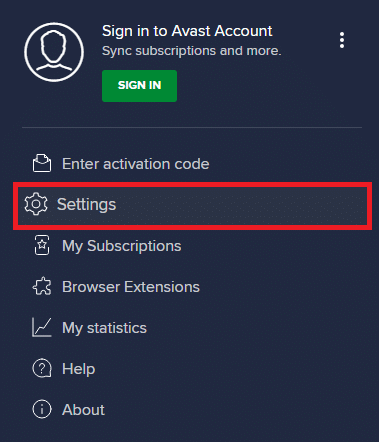
3. בחר כללי > אפליקציות חסומות ומותר. לחץ על אפשר אפליקציה תַחַת קטע רשימת האפליקציות המותרות, כפי שמודגש להלן.

4. כעת, לחץ על הוסף > מתאים ל קִיטוֹר כדי להוסיף אותו לרשימת הלבנים. לחלופין, אתה יכול גם לגלוש לאפליקציית Steam על ידי בחירה ב- בחר נתיב אפליקציה אוֹפְּצִיָה.
הערה: הראינו מתקין אפליקציה מתווסף כהחרגה למטה.
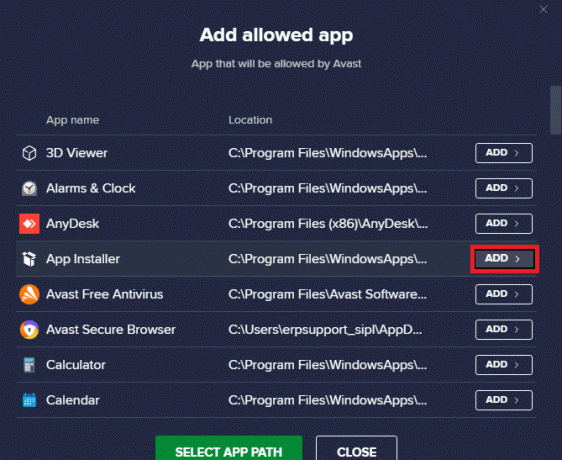
5. לבסוף, לחץ על לְהוֹסִיף בהנחיה להוסיף את קִיטוֹר אפליקציה ברשימת הלבנים של Avast.
שיטה 6: מחק את תיקיית AppCache
ה-AppCache היא תיקייה המכילה קבצי מטמון Steam. מחיקתו לא תשפיע על האפליקציה בשום צורה, אבל עשויה לעזור לתקן את בעיית Steam ממשיכה להתרסק. בצע את השלבים שלהלן כדי למחוק את תיקיית Steam AppCache.
1. לך ל סייר הקבצים > דיסק מקומי (C:) > קבצי תוכניות (x86) > Steam תיקייה כפי שמוצג ב שיטה 1.
2. לחץ לחיצה ימנית על AppCache תיקיה ובחר לִמְחוֹק, כפי שמוצג מטה.
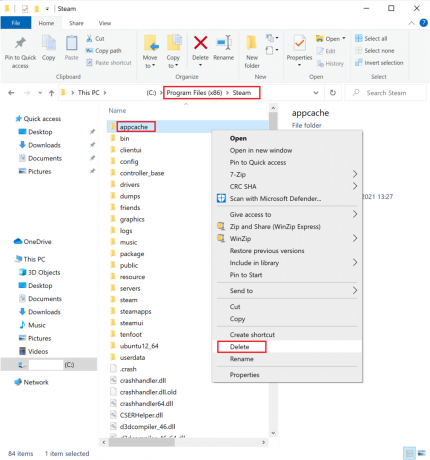
קרא גם:5 דרכים לתיקון לקוח Steam
שיטה 7: עדכן את Windows
אם Windows לא עודכן, אז קבצי המערכת הישנים יתנגשו עם Steam. לפיכך, עליך לעדכן את מערכת ההפעלה של Windows באופן הבא:
1. הפעל את Windows הגדרות > עדכון ואבטחה, כפי שמוצג.
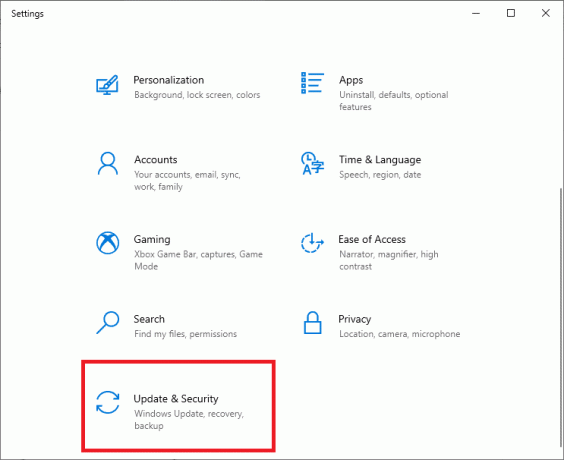
2. לחץ על בדוק עדכונים לַחְצָן.

3א. אם יש למערכת שלך עדכונים זמינים, לחץ על להתקין עכשיו.

3B. אם למערכת שלך אין עדכונים ממתינים, אתה מעודכן ההודעה תופיע כפי שמוצג להלן.

4. אתחול המערכת שלך לאחר עדכון לגרסה החדשה ואשר ש-Steam ממשיך להתרסק הבעיה נפתרה.
שיטה 8: עדכון מנהלי התקנים של מערכת
באופן דומה, עדכן את מנהלי ההתקנים של המערכת שלך כדי לתקן את בעיית Steam ממשיכה להתרסק על ידי פתרון בעיות אי תאימות בין קבצי לקוח ומשחק של Steam ומנהלי התקנים של משחקים.
1. ללחוץ Windows + Xמפתחות ולחץ על מנהל התקן, כפי שמתואר.
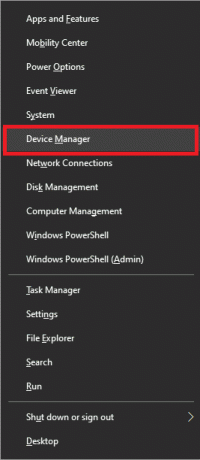
2. כאן, לחץ פעמיים על מתאמי תצוגה כדי להרחיב אותו.
3. לאחר מכן, לחץ לחיצה ימנית על מנהל התקן תצוגה (לְמָשָׁל. AMD Radeon Pro 5300M) ובחר עדכן דרייבר, כפי שמוצג להלן.
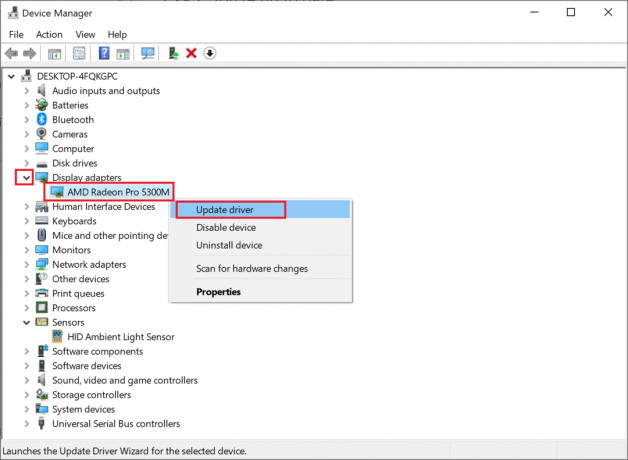
4. לחץ על חפש אוטומטית מנהלי התקנים.

5. Windows יחפש ויעדכן את מנהל ההתקן באופן אוטומטי.
קרא גם:כיצד לתקן ללא סאונד במשחקי Steam
שיטה 9: אפס פרוטוקול רשת
מתאמי רשת הם רכיבים בתוך המחשב שלך היוצרים קו תקשורת בין מערכת ההפעלה לשרתי האינטרנט. אם הוא פגום, המחשב שלך לא יוכל לעבוד עם מנהלי ההתקן או מערכת ההפעלה של Windows. אתה צריך לאפס את מתאם הרשת כדי לתקן Steam ממשיך להתרסק בבעיית האתחול.
1. הקלד וחפש cmd. לאחר מכן, לחץ על הפעל כמנהל לשגר שורת פקודה, כפי שמוצג מטה.

2. הנה, הקלד איפוס netsh winsock ולחץ מקש אנטר.

3. כעת, הפעל מחדש את המחשב והפעל את Steam מכיוון שהוא לא אמור לקרוס יותר.
שיטה 10: עזוב השתתפות בגרסת ביטא
במקרה שבחרת בתוכנית Steam Beta, האפליקציה עלולה להיתקל בבעיות יציבות ולפיכך לגרום לבעיה של Steam כל הזמן לקרוס. לפיכך, מומלץ לבטל את הסכמתו לכך, כפי שמוסבר להלן:
1. לְהַשִׁיק קִיטוֹר אפליקציה.
2. לחץ על קִיטוֹר בפינה השמאלית העליונה ולחץ על הגדרות, כפי שמוצג כאן.

3. בחר את חֶשְׁבּוֹן לשונית מהחלונית השמאלית.
4. תַחַת השתתפות בבטא, לחץ על שינוי… כפי שמוצג מודגש.

5. בחר אין - בטל את הסכמתך לכל תוכניות הביטא כדי לעזוב את ההשתתפות בבטא, כפי שמתואר.
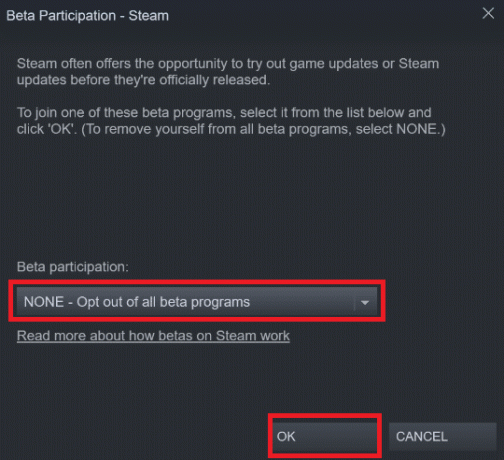
6. לבסוף, לחץ על בסדר כדי לשמור שינויים אלה.
קרא גם:כיצד להציג משחקים נסתרים ב-Steam
שיטה 11: התקן מחדש את Steam
אם ניסית את כל השיטות שהוזכרו לעיל ואתה עדיין חווה בעיה זו, תצטרך להתקין מחדש את Steam. בצע את השלבים הנתונים בזהירות כדי שלא תאבד נתונים חשובים של משחק Steam בזמן התקנתו מחדש.
1. לך ל סייר הקבצים > דיסק מקומי (C:) > קבצי תוכניות (x86) > Steam תיקייה לפי ההוראות שיטה 1.
2. אתר והעתיק אפליקציות קיטור התיקייה שלך שולחן עבודה או בכל מקום מחוץ לספריית Steam. בדרך זו, לא תאבד שום נתוני משחק גם כאשר תתקין מחדש את לקוח Steam במחשב Windows 10 שלך.

3. עכשיו, מחק תיקיית steamapps מתיקיית Steam.
4. לאחר מכן, חפש והפעל אפליקציות ותכונות, כפי שמוצג.
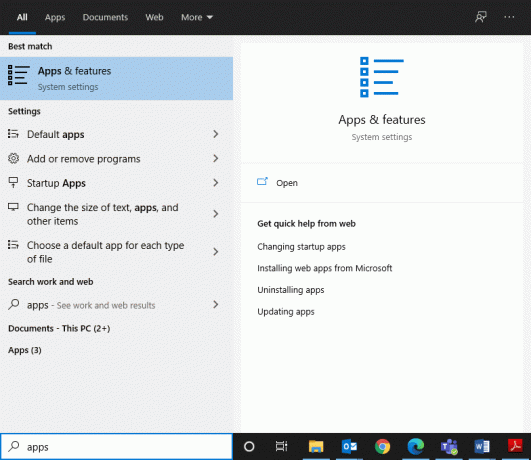
5. לחפש אחר קִיטוֹר בתוך ה חפש ברשימה הזו בָּר. לאחר מכן, לחץ על קִיטוֹר ובחר הסר את ההתקנה.

6. בקר ב אתר האינטרנט הרשמי של Steam ולחץ על התקן Steam.
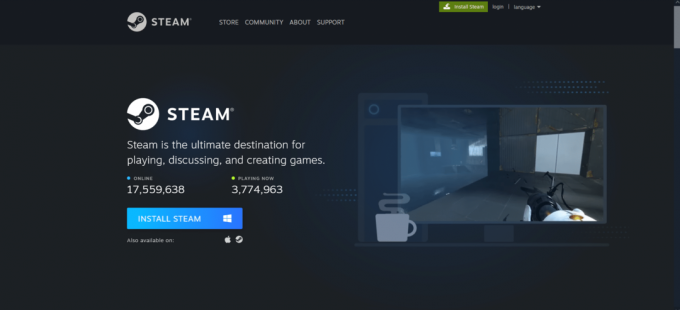
7. לחץ פעמיים על קובץ שהורד, לרוץ steam.exe מתקין ופעל לפי ההוראות שעל המסך כדי להתקין את Steam.
לאחר התקנת Steam מחדש, הפעל אותו ובדוק אם יש שגיאות. אני מקווה ש-Steam ממשיך לקרוס כשבעיית ההפעלה נפתרה.
מוּמלָץ:
- כיצד להיכנס ל-BIOS ב-Windows 10
- 5 דרכים לתיקון לקוח Steam
- כיצד לעדכן את דיסקורד
- תקן מסך שחור של League of Legends ב-Windows 10
אנו מקווים שהצלחת לתקןSteam ממשיך להתרסק ב-Windows 10 ותוכל ליהנות ממשחק ללא תקלות עם החברים שלך. השאר את השאלות או ההצעות שלך בקטע ההערות למטה.



