כיצד לבדוק אם המחשב שלך משתמש ב-UEFI או ב-BIOS מדור קודם
Miscellanea / / November 28, 2021
כיצד לבדוק אם המחשב שלך משתמש ב-UEFI או ב-BIOS מדור קודם: BIOS מדור קודם הוצג לראשונה על ידי אינטל כיוזמת האתחול של Intel וכמעט שם כבר 25 שנה כמערכת האתחול מספר אחת. אבל כמו כל שאר הדברים הגדולים שמגיעים לסיומם, ה-BIOS הוותיק הוחלף ב-UEFI הפופולרי (Unified Extensible Firmware Interface). הסיבה להחלפת ה-BIOS של UEFI היא ש-UEFI תומך בגודל דיסק גדול, זמני אתחול מהירים יותר (אתחול מהיר), מאובטח יותר וכו'.

המגבלה העיקרית של ה-BIOS הייתה שהוא לא היה מסוגל לאתחל מדיסק קשיח בנפח 3TB, וזה די נפוץ בימינו שכן מחשב חדש מגיע עם דיסק קשיח של 2TB או 3TB. כמו כן, ל-BIOS יש בעיה לשמור על מספר חומרה בו-זמנית, מה שמוביל לאתחול איטי יותר. כעת, אם אתה צריך לבדוק אם המחשב שלך משתמש ב-UEFI או ב-BIOS מדור קודם, עקוב אחר המדריך המפורט למטה.
תוכן
- כיצד לבדוק אם המחשב שלך משתמש ב-UEFI או ב-BIOS מדור קודם
- שיטה 1: בדוק אם המחשב שלך משתמש ב-UEFI או ב-BIOS Legacy באמצעות מידע מערכת
- שיטה 2: בדוק אם המחשב שלך משתמש ב-UEFI או ב-BIOS Legacy באמצעות setupact.log
- שיטה 3: בדוק אם המחשב שלך משתמש ב-UEFI או ב-BIOS Legacy באמצעות שורת הפקודה
- שיטה 4: בדוק אם המחשב שלך משתמש ב-UEFI או ב-BIOS Legacy באמצעות ניהול דיסקים
כיצד לבדוק אם המחשב שלך משתמש ב-UEFI או ב-BIOS מדור קודם
הקפד לעשות זאת צור נקודת שחזור רק למקרה שמשהו ישתבש.
שיטה 1: בדוק אם המחשב שלך משתמש ב-UEFI או ב-BIOS Legacy באמצעות מידע מערכת
1. הקש על מקש Windows + R ואז הקלד msinfo32 ולחץ על Enter.

2. כעת בחר סיכום מערכת במידע מערכת.
3. הבא, בחלונית החלון הימנית בדוק את הערך של מצב BIOS אשר יהיה אוr Legacy או UEFI.
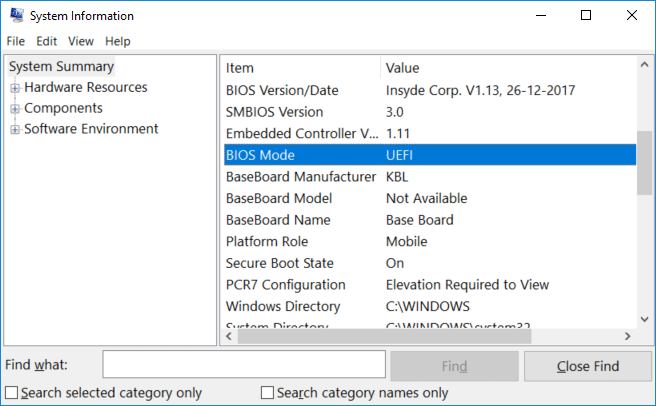
שיטה 2: בדוק אם המחשב שלך משתמש ב-UEFI או ב-BIOS Legacy באמצעות setupact.log
1. נווט לתיקיה הבאה בסייר הקבצים:
C:\Windows\Panther

2. לחץ פעמיים על setupact.log כדי לפתוח את הקובץ.
3. כעת הקש Ctrl + F כדי לפתוח את תיבת הדו-שיח Find ולאחר מכן הקלד זוהתה סביבת אתחול ולחץ על מצא את הבא.
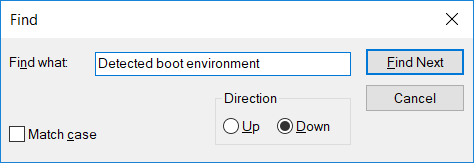
4. לאחר מכן, בדוק אם הערך של סביבת אתחול מזוהה הוא BIOS או EFI.
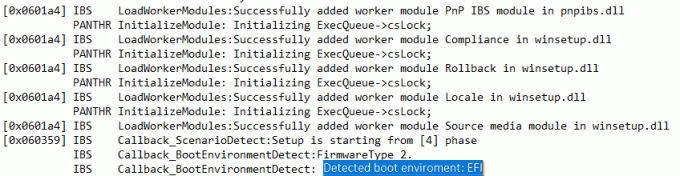
שיטה 3: בדוק אם המחשב שלך משתמש ב-UEFI או ב-BIOS Legacy באמצעות שורת הפקודה
1. הקש על מקש Windows + X ואז בחר שורת פקודה (אדמין).

2. סוג bcdedit לתוך cmd ולחץ על Enter.
3.גלול מטה אל הקטע של Windows Boot Loader ואז חפש "נתיב“.

4. תחת הנתיב חפש אם יש לו את הערך הבא:
\Windows\system32\winload.exe (BIOS מדור קודם)
\Windows\system32\winload.efi (UEFI)
5.אם יש לו winload.exe אז זה אומר שיש לך BIOS מדור קודם אבל אם יש לך winload.efi אז זה אומר שלמחשב שלך יש UEFI.
שיטה 4: בדוק אם המחשב שלך משתמש ב-UEFI או ב-BIOS Legacy באמצעות ניהול דיסקים
1. הקש על מקש Windows + R ואז הקלד diskmgmt.msc ולחץ על Enter.

2. עכשיו מתחת לדיסקים שלך, אם אתה מוצא את "EFI, מחיצת מערכתאז זה אומר שהמערכת שלך משתמשת UEFI.
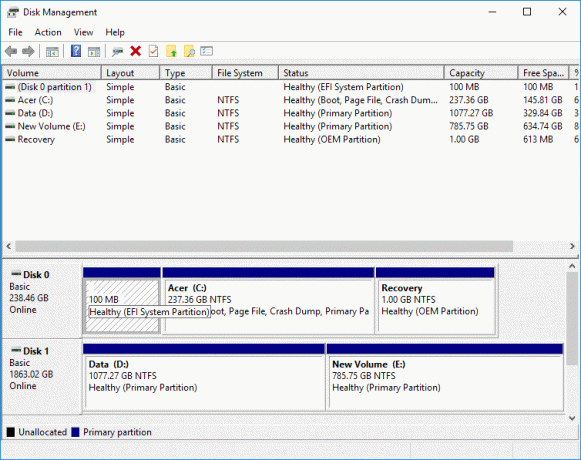
3. מצד שני, אם אתה מוצא את "מערכת שמורות" מחיצה אז זה אומר שהמחשב שלך משתמש ביוס מדור קודם.
מוּמלָץ:
- כיצד ליצור גיבוי למחשב Windows 10 שלך
- הפעל או השבת הפעלה אוטומטית ב-Windows 10
- כיצד להשבית אפליקציות רקע ב-Windows 10
- כיצד להפעיל או להשבית את חיסכון בסוללה ב-Windows 10
זהו, למדת בהצלחה כיצד לבדוק אם המחשב שלך משתמש ב-UEFI או ב-BIOS מדור קודם אבל אם עדיין יש לך שאלות כלשהן בנוגע למדריך זה, אל תהסס לשאול אותם בקטע של התגובה.



