תקן את הבעיה עם מתאם אלחוטי או נקודת גישה
Miscellanea / / November 28, 2021
משתמשי מחשב רבים מחברים את האינטרנט שלהם באמצעות מתאמים אלחוטיים. למעשה, רוב משתמשי המחשבים הניידים ניגשים לאינטרנט במכשיריהם באמצעות מתאמים אלחוטיים. מה אם המתאם האלחוטי שלך ב-Windows יתחיל לגרום לך לבעיה? כן, משתמשים רבים דיווחו שבזמן גישה לאינטרנט באמצעות מתאם אלחוטי הם נתקלים בבעיות. הם מקבלים הודעת שגיאה בעת חיבור עם המתאם האלחוטי. במאמר זה, נדון בפתרונות סבירים לבעיה זו.

תוכן
- תקן בעיה עם מתאם אלחוטי או נקודת גישה ב-Windows 10
- שיטה 1: התחבר באמצעות חיבור קווי
- שיטה 2: הסר את פרופיל ה-Wi-Fi הנוכחי שלך
- שיטה 3: הקפד להשתמש בסיסמה הנכונה
- שיטה 4: הפעל מתאם אלחוטי
- שיטה 5: אפס את הנתב האלחוטי
- שיטה 6: הפעל את אפשרות WMM עבור הנתב שלך
- שיטה 7: עדכון מנהלי התקנים של רשת
- שיטה 8: שטוף DNS ואפס TCP/IP
- שיטה 9: השבת זמנית את תוכנת האנטי-וירוס
- שיטה 10: הפעל שירותים הקשורים לרשת אלחוטית
תקן בעיה עם מתאם אלחוטי או נקודת גישה ב-Windows 10
הקפד לעשות זאת צור נקודת שחזור רק למקרה שמשהו ישתבש.
שיטה 1: התחבר באמצעות חיבור קווי
זה די מובן שחיבור המחשב הנייד עם חיבור קווי לאינטרנט הורג את האווירה, ובכן, לא עבור כולם אבל עבור אנשים מסוימים זה כן. אבל אם אינך יכול לגשת לאינטרנט באמצעות ה-WiFi, החלופה הטובה ביותר היא לנסות להתחבר לאינטרנט באמצעות חיבור קווי. אתה רק צריך לחבר את המחשב הנייד שלך לנתב עם כבל ה-LAN. זה עשוי לפתור את הבעיה שלך ותקבל בחזרה את החיבור לאינטרנט.

שיטה 2: הסר את פרופיל ה-Wi-Fi הנוכחי שלך
ייתכן שלא תוכל לגשת לאינטרנט בגלל הפרופיל האלחוטי הפגום. אם זו הבעיה אז זה יכול לגרום לבעיה עם מתאם אלחוטי או נקודת גישה. אז אתה צריך להסיר את הפרופיל האלחוטי או ה-WLAN הנוכחי שלך או לשכוח את רשת ה-Wi-Fi הנוכחית. עכשיו יש 3 דרכים שבאמצעותן אתה יכול לעשות, להשתמש מדריך זה לעקוב אחר אחד מהם.

שיטה 3: הקפד להשתמש בסיסמה הנכונה
אחת הבעיות הנפוצות ביותר עם מתאם אלחוטי או נקודת גישה היא אי הזנת הסיסמה הנכונה. ייתכן שהזנת בטעות את הסיסמה השגויה לכן, מומלץ לבדוק שוב שאתה מזין את הסיסמה הנכונה לגישה ל-WiFi. בדקת את המקלדת? כן, לפעמים מקשים מסוימים של המקלדת שלך עשויים שלא להיות מוכנסים עקב כך לא תוכל להכניס סיסמה נכונה. בוא ננסה מקלדת על המסך כדי להזין את הסיסמה הנכונה ובדוק אם אתה מסוגל להתחבר לאינטרנט.

שיטה 4: הפעל מתאם אלחוטי
לפעמים המתאם האלחוטי מושבת עקב התקנת תוכנת צד שלישי כלשהי במערכת שלך. עליך לבדוק את ההגדרות כדי לוודא שהוא אינו מושבת:
1. עליך לפתוח את מנהל ההתקנים. ללחוץ מקש Windows + X ולבחור מנהל התקן.

2. תחת מנהל ההתקנים, הרחב מתאמי רשת.
3. לאחר מכן, לחץ פעמיים על מכשיר המתאם האלחוטי שלך כדי לפתוח אותו נכסים חַלוֹן.
4.נווט אל לשונית דרייבר וחפש את כפתור הפעל. אם אינך רואה את לחצן הפעל, פירוש הדבר שהמתאם האלחוטי כבר מופעל.
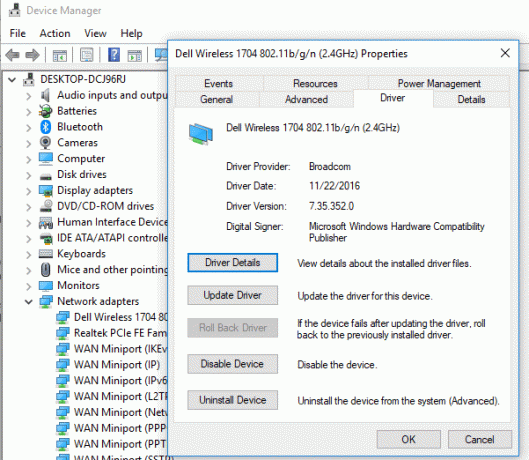
שיטה 5: אפס את הנתב האלחוטי
אם הנתב שלך אינו מוגדר כראוי, ייתכן שתקבל את הודעת השגיאה במכשיר שלך לגבי מתאם אלחוטי. אתה רק צריך ללחוץ על כפתור הרענון בנתב שלך או שאתה יכול לפתוח את ההגדרות של הנתב שלך לאתר את אפשרות האיפוס בהגדרה.
1. כבה את נתב ה-WiFi או המודם שלך, ולאחר מכן נתק את מקור החשמל ממנו.
2.המתן 10-20 שניות ולאחר מכן חבר שוב את כבל החשמל לנתב.

3.הפעל את הנתב ושוב נסה לחבר את המכשיר שלך ותראה אם זה תקן בעיה עם מתאם אלחוטי או נקודת גישה.
שיטה 6: הפעל את אפשרות WMM עבור הנתב שלך
זהו עוד פתרון לפתרון הבעיה עם מתאם אלחוטי או נקודת גישה ב-Windows 10. עם זאת, זה נראה פתרון קצת מוזר אבל משתמשים רבים דיווחו שהם פתרו את בעיית המתאם האלחוטי שלהם בשיטה זו.
1. הקש על מקש Windows + R ואז הקלד devmgmt.msc ולחץ על Enter כדי לפתוח את מנהל ההתקנים.
2. כעת הרחב את הקטע מתאם רשת. זה יפתח רשימה של כל מתאמי הרשת המותקנים במערכת שלך. כאן אתה צריך ללחוץ לחיצה ימנית על מתאם הרשת האלחוטית שלך ולבחור נכסים.

3. אתה צריך לנווט אל לשונית מתקדם ומאתרים את אפשרות WMM.
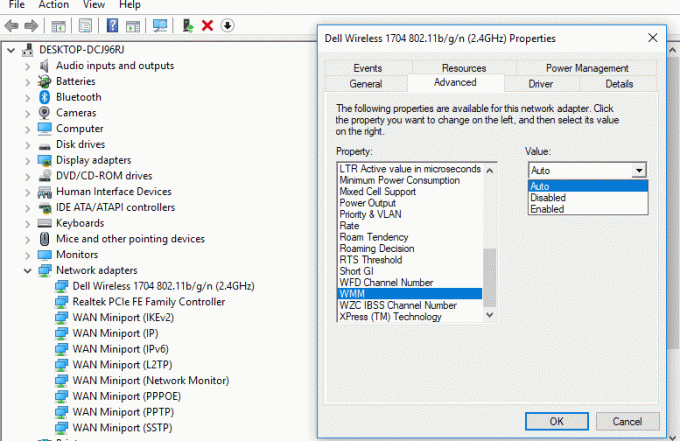
4. בחר את אפשרות WMM ואז מהתפריט הנפתח ערך בחר מופעל.
אני מקווה שעכשיו תוכל לקבל חיבור לאינטרנט דרך המתאם האלחוטי שלך.
שיטה 7: עדכון מנהלי התקנים של רשת
1. הקש על מקש Windows + R והקלד "devmgmt.msc" בתיבת הדו-שיח הפעלה כדי לפתוח מנהל התקן.

2. הרחב מתאמי רשת, ולאחר מכן לחץ לחיצה ימנית על שלך בקר Wi-Fi(לדוגמה Broadcom או Intel) ובחר עדכן דרייברים.

3. בעדכון תוכנת מנהל התקן Windows, בחר "חפש במחשב שלי תוכנת מנהל התקן.“

4. כעת בחר "תן לי לבחור מתוך רשימה של מנהלי התקנים במחשב שלי.“

5. נסה עדכן מנהלי התקנים מהגרסאות המפורטות.
6. אם האמור לעיל לא עבד, עבור אל אתר האינטרנט של היצרן כדי לעדכן דרייברים: https://downloadcenter.intel.com/
7. הפעל מחדש כדי להחיל שינויים.
שיטה 8: שטוף DNS ואפס TCP/IP
1. לחץ לחיצה ימנית על לחצן Windows ובחר "שורת פקודה (אדמין).“

2. כעת הקלד את הפקודה הבאה והקש Enter לאחר כל אחת מהן:
ipconfig /releaseipconfig /flushdns. ipconfig /renew

3. פתח שוב את שורת הפקודה של Admin והקלד את הדברים הבאים ולחץ על Enter לאחר כל אחד מהם:
ipconfig /flushdnsnbtstat –rאיפוס ip netsh intאיפוס netsh winsock

4. הפעל מחדש כדי להחיל שינויים. נראה שטיפת DNS תקן את הבעיה עם מתאם אלחוטי או נקודת גישה.
שיטה 9: השבת זמנית את תוכנת האנטי-וירוס
לפעמים תוכנית האנטי וירוס יכולה לגרום ל בעיה במנהל ההתקן של מתאם רשת וכדי לוודא שזה לא המקרה כאן, עליך להשבית את האנטי וירוס שלך לזמן מוגבל כדי שתוכל לבדוק אם השגיאה עדיין מופיעה כאשר האנטי וירוס כבוי.
1. לחץ לחיצה ימנית על סמל תוכנית אנטי וירוס ממגש המערכת ובחר השבת.

2. לאחר מכן, בחר את מסגרת הזמן עבורה האנטי וירוס יישאר מושבת.

הערה: בחר את פרק הזמן הקטן ביותר האפשרי, למשל 15 דקות או 30 דקות.
3.לאחר שתסיים, נסה שוב להתחבר לרשת ה-WiFi ולבדוק אם השגיאה נפתרת או לא.
שיטה 10: הפעל שירותים הקשורים לרשת אלחוטית
1. הקש על מקש Windows + R ואז הקלד services.msc ולחץ על Enter.

2. כעת ודא שהשירותים הבאים מופעלים וסוג ההפעלה שלהם מוגדר לאוטומטי:
לקוח DHCP
התקנים מחוברים לרשת הגדרה אוטומטית
ברוקר חיבורי רשת
חיבורי רשת
עוזר קישוריות רשת
שירות רשימת רשתות
מודעות למיקום ברשת
שירות הגדרת רשת
שירות ממשק חנות רשת
תצורה אוטומטית של WLAN

3. לחץ לחיצה ימנית על כל אחד מהם ובחר נכסים.
4. ודא שסוג ההפעלה מוגדר ל אוֹטוֹמָטִי ולחץ הַתחָלָה אם השירות אינו פועל.

5. לחץ על החל ולאחר מכן על OK.
6. הפעל מחדש את המחשב כדי לשמור שינויים.
מוּמלָץ:
- תקן שגיאת שחיתות במבנה קריטי ב-Windows 10
- האיץ את המחשב האיטי שלך תוך 5 דקות!
- הורד והתקן DirectX ב-Windows 10
- כיצד להפעיל את Outlook במצב בטוח
אני מקווה שבעזרת השלבים לעיל הצלחת תקן את הבעיה עם מתאם אלחוטי או נקודת גישה. אם עדיין יש לך שאלות בנוגע למדריך זה, אל תהסס לשאול אותם בקטע ההערות.


