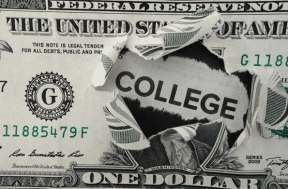2 דרכים קלות לאיפוס להגדרות היצרן של MacBook Air או MacBook Pro
Miscellanea / / April 02, 2023
אם אתה מעוניין למכור או למסור את ה-Mac שלך, חשוב לוודא שכל הנתונים והקבצים שלך יימחקו בצורה מאובטחת מהמכשיר. אחת הדרכים הקלות והיעילות ביותר לעשות זאת היא על ידי ביצוע איפוס להגדרות היצרן, אשר מנגב את כל הכונן הקשיח ומחזיר את ה-Mac למצבו המקורי, מחוץ לקופסה.
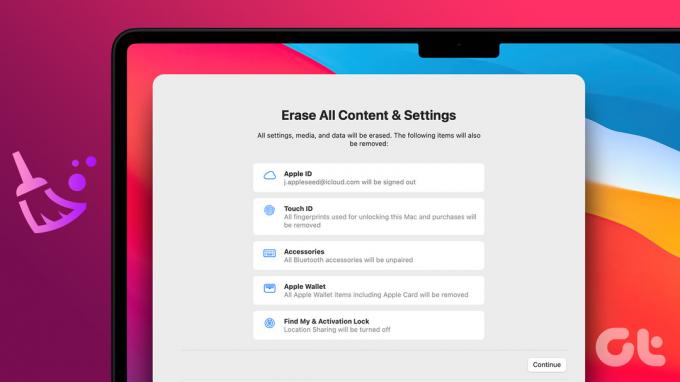
ולא רק להרפות, אלא התהליך גם עוזר לייעל את ביצועי המכשיר, מה שהופך אותו לרוץ כמו חדש. אמנם ביצוע איפוס להגדרות היצרן ב-Mac עשוי להישמע כמו משימה מרתיעה, אבל זה די פשוט וניתן להשלים אותו בכמה שלבים פשוטים. התהליך זהה בעצם בין אם אתה משתמש ב-MacBook Pro או ב-Air, ב-iMac או ב-Mac mini.
דברים שכדאי לעשות לפני שתאפס את ה-Mac
ניגוב ה-Mac שלך מסיר באופן אידיאלי את כל ההגדרות השמורות, מזהי הכניסה, האפליקציות והסיסמאות. עם זאת, בטוח וחכם יותר להסיר את כל העקבות שלך מה-Mac באופן ידני. ולמרות שזה כמה צעדים נוספים, אנו מציעים לעשות זאת, במיוחד אם אתה מוכר או מעביר את ה-Mac שלך.
- גבה את הנתונים שלך: ובכן, זה נתון. לפני שתשחזר Mac להגדרות היצרן שלו, יצירת א גיבוי מאובטח של Mac הוא כמעט הכרחי.
- צא מחשבונות: למרות שלא כל האפליקציות, התחל עם יציאה מ-Apple ID ואפליקציות ברירת המחדל כמו הודעות, FaceTime וכו'.

- בטל או העבר את AppleCare: אם ה-Mac שלך עדיין תחת כיסוי AppleCare, תצטרך לעשות זאת להעביר או לבטל את התוכנית.
- בטל את ההרשאה למכשיר: אם אתה מעביר או מוכר מחדש את ה-Mac, מומלץ להסיר אותו מהמכשירים המשויכים. אתה יכול לבטל את ההרשאה ה-Mac מאפליקציית Apple Music.
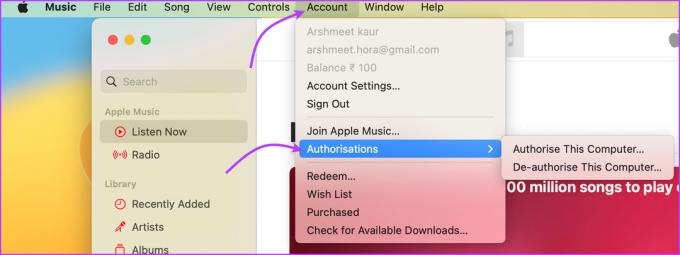
- נתק מכשירים מותאמים: זה כדי להבטיח שהמכשיר שלך לא יתחבר חזרה ל-Mac שנמחק כאשר הוא מופעל מחדש. אז, בין אם שלך אייפון או התקני Bluetooth, בטל את ההתאמה שלהם מה-Mac שלך כדי להגן על המידע הרגיש שלך.
שיטה 1: מחק את כל התוכן וההגדרות כדי לאפס את ה-Mac להגדרות היצרן
הערה: תכונה זו פועלת רק עבור מחשבי Mac עם Apple Silicon או Apple T2 Security Chip, הפועלים על macOS Monterey ואילך.
ממש כמו האייפון, גם מחשבי המק האחרונים מתהדרים בתכונה 'מחק את כל התוכן וההגדרות'. תכונה זו הופכת את איפוס היצרן של MacBook Air או Pro לפשוטה. זה מוחק במהירות ובאופן מאובטח את כל ההגדרות, הנתונים והאפליקציות המאוחסנות במכשיר תוך שמירה על מערכת ההפעלה המותקנת כעת.
ב-macOS Ventura
שלב 1: לחץ על תפריט Apple מהפינה השמאלית העליונה של המסך.
שלב 2: בחר הגדרות מערכת.
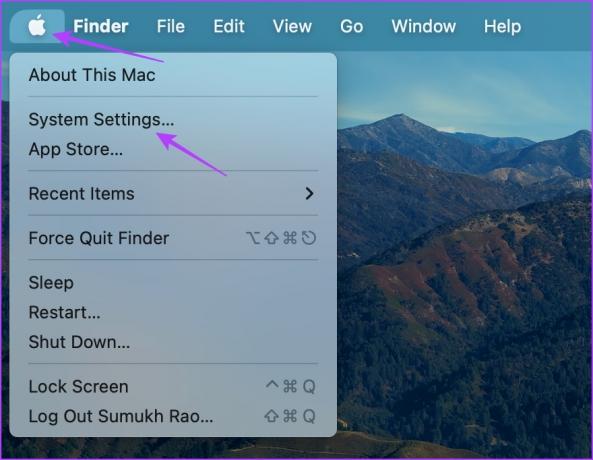
שלב 3: לחץ על כללי בסרגל הצד.
שלב 4: לאחר מכן, לחץ על העבר או איפוס מהאפשרויות.

שלב 5: בחר 'מחק את כל התוכן וההגדרות'.
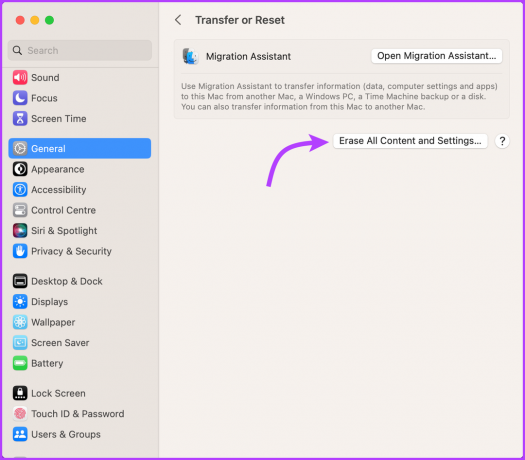
שלב 6: הזן את סיסמת המכשיר שלך.
שלב 7: לחץ על המשך ובצע את ההוראות שעל המסך.
הערה: ברגע שתלחץ על המשך, כל האפליקציות שנפתחו ייסגרו באופן מיידי. לכן, פתח את המאמר במכשיר אחר או הדפס אותו לשמירה.
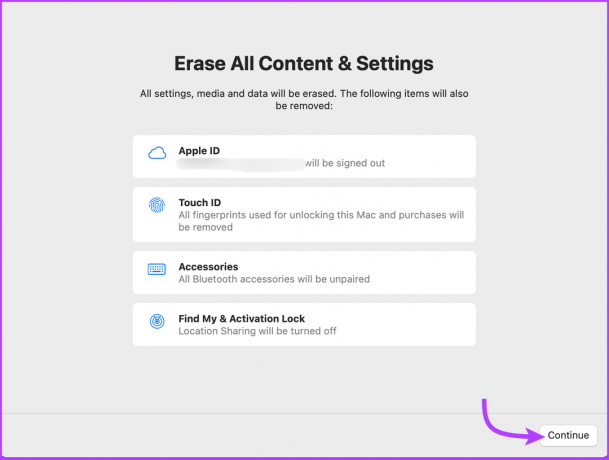
שלב 8: הזן את סיסמת Apple ID שלך כדי לצאת ולחץ שוב על המשך.
שלב 9: כאן, לחץ על 'מחק את כל התוכן וההגדרות' כדי לאשר שברצונך להמשיך.

ב-macOS Monterey
עבור אל תפריט Apple ← העדפות מערכת ← משורת התפריטים, בחר 'מחק את כל התוכן וההגדרות' ובצע את השלבים שהוזכרו לעיל.
לאחר מכן, ה-Mac יופעל מחדש ויציג מסך שחור או פס התקדמות. אם תתבקש, חבר את המכשיר ל-Wi-Fi או לכל אביזר Bluetooth הכרחי (מקלדת או עכבר).
לאחר שתסיים, ה-Mac יופעל. כעת, לחץ על הפעל מחדש. תופנה לעוזר ההתקנה, שם תוכל לאפס את ה-Mac כחדש (אם הייתה בעיה איתו) או ללחוץ והחזק את לחצן ההפעלה ב-Mac עד שהוא יכבה.
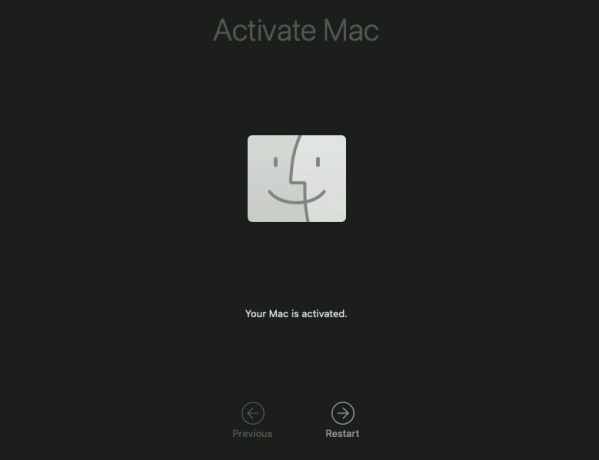
שיטה 2: כיצד לאפס להגדרות היצרן את M1 או Intel MacBook עם כלי השירות לדיסק
אם אתה משתמש ב-Mac עם שבב של אינטל בכל שבב macOS או M1 עם macOS Big Sur ומעלה, דיסק האתחול המובנה של אפל יכול לעזור לך למחוק MacBook.
בשביל זה, תצטרך קודם כל היכנס למצב השחזור של macOS שאר התהליך נשאר אותו הדבר. אז, חילקנו את השלבים לשני חלקים - כניסה למצב השחזור ואחריו איפוס מוחלט של ה-Macbook שלך. עקבו אחרי.
1. היכנס למצב השחזור של macOS
השיטה לכניסה למצב השחזור שונה עבור מחשבי Mac מופעלי שבב של Apple ו-Intel. בעוד שהדגשנו את ההליך עבור שניהם בשני הסעיפים הבאים, עקוב אחר ההנחיות הרלוונטיות למכשיר שלך.
ב-Mac עם שבב סיליקון של אפל
כבה את ה-Mac שלך. כעת, לחץ והחזק את לחצן ההפעלה עד להופעת חלון אפשרויות האתחול. בחר אפשרויות ולאחר מכן לחץ על המשך.

הזן את סיסמת המנהל או את סיסמת המשתמש ולאחריה את מזהה Apple והסיסמה. כעת, מחלון השירות, בחר כלי עזר לדיסק ולחץ על המשך.

ב-Mac מבוסס אינטל
הפעל את ה-Mac תוך לחיצה ממושכת על מקשי Command (⌘) + R עד שתראה את הלוגו של Apple. אם תתבקש, הזן את סיסמת המנהל שלך. כעת בחלון השירות, בחרו ב-Disk Utility ולחץ על Continue. כעת, בצע את השלבים הבאים.
2. נגב את ה-Mac שלך עם M1 או Intel Chip
שלב 1: מחלון כלי השירות לדיסק, כאן בחר Macintosh HD בסרגל הצד.
הערה: אם חילקת את ה-Mac שלך ויצרת אמצעי אחסון, בחר את אמצעי האחסון הפנימיים הללו בנפרד, לחץ על אמצעי האחסון למחוק (–), ולבסוף בחר Macintosh HD.
שלב 2: לחץ על הלחצן מחק ולאחר מכן ציין את השם והפורמט של הדיסק:
- שֵׁם: Macintosh HD
- פוּרמָט: APFS
שלב 3: לאחר מכן לחץ על לחצן מחק או מחק קבוצת עוצמת הקול (בהתאם למה שאתה רואה).
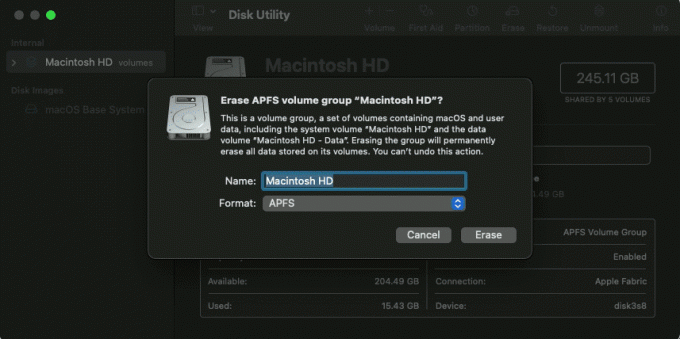
שלב 4: הזן את מזהה Apple שלך, אם תתבקש.
שלב 5: לבסוף, לחץ על 'מחק מק והפעל מחדש'.
שלב 6: לאחר השלמת התהליך וה-Mac שלך מופעל מחדש, עקוב אחר ההוראות שעל המסך.
שלב 7: ה-Mac שלך יצטרך חיבור לאינטרנט, לחץ על תפריט ה-Wi-Fi בשורת התפריטים וחבר אותו ל-Wi-Fi.
שלב 8: לאחר הפעלת ה-Mac שלך, לחץ על 'יציאה ל-Recover Utilities'.
אתה יכול להשאיר את ה-Mac כפי שהוא או להפעיל אותו שוב כדי להגדיר אותו מחדש. כאשר תופנה לחלון השירות, לחץ על התקן מחדש את macOS ולאחר מכן על המשך. לאחר מכן, עקוב אחר ההוראות שעל המסך כדי להתקין מחדש את macOS.
זהו זה! אלה היו שתי השיטות שבהן אתה יכול להשתמש כדי לאפס את ההפעלה של Mac macOS Venture או macOS Monterey. אם יש לך עוד שאילתות, עבור לחלק הבא.
שאלות נפוצות אודות שחזור Mac להגדרות היצרן
זה כנראה בגלל שהתכונה אינה זמינה במכשיר שלך (לא שבב תומך או macOS). אם כן, תוכל לבחור בשיטת כלי השירות לדיסק כדי להחזיר את ה-Mac להגדרות היצרן.
יש סיכוי שאולי שינית את השם שלו קודם לכן, אז לך על איזה דיסק שיש לך. עם זאת, אם אתה עדיין לא רואה כלום, כבה את ה-Mac שלך ואז נתק את כל המכשירים הלא חיוניים ונסה שוב.
הזמן שלוקח לשחזר את ה-Mac להגדרות היצרן תלוי במספר גורמים, כולל מהירות המחשב וכמות הנתונים שיש למחוק. באופן כללי, התהליך יכול להימשך בין 30 דקות למספר שעות.
לא, אינך זקוק לכלים או תוכנה מיוחדים כדי לשחזר את ה-Mac להגדרות היצרן. התהליך מובנה ב-macOS וניתן לגשת אליו דרך אפליקציית ההגדרות או מסך כלי השירות של macOS.
איפוס מפעל MacBook Air או Pro
אז, זה איך לאפס את ה-MacBook שלך להגדרות היצרן. אבל לפני שנסיים, הנה תזכורת עדינה - אל תשכח לבצע גיבוי לפני שתמחק את ה-MacBook שלך. ואם אתה מתכנן למכור מחדש או להעביר את המכשירים, תמיד התנתק מהחשבונות ובטל אישור באופן ידני.
אנו מקווים שהכל יעבור בשלום עבורך. אם נתקלתם בבעיה, אתם מוזמנים למלא את קטע התגובות. נשמח לעזור לך הלאה. אתה חייב גם הסר את המכשיר ממצא שלי לפני מכירתו.