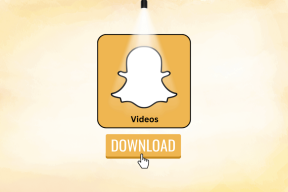4 הדרכים המובילות לטשטש חלק מהתמונה ב-Mac
Miscellanea / / April 02, 2023
תצטרך לטשטש מידע סודי ופרטי על תמונה לפני שתשתף אותה במדיה חברתית, בקבוצה או בערוץ החברה. חיוני להסתיר את מספר הטלפון, האימייל, הכתובת או פרטים חיוניים אחרים בתמונה שלך. אתה יכול לטשטש או לפקסל פרטים כאלה באמצעות אפליקציית ברירת המחדל של תמונות או כלים של צד שלישי ב-Mac. בואו נבדוק אותם.

למרות שאפליקציית ברירת המחדל של התצוגה המקדימה עשירה בתכונות, היא אינה מאפשרת פיקסלים של מידע פרטי על תמונה. אתה יכול להשתמש באפליקציות של צד שלישי כדי להסתיר פרטים חיוניים בתמונה. בחרנו את הכלים הטובים ביותר להשלמת העבודה מבין עשרות אפליקציות כאלה. הנה איך לטשטש חלק מתמונה ב-Mac.
1. אפליקציית תמונות
כלי הריטוש כברירת מחדל אפליקציית תמונות ב-Mac מאפשר לך להסתיר מידע בתמונה. למרות שהוא לא מושלם או מציע שליטה מדויקת כמו אפליקציות אחרות, הכלי Retouch עדיין שווה לנסות.
שלב 1: פתח את Finder ב-Mac שלך. הפעל גם את אפליקציית התמונות.
שלב 2: גרור ושחרר את התמונה מ-Finder לאפליקציית התמונות. פתח את התמונה.
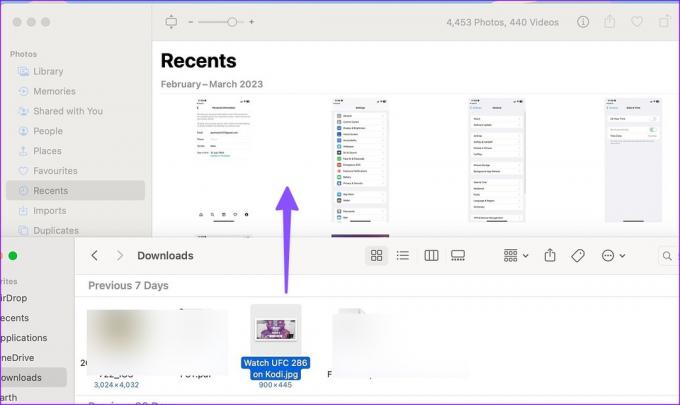
שלב 3: לחץ על ערוך בפינה השמאלית העליונה.

שלב 4: הרחב את כלי הריטוש.
שלב 5: לחץ על סמל המברשת כדי להפעיל את הכלי. שנה את גודל הריטוש לפי העדפתך.

שלב 6: השתמש בעכבר או במשטח מגע כדי לבחור חלק מהתמונה שברצונך לטשטש, והרי! אפליקציית התמונות תטשטש את החלק באופן מיידי.

התמונה הערוכה שלך מוכנה כעת לשיתוף באינטרנט.
2. CleanShot X
CleanShot X היא אחת האפליקציות הטובות ביותר לטשטש חלק מהתמונות ב-Mac. הוא עמוס בתכונות הערות ומאפשר לך להוסיף רקע יפה לצילומי המסך המשעממים שלך. נתמקד כאן בטשטוש חלק מתמונה.
שלב 1: התקן את CleanShot X מהאתר הרשמי. התוכנה עולה 29$ ברכישה חד פעמית.
הורד את CleanShot X ב-Mac
שלב 2: הפעל את Finder ולחץ לחיצה ימנית על תמונה שברצונך לערוך.
שלב 3: בחר CleanShot X מתפריט הצד.

שלב 4: לחץ על סמל הטשטוש בסרגל הכלים העליון. הרחב את תפריט הטשטוש, ויש לך ארבע אפשרויות:
- פיקסלים
- טשטוש (מאובטח)
- טשטוש (חלק)
- Black Out

שלב 5: אתה יכול לבחור אפשרות רלוונטית ולשנות את העוצמה באמצעות המחוון.
שלב 6: טשטש חלק מהתמונה ולחץ על 'שמור בשם' בפינה השמאלית העליונה.

CleanShot X נותרה אחת מהאפליקציות המקוריות הטובות ביותר לטשטוש תמונות ב-Mac. אם אתה עורך באופן קבוע מספר תמונות ב-Mac, שווה להוציא כמה דולרים.
3. Photopea Web
Photopea הוא מצוין אלטרנטיבה לפוטושופ ברשת. אם אינך רוצה להוריד תוכנה ייעודית כדי לטשטש חלק מתמונה ב-Mac, השתמש ב-Photopea כדי לבצע את העבודה.
שלב 1: בקר ב-Photopea באינטרנט. לחץ על פתח ממחשב וייבא תמונה.
בקר ב-Photopea
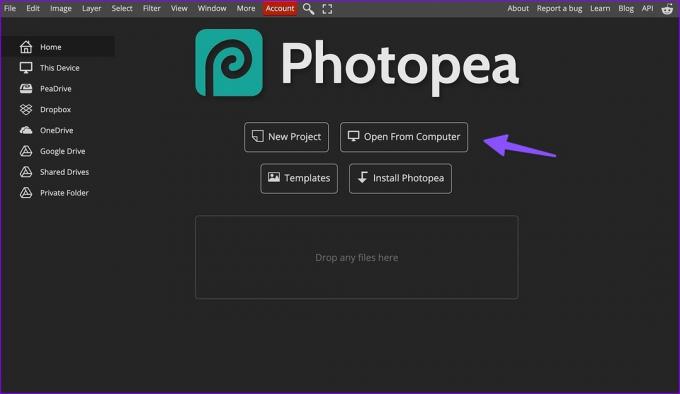
שלב 2: לחץ על כלי הבחירה בסרגל הצד השמאלי. בחר חלק מהתמונה שברצונך לטשטש.

שלב 3: בחר מסנן בשורת התפריטים העליונה. הרחב את תפריט הטשטוש.

שלב 4: בחר אפשרות טשטוש רלוונטית. בואו נלחץ על טשטוש גאוס. אתה יכול לשנות את רדיוס הטשטוש כדי לכוונן את העוצמה. לחץ על OK.

שלב 5: לחץ על קובץ בפינה השמאלית העליונה והרחב את התפריט ייצוא כ. שמור את התמונה הערוכה ב-Mac ושתף אותה עם אחרים ללא בעיות.
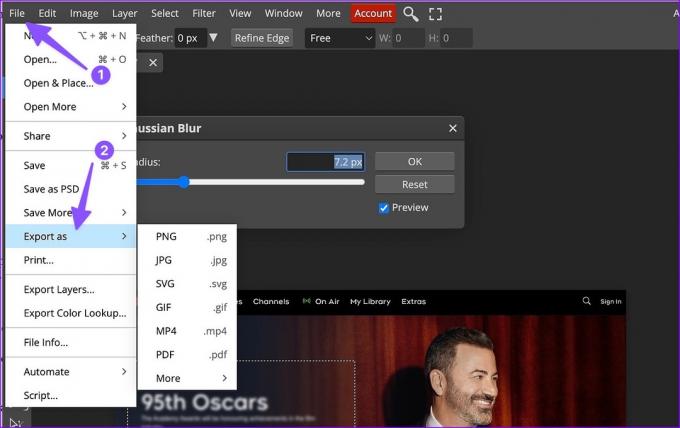
Photopea ניתן לשימוש בחינם באינטרנט. אתה יכול להתחיל מנוי חודשי של $5 כדי להסיר מודעות ולפתוח אחסון PeaDrive של 5 GB.
4. סקיץ'
למרות ש-Evernote לא עדכנה את Skitch כבר שנים, לגרסה הנוכחית עדיין יש מספיק תכונות כדי להפוך לאפליקציית ההערות שלך ב-Mac. כך תוכל להשתמש ב-Skitch כדי לטשטש חלק מתמונה ב-Mac.
שלב 1: התקן את Skitch מ-Mac App Store.
הורד את Skitch ב-Mac
שלב 2: פתח את Skitch ולחץ על סמל החץ למטה בחלק העליון. בחר פתח תמונה או PDF.

שלב 3: ייבא תמונה ולחץ על האפשרות pixelate בסרגל הצד.

שלב 4: השתמש במשטח העקיבה או בעכבר של Mac כדי להסתיר מידע פרטי על תמונה.
שלב 5: הקש cmd (פקודה) + קיצור E כדי לייצא את התמונה הערוכה שלך למיקום מועדף ב-Mac.

Skitch ניתן להוריד ולהשתמש בחינם ב-Mac. האפליקציה זמינה גם ב-Windows.
היזהר לפני שיתוף תמונות
לא תרצה שאנשים זרים ישיגו את המידע האישי שלך מתמונה משותפת או שהועלתה. הטריקים שלמעלה אמורים לעזור לך לטשטש חלקים בתמונה במהירות. איזה כלי אתה מעדיף? שתף את בחירתך בתגובות למטה.
עודכן לאחרונה ב-27 במרץ, 2023
המאמר לעיל עשוי להכיל קישורי שותפים שעוזרים לתמוך ב-Guiding Tech. עם זאת, זה לא משפיע על שלמות העריכה שלנו. התוכן נשאר חסר פניות ואותנטי.
נכתב על ידי
פרק שאה
פרת' עבד בעבר ב-EOTO.tech כשסיקר חדשות טכנולוגיות. כרגע הוא עובד עצמאי ב-Guiding Tech וכותב על השוואת אפליקציות, מדריכים, טיפים וטריקים לתוכנה וצולל עמוק לתוך פלטפורמות iOS, Android, macOS ו-Windows.