6 דרכים קלות לשטוף מטמון DNS ב-Windows 11 ו-10
Miscellanea / / April 02, 2023
האם אי פעם נתקלת בבעיות בגישה לאתר או לשירות ותהית למה הוא לא נטען? לפעמים זה יכול להיגרם על ידי מטמון DNS מיושן, המאחסן כתובות של אתר אינטרנט שנגיש בעבר. למרבה המזל, שטיפת מטמון ה-DNS היא פתרון פשוט לפתרון בעיות אלה. במאמר זה, אנו נדריך אותך כיצד לשטוף את מטמון ה-DNS ב-Windows 11 ו-10.
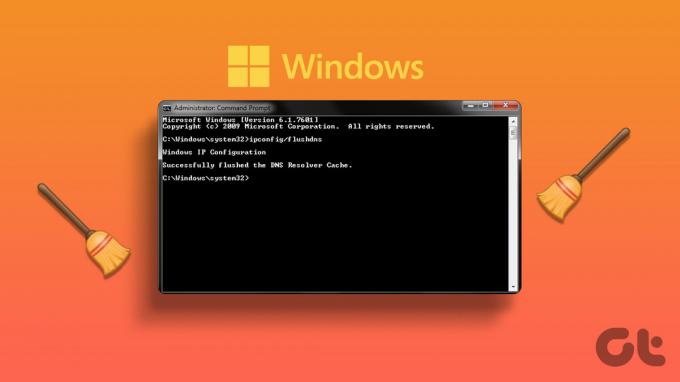
לפני שנתקדם, חיוני להבין מהו מטמון DNS. במונחים בסיסיים, מטמון DNS הוא תכונה שמאחסנת מידע על אתרי האינטרנט שלך לאחרונה ופועלת כמסד נתונים זמני כדי להאיץ את חווית הגלישה.
עם זאת, אם כתובת ה-IP של אתר אינטרנט משתנה, ייתכן שהמחשב שלך עדיין ינסה לגשת לכתובת הישנה עקב מידע ה-DNS השמור. אתה עלול להיתקל בשגיאות בעת ניסיון להיכנס לאתר. לפיכך, כדי לתקן זאת, עליך לשטוף את מטמון ה-DNS. בוא נראה לך איך.
1. סרוק מטמון DNS באמצעות שורת הפקודה
שורת הפקודה מאפשרת לך לבצע מגוון רחב של פונקציות, כולל השקות תוכניות, ניהול הגדרות רשת, ביצוע משימות ניהול מערכת, פתרון בעיות נפוצות במחשב, וכולי. זה כולל גם ניקוי מטמון ה-DNS במחשב Windows. בצע את השלבים הבאים.
שלב 1: הקש על מקש Windows במקלדת, הקלד שורת פקודה, ולחץ על 'הפעל כמנהל'.
בהנחיה, בחר כן.

שלב 2: הקלד את הפקודה הבאה והקש Enter.
ipconfig /flushdns
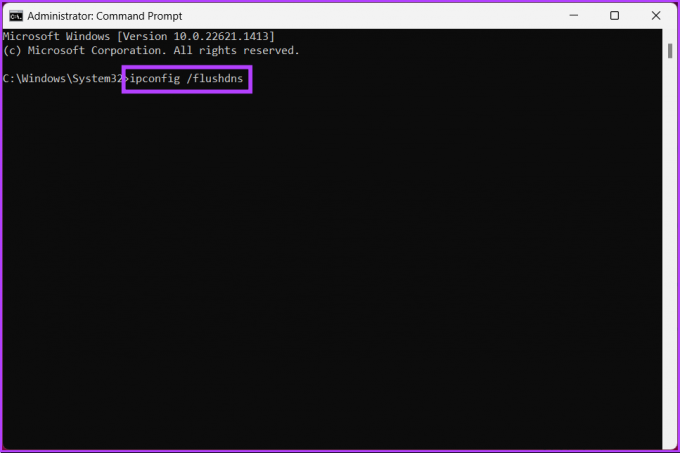
לאחר מכן, תראה הודעה המציינת שהמטמון של פותר ה-DNS נשטף. אם שיטה זו נכשלת, תוכל לבדוק את השיטה הבאה.
2. שימוש ב-Windows PowerShell
PowerShell אינו שונה משורת הפקודה. אפילו PowerShell מספקת מגוון רחב של פונקציות, וניקוי מטמון ה-DNS הוא אחד מהם. בצע את השלבים המוזכרים להלן כדי לעשות זאת.
שלב 1: הקש על מקש Windows במקלדת, הקלד פגז כוח, ולחץ על 'הפעל כמנהל'.
בהנחיה, בחר כן.

שלב 2: הקלד את הפקודה למטה והקש Enter.
נקה-DnsClientCache
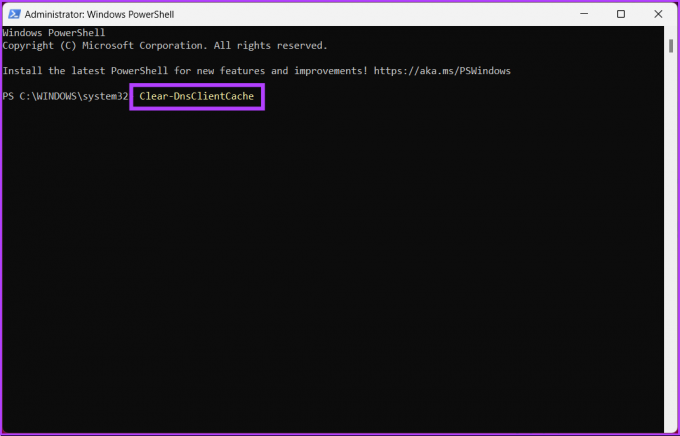
זהו זה. עם זה, מטמון ה-DNS מתנקה ללא טרחה. בדוק את השיטה הבאה אם אינך רוצה לגשת למסוף שורת הפקודה אך רוצה לנקות את מטמון ה-DNS.
3. באמצעות Run
עבור שיטה זו, נשתמש בחלון ההפעלה. בהתחשב בשתי השיטות לעיל, זה עשוי להיראות קל יותר. עקוב אחר ההוראות למטה.
שלב 1: הקש על 'מקש Windows + R' במקלדת כדי לפתוח את תיבת הדו-שיח 'הפעלה'.
הערה:לחלופין, הקש על מקש Windows במקלדת והקלד הפעלה.

שלב 2: הקלד את הפקודה למטה בשדה הטקסט ולחץ על אישור.
ipconfig /flushdns
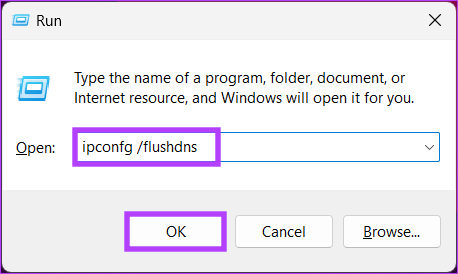
תראה חלון פקודה למשך שבריר שנייה, ומטמון ה-DNS שלך יישטף. אם אינך מחפש פתרון חד פעמי אך רוצה לגשת לפונקציה מתי שתרצה במהירות, קפוץ לשיטה הבאה.
4. שימוש בקובץ אצווה
הגדרת א קובץ אצווה יעזור מאוד אם אתה רוצה פתרון בלחיצה אחת המאפס DNS בכל פעם שאתה צריך. עקוב אחר ההוראות המוזכרות להלן.
שלב 1: לחץ לחיצה ימנית על שולחן העבודה, בחר חדש מתפריט ההקשר ובחר מסמך טקסט.
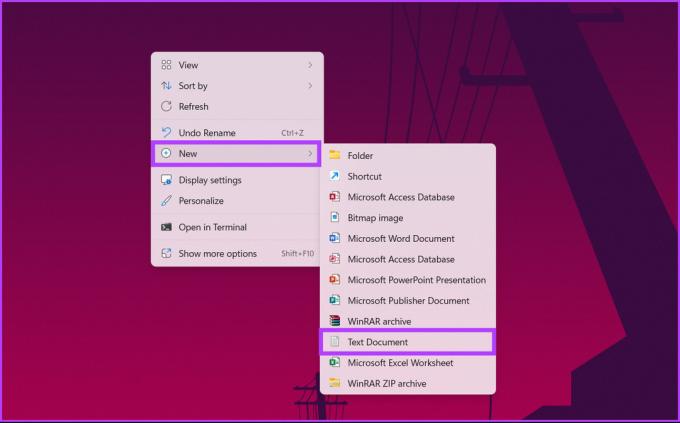
שלב 2: תן שם לקובץ והקש על מקש Enter במקלדת שלך.
לדוגמה: שטף DNS

שלב 3: הקלד את הפקודה למטה.
ipconfig /flushdns
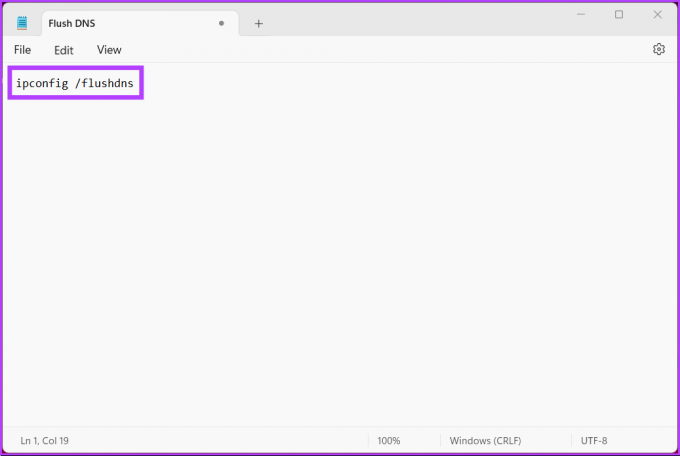
שלב 4: לחץ על תפריט קובץ, ומהתפריט הנפתח, לחץ על שמור בשם.
הערה: אתה יכול גם לשמור את הקובץ על ידי לחיצה על 'Ctrl+Shift+S'.
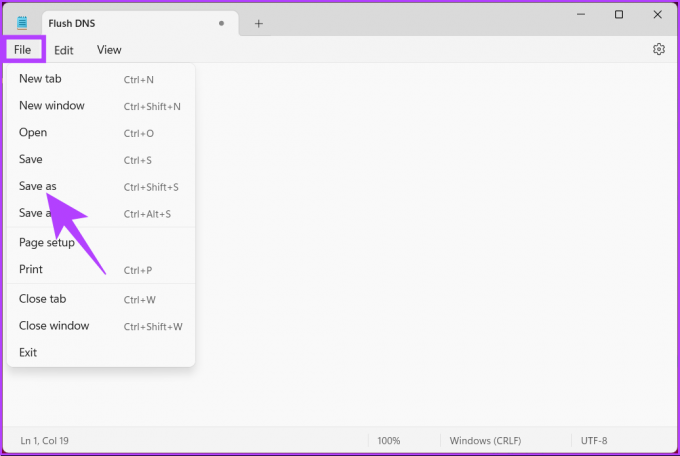
שלב 5: לחץ על התפריט הנפתח 'שמור כסוג' ובחר כל הקבצים.
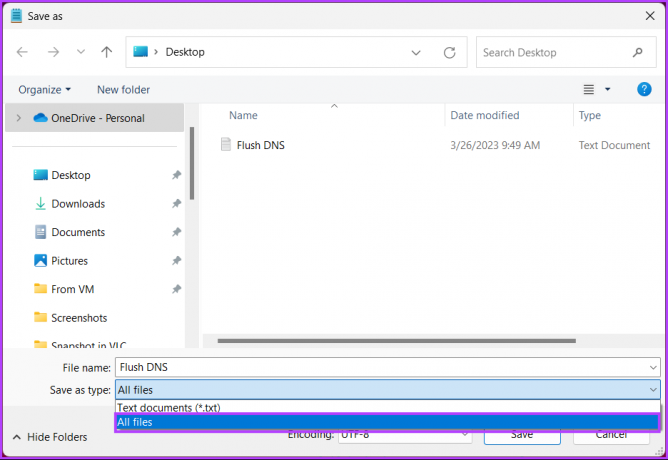
שלב6: הוסף סיומת .bat לשם הקובץ.

שלב 7: לבסוף, לחץ על שמור.
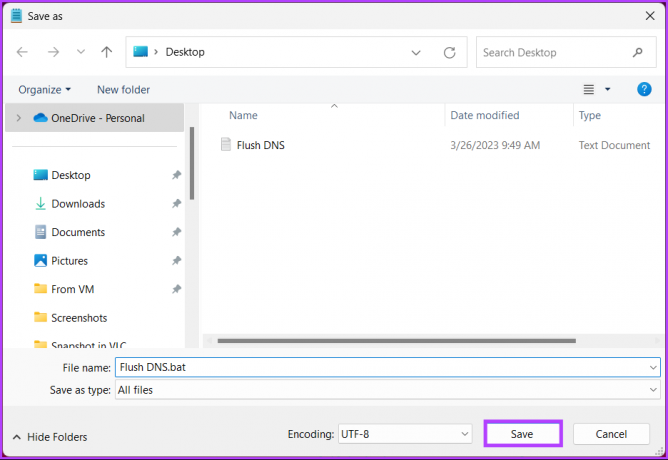
מעתה ואילך, בכל פעם שאתה צריך לנקות את מטמון ה-DNS, אתה רק צריך ללחוץ פעמיים על קובץ האצווה הזה. אם אף אחת מהשיטות המוזכרות לעיל לא עבדה עבורך, השיטות הבאות יצליחו.
5. אפס את הגדרות Winsock
Winsock (Windows Sockets) הוא ממשק תכנות המטפל בבקשות קלט/פלט עבור יישומי אינטרנט במערכת ההפעלה Windows. זה כולל רענון מטמון ה-DNS ממחשב Windows שלך. עקוב אחר ההוראות למטה.
שלב 1: הקש על מקש Windows במקלדת, הקלד שורת פקודה, ולחץ על 'הפעל כמנהל'.
בהנחיה, בחר כן.

שלב 2: הקלד את הפקודה למטה והקש Enter.
איפוס netsh winsock
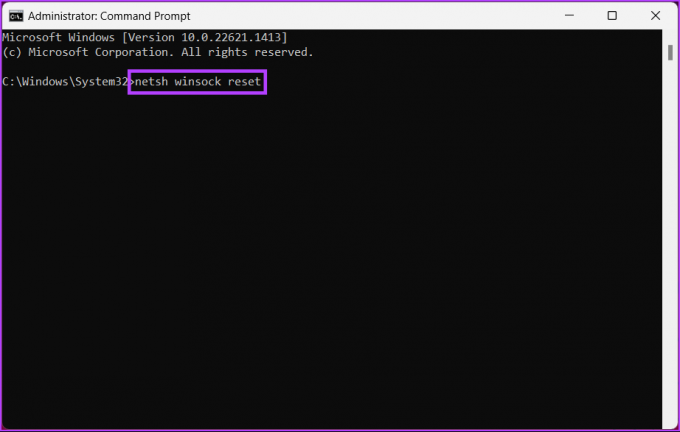
תקבל הודעה האומרת ש-Winsock אופס בהצלחה. לאחר מכן, עליך להפעיל מחדש את המחשב כדי שההגדרות ייכנסו לתוקף.
6. רענן מטמון DNS באופן אוטומטי באמצעות עורך הרישום
שיטה זו מורכבת יותר מהשיטה לעיל, אך השלבים פשוטים לביצוע ולביצוע. עם זאת, מכיוון שאנו נשתמש בעורך הרישום, אנו ממליצים לך בחום לעשות זאת גבה את הרישום של Windows לפני שתמשיך עם השלבים שלהלן.
שלב 1: הקש על מקש Windows במקלדת, הקלד עורך רישום, ולחץ על 'הפעל כמנהל'.
הערה: הקש על 'מקש Windows + R' כדי לפתוח את תיבת הדו-שיח 'הפעלה', הקלד regedit.exe, ולחץ על אישור כדי פתח את עורך הרישום.
בהנחיה, בחר כן.
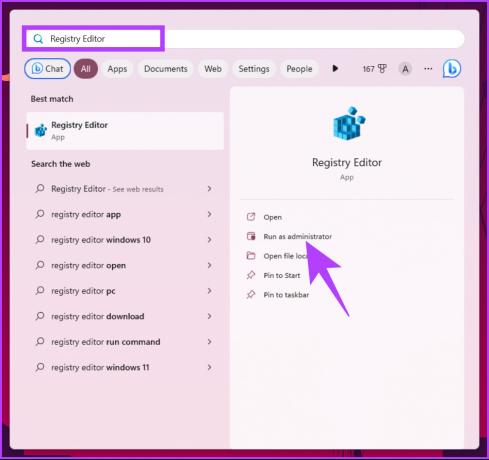
שלב 2: בסרגל הכתובות העליון, הזן את הכתובת המוזכרת.
HKEY_LOCAL_MACHINE\SYSTEM\CurrentControlSet\Services\Dnscache\Parameters
הערה: אתה יכול גם לנווט ידנית למקטע.
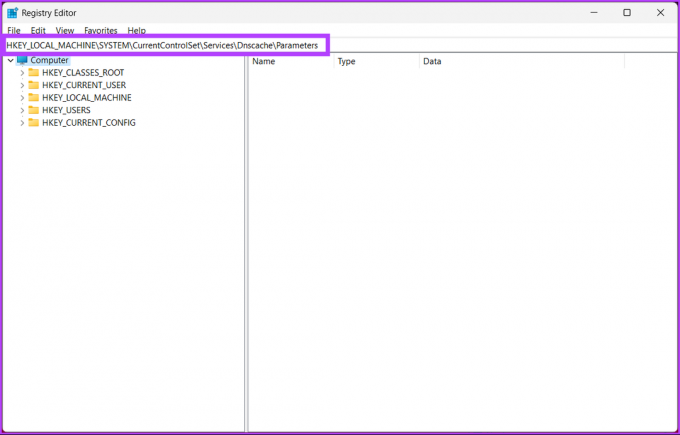
שלב 3: תחת התיקיה פרמטרים, לחץ לחיצה ימנית, בחר חדש ובחר 'ערך DWORD (32 סיביות).'

שלב 4: סוג MaxCacheTtl בשדה השם.
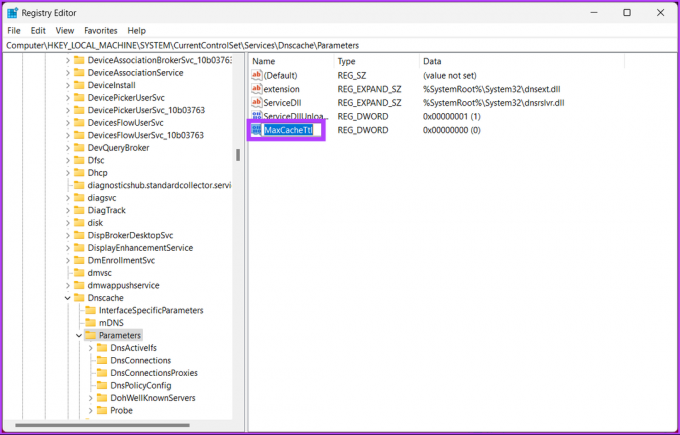
שלב 5: לחץ פעמיים על MaxCacheTtl, הקלד 86400 בשדה נתוני ערך ולחץ על אישור.
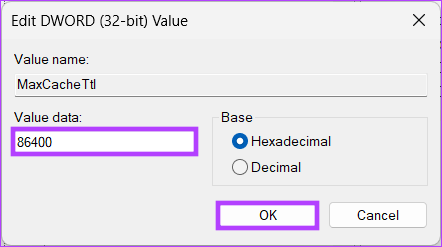
שלב 6: תחת התיקיה פרמטרים, לחץ לחיצה ימנית שוב, בחר חדש ובחר 'ערך DWORD (32 סיביות).'

שלב 7: סוג MaxNegativeCacheTtl בשדה השם.

שלב 8: לחץ פעמיים על MaxNegativeCacheTtl, הקלד 5 בשדה נתוני ערך ולחץ על אישור.
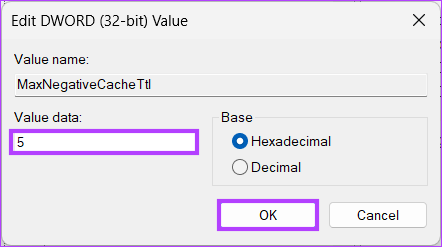
לבסוף, הפעל מחדש את המערכת כדי ליישם את השינויים. וזה הכל! כאשר המערכת מאתחלת בחזרה, מכונת ה-Windows שלך תשטוף את מטמון ה-DNS באופן אוטומטי לאחר כל 86400 שניות או 24 שעות.
כיצד לשטוף את רשומות ה-DNS של הדפדפן שלך
על מנת לשפר את מהירות החיפוש, דפדפנים מאחסנים את מטמון ה-DNS. מכיוון שכל דפדפן מאחסן את הפרטים, יש צורך לנקות אותם בנפרד. בצע את השלבים הבאים.
שלב 1: הפעל את Google Chrome או Edge, הזן את הכתובת למטה והקש Enter.
chrome://net-internals/#dns
edge://net-internals/#dns
זה יעביר אותך לדף הפנימיות נטו של Chrome או Edge.
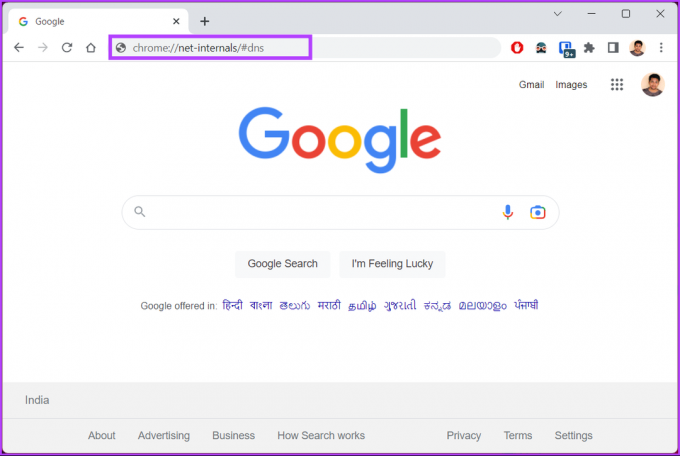
שלב 2: לחץ על הלחצן 'נקה מטמון מארח'.
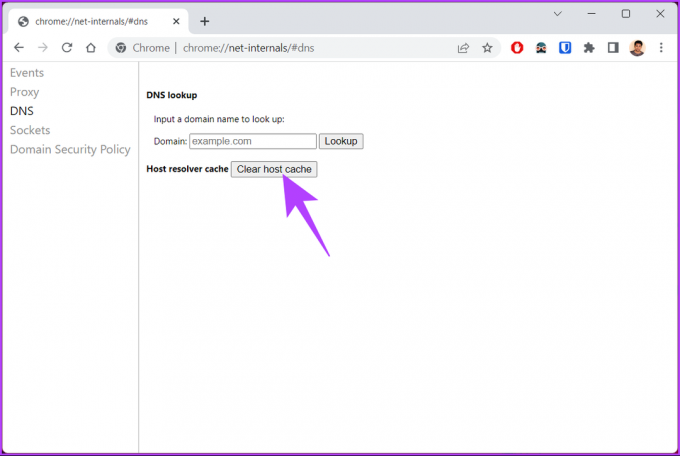
עם זה, ניקית בהצלחה את מטמון ה-DNS מהדפדפן המועדף עליך. המשך לקרוא אם ברצונך לאפס את מטמון ה-DNS בזמן מוגדר במרווח מסוים.
כעת לאחר שניקת את מטמון ה-DNS, ייתכן שתרצה להציג את מטמון ה-DNS הנוכחי שלך. עברו לשיטה הבאה.
כיצד להציג את מטמון ה-DNS הנוכחי
שלב 1: הקש על מקש Windows במקלדת, הקלד שורת פקודה, ולחץ על 'הפעל כמנהל'.
בהנחיה, בחר כן.

שלב 2: הקלד את הפקודה למטה והקש Enter.
ipconfig /displaydns

הנה לך. זה יציג את נתוני מטמון ה-DNS הנוכחיים שלך. אם יש לך שאלות כלשהן, עיין בסעיף השאלות הנפוצות למטה.
שאלות נפוצות על שטיפת מטמון DNS ב-Windows
לא, שטיפת מטמון ה-DNS היא פעולה בטוחה יחסית המשמשת בדרך כלל לפתרון בעיות הקשורות ל-DNS. עם זאת, ישנם מספר סיכונים, כגון ביצועים איטיים, סיכוני אבטחה, בעיות גישה לאתר וכו'.
לרוב, אינך צריך להפעיל מחדש את המחשב לאחר שטיפת מטמון ה-DNS. כאשר אתה מפעיל את הפקודה לשטוף מטמון, השינויים אמורים להיכנס לתוקף באופן מיידי. עם זאת, אם אתה צריך לוודא שתהליכים הקשורים ל-DNS פועלים כהלכה, הפעל מחדש את המחשב.
נקה מטמון DNS
בין אם אתה חווה מהירויות אינטרנט איטיות או נתקל בשגיאות בזמן הגלישה, לדעת כיצד לשטוף מטמון DNS יכול לעזור לפתור את הבעיה.
בעזרת המדריך המפורט במאמר זה, תוכל לרענן במהירות את מטמון ה-DNS ב-Windows שלך ולחזור לגלוש באינטרנט ללא הפרעות. אולי תרצה גם לקרוא כיצד לשנות את שרת ה-DNS באנדרואיד ואייפון.



