כיצד להשתמש בסרגל ב- Microsoft Word
Miscellanea / / April 02, 2023
סרגל Microsoft Word הוא אחד מהם בקלות התעלמו מתכונות. ייתכן שהסיבה לכך היא שעבור רוב המשתמשים, הסרגל מוסתר ואינו גלוי כברירת מחדל ב-Word. כדי לקבל גישה לסרגל Microsoft Word, המשתמשים יצטרכו להפעיל אותו מהכרטיסייה View של רצועת Microsoft Word.

לאחר הפעלתו, סרגל Microsoft Word יכול לשרת מספר שימושים, הכוללים:
- התאמת שולי העמוד
- שינוי כניסות עמודים
- הוספת עצירות טאב למסמך
כדי להציג את סרגל Microsoft Word שלך ולגשת למטרות השונות שלו, הנה השלבים שיש לבצע:
כיצד להפעיל את סרגל Microsoft Word
הסרגל באפליקציית Microsoft Word עשוי להיות מוסתר וזה ימנע ממך לראות אותו ולגשת לתכונות שלו. כך תוכל להפעיל את סרגל Word שלך:
שלב 1: לחץ על כפתור התחל בשורת המשימות והקלד מִלָה כדי לחפש את האפליקציה.

שלב 2: מהתוצאות, לחץ על אפליקציית Microsoft Word כדי לפתוח אותה.

שלב 3: ברצועת Word, לחץ על הכרטיסייה תצוגה בפינה הימנית.

שלב 4: בקבוצה הצג, סמן את התיבה שליד סרגל כדי להפעיל את סרגל Microsoft Word.

שים לב שלאחר סימון התיבה לצד סרגל, הסרגל שהופך לגלוי תלוי בפריסת העמוד שנבחרה בקטע תצוגות. אם המסמך שלך נמצא בפריסת הדפסה, הסרגל האנכי והאופקי יהיו גלויים ב-Microsoft Word. עם זאת, אם תבחר בתצוגות פריסת אינטרנט או טיוטה רק הסרגל האופקי יהיה גלוי.
כיצד לפתוח את חלון הגדרת העמוד עם סרגל Microsoft Word
חלון הגדרת העמוד ב-Microsoft Word מכיל הגדרות לשולי המסמך, גודל הנייר ופריסה של המסמך. חלון הגדרת העמוד שימושי במיוחד בעת עיצוב מסמך Word. ישנן דרכים שונות לגשת לחלון הגדרת העמוד ואחת מהן היא באמצעות סרגל Microsoft Word. הנה איך לעשות זאת:
שלב 1: ודא שהסרגלים האנכיים או האופקיים גלויים במסמך Microsoft Word שלך.

שלב 2: הצב את מצביע העכבר על כל חלק של הסרגל האנכי או האופקי ולחץ פעמיים כדי להפעיל את חלון הגדרת העמוד.
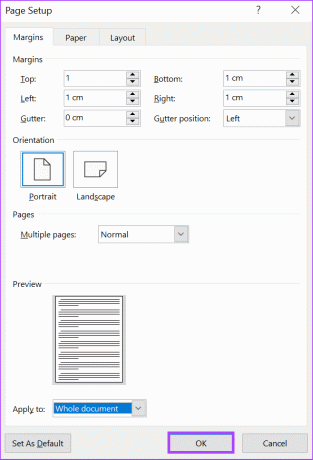
כפי שהוזכר לעיל, חלון הגדרת העמוד מאפשר לך לערוך את שולי העמוד, הגודל והפריסה של מסמך Word שלך. עם זאת, אתה יכול גם לבצע פעולות אלה ישירות עם סרגל Word.
כיצד להתאים את שולי העמוד באמצעות סרגל Microsoft Word
ב-Word, שולי העמוד הם רווחים ריקים הנראים בחלק העליון, התחתון, השמאלי והימני של המסמך. שוליים אלה מעניקים למסמך Word שלך מראה מסודר. בסרגל Microsoft Word, הצללות אפור מדגישות את השוליים בתחילת ובסוף של הסרגל האופקי והאנכי כאחד.

כברירת מחדל, שולי העמוד של מסמך Word שלך צריכים להיות 2.54 ס"מ / 1 אינץ' מסביב. ל התאם את שולי העמוד, זה מה שתצטרך לעשות:
שלב 1: בהתאם לשוליים שברצונך להתאים, מקם את מצביע העכבר על הסרגלים האופקיים או האנכיים. עבור השוליים השמאלי והימני, הצב את מצביע העכבר על הסרגל האופקי ואילו עבור השוליים העליונים והתחתונים, הצב את מצביע העכבר על הסרגל האנכי.

שלב 2: הזז את הסמן שלך לגבול בין הרווח האפור והלבן של הסרגל. פעולה זו תמיר את מצביע העכבר לחץ דו צדדי.
שלב 3: החלק את החץ הדו-צדדי שמאלה, ימינה, מטה או למעלה כדי להתאים את שולי העמוד.

כיצד להתאים כניסות עמודים באמצעות סרגל Microsoft Word
לאחר הפעלת הסרגל של Microsoft Word, אתה אמור לראות סמנים דמויי משולשים ומלבניים. סמנים אלה מתאימים את הכניסה של פסקאות, תבליטים ומספורים במסמך Word שלך. לסרגל המילה יש שלושה מהסמנים האלה - השורה הראשונה, השמאלית, התלויה והכניסה הימנית. הנה מה שקורה כשאתה מזיז כל אחד מהסמנים האלה.

שלב 1: מקם את סמן העכבר בפסקה של מסמך Word שברצונך להתאים.
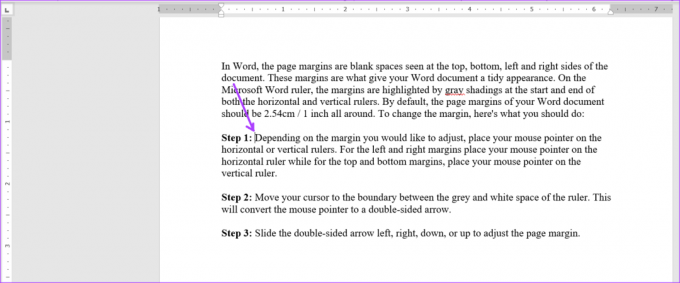
שלב 2: לחץ על סמן הכניסה של השורה הראשונה בחלק העליון וגרור אותו ימינה. זה ישנה את ההזחה של השורות הראשונות של פסקה.

שלב 3: לחץ על סמן הכניסה השני מתחת לסמן הראשון וגרור אותו ימינה. פעולה זו תשנה את ההזחה עבור כל השורות של פסקה. שימו לב שגרירת סמן הכניסה השמאלית תוביל גם להזזת השורה הראשונה וסמני ההזחה התלויים.

שלב 4: לחץ על סמן הכניסה התלוי וגרור אותו ימינה. זה ישנה את ההזחה של כל השורות האחרות בפסקה מלבד השורה הראשונה.

שלב 5: לחץ על סמן הכניסה הימני וגרור אותו שמאלה. פעולה זו תתאים מחדש את הצד הימני של הפסקה.

כיצד להוסיף עצירות טאב באמצעות סרגל Microsoft Word
לחיצה על מקש הטאב במקלדת מזיז את הסמן קדימה בשמונה תווים בערך. זה אפשרי בשל הגדרת עצירת הטאב אוֹפְּצִיָה. ב-Word, עצירות טאב עוזרות ליצור טקסט ברווח שווה. שימוש בעצירות טאב מציע אפשרות מסודרת יותר במקום להקיש על מקש הרווח מספר פעמים כדי להפריד טקסט כדי ליצור את הרווח בין מילים או דמויות.
בסרגל האנכי של Microsoft Word, תצטרך לראות סמל שנראה כמו בלוק L. בלוק L זה מייצג את אחת מאפשרויות עצירות הכרטיסיות הכוללות:
-
 – יישור טקסט לצד שמאל של עצירת הטאב
– יישור טקסט לצד שמאל של עצירת הטאב -
 – יישור טקסט כך שיורכז מתחת לעצירת הטאב
– יישור טקסט כך שיורכז מתחת לעצירת הטאב -
 – יישור טקסט לצד ימין של עצירת הטאב
– יישור טקסט לצד ימין של עצירת הטאב -
 - יישור טקסט עם נקודות עשרוניות כך שהטקסט לפני הנקודה העשרונית מתרחב שמאלה בעוד הטקסט אחרי הנקודה העשרונית מתרחב ימינה
- יישור טקסט עם נקודות עשרוניות כך שהטקסט לפני הנקודה העשרונית מתרחב שמאלה בעוד הטקסט אחרי הנקודה העשרונית מתרחב ימינה -
 – קו אנכי מוצג בלשונית
– קו אנכי מוצג בלשונית -
 – הכנסת השורה הראשונה של פסקה
– הכנסת השורה הראשונה של פסקה -
 – הכנסת כל השורות של הפסקה למעט הראשונה.
– הכנסת כל השורות של הפסקה למעט הראשונה.
כך מוסיפים עצירות טאב למסמך Microsoft Word שלך:
שלב 1: במסמך Word, בחר את הטקסט שברצונך ליישר.

שלב 2: בצד שמאל של מסמך Microsoft Word, לחץ על הסמל (שנראה כמו בלוק L) בתחילת הסרגל כדי לבחור את סוג עצירת הטאב הרצויה.

שלב 3: לאחר בחירת עצירת הטאב המועדפת עליך, לחץ על הסרגל בחלק העליון של בד הציור שלך והצב את עצירת הטאב.

שינוי פריסת העמוד של מסמך Word
אחד השימושים של סרגל Microsoft Word אינו משתרע על שינוי פריסת העמוד. עם זאת, באמצעות סרגל Microsoft Word, תוכל להפעיל את חלון הגדרת העמוד שממנו תוכל לשנות את הפריסה של המסמך.
עודכן לאחרונה ב-20 במרץ, 2023
המאמר לעיל עשוי להכיל קישורי שותפים שעוזרים לתמוך ב-Guiding Tech. עם זאת, זה לא משפיע על שלמות העריכה שלנו. התוכן נשאר חסר פניות ואותנטי.


