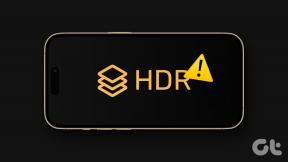3 הדרכים הטובות ביותר להוסיף תגים ב-Microsoft Word
Miscellanea / / April 02, 2023
האם אי פעם חיפשת קובץ באמצעות מילת מפתח מסוימת בסייר הקבצים של Windows? לפעמים, סייר הקבצים עשוי להציג תוצאות עם מילת מפתח זו. פעמים אחרות זה עלול להופיע ללא תוצאה. ובכן, יש לכך הסבר פשוט: תגיות. התגים ב-Microsoft Word דומים ל- מילות מפתח המשמשות במנועי חיפוש כמו גוגל כדי לחפש מידע.
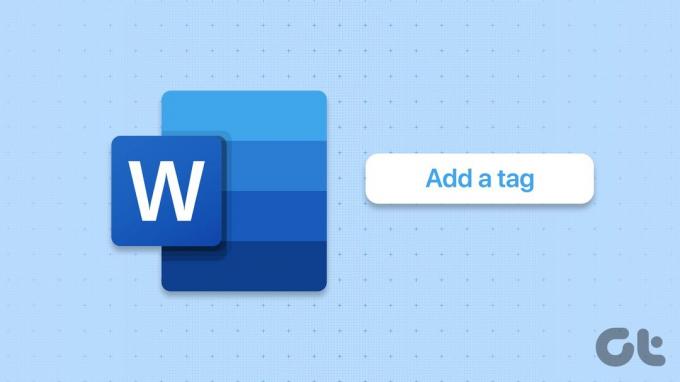
הוספת תג למסמך מבטיחה זיהוי וארגון קלים אם אתה מטפל בדרך כלל בקבצים רבים. הדבר הטוב הוא שתגים יכולים להיות בכל צורה, החל ממספר, ביטוי או מילה, כל עוד זה עוזר לזהות את מסמך ה-Word שלך. ניתן להוסיף תג למסמך Microsoft Word בדרכים שונות.
כיצד להוסיף תגים למסמך Microsoft Word באמצעות הפונקציה שמירה בשם
הפונקציה Save As ב-Microsoft Word מאפשרת לשמור עותקי מסמכים שונים באמצעות שם או סוג קובץ אחר. עוד תכונה פחות מוכרת ולא מנוצלת של הפונקציה Save As היא שמשתמשים יכולים גם להוסיף תגיות למסמך באמצעותה. הנה איך להשתמש בפונקציה שמירה בשם כדי להוסיף תגים למסמך Word שלך.
שלב 1: לחץ על כפתור התחל והקלד מִלָה כדי לחפש את האפליקציה.

שלב 2: מהתוצאות, לחץ על האפליקציה או המסמך של Microsoft Word כדי לפתוח אותו.

שלב 3: בפינה השמאלית העליונה של רצועת הכלים של Microsoft Office, לחץ על הכרטיסייה קובץ.

שלב 4: בתפריט קובץ, לחץ על שמור בשם כדי להפעיל את סייר הקבצים.
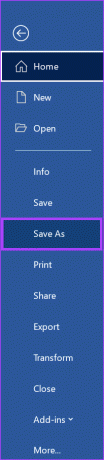
שלב 5: בחר את המיקום שבו תרצה לשמור את מסמך ה-Word שלך.
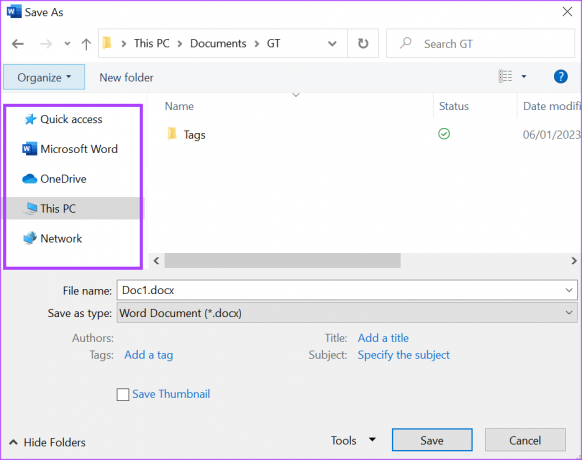
שלב 6: הזן שם קובץ עבור המסמך.
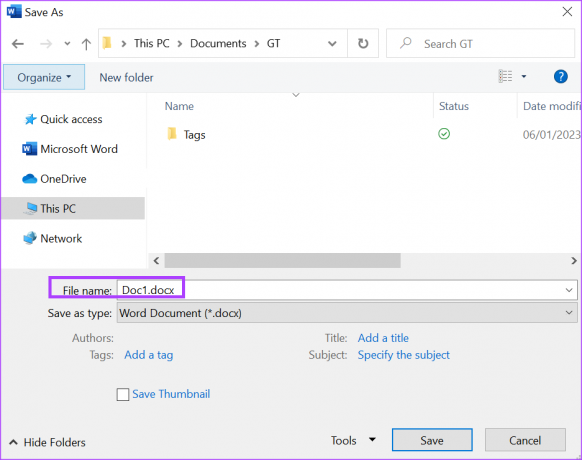
שלב 7: לחץ על הקישור הוסף תג בתחתית חלון סייר הקבצים.

שלב 8: הקלד את התג המועדף עליך בתיבה המוצגת.

אם יש לך יותר מתג אחד להקליד, Word אמור לשלב אוטומטית נקודה-פסיק בתיבה לאחר כל תג כתוב.
שלב 9: לחץ על שמור לאחר הקלדת התגים שלך כדי לשמור את כל השינויים.

כיצד להוסיף תגים למסמך Microsoft Word באמצעות מדור המידע
המדור מידע על Word הוא אחד המקומות לבקר בהם כדי לגלות מידע כגון הגודל, המחבר וספירת המילים של מסמך Word. ניתן להשתמש בקטע המידע גם כדי לעדכן את תגי המסמך. הנה איך לעשות זאת.
שלב 1: לחץ על כפתור התחל והקלד מִלָה כדי לחפש את האפליקציה.

שלב 2: מהתוצאות, לחץ על האפליקציה או המסמך של Microsoft Word כדי לפתוח אותו.

שלב 3: בפינה השמאלית העליונה של רצועת הכלים של Microsoft Office, לחץ על הכרטיסייה קובץ.

שלב 4: בתפריט קובץ, לחץ על מידע.
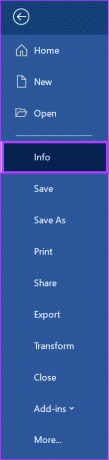
שלב 5: לכיוון הצד הימני של חלון Word, תראה מאפיינים, לחץ על האפשרות הוסף תג מתחתיה.

שלב 6: הקלד את התגים המועדפים עליך בתיבה המוצגת.

שלב 7: שמור את הקובץ כדי לשמור את כל השינויים החדשים שלך.
אם יש לך יותר מתג אחד, השתמש בנקודה-פסיק כדי להפריד ביניהם. אם אתה משתמש בפסיק במקום נקודה-פסיק, Word יזהה את כל התגים כאחד.
כיצד להוסיף תגים למסמך Microsoft Word באמצעות מאפיינים מתקדמים
שלב 1: לחץ על כפתור התחל והקלד מִלָה כדי לחפש את האפליקציה.

שלב 2: מהתוצאות, לחץ על האפליקציה או המסמך של Microsoft Word כדי לפתוח אותו.

שלב 3: בפינה השמאלית העליונה של רצועת הכלים של Microsoft Office, לחץ על הכרטיסייה קובץ.

שלב 4: בתפריט קובץ, לחץ על מידע.
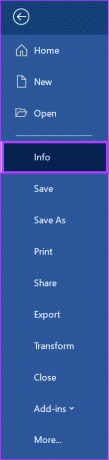
שלב 5: לכיוון הצד הימני של חלון Word, אתה אמור לראות מאפיינים, לחץ על התפריט הנפתח לצדו.

שלב 6: לחץ על מאפיינים מתקדמים מהתפריט הנפתח כדי להפעיל תיבת דו-שיח.

שלב 7: בתיבה מאפייני מסמך, לחץ על הכרטיסייה סיכום.

שלב 8: מקם את הסמן בתוך תיבת מילות המפתח והקלד את התגים המועדפים עליך.
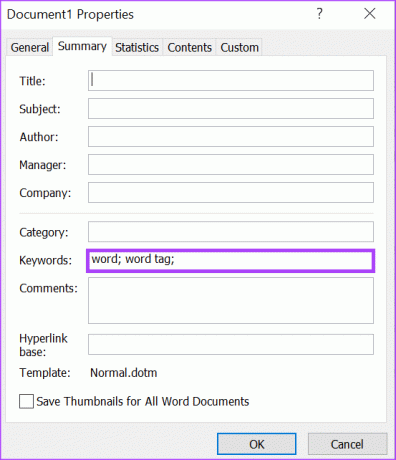
שלב 9: לחץ על אישור בתחתית תיבת הדו-שיח כדי לסגור אותה.

שלב 10: שמור את הקובץ כדי לשמור את כל השינויים החדשים שלך.
הוספת סיסמה למסמך Microsoft Word
בעוד שתגים מקלים עליך לארגן ולזהות את מסמך ה-Word שלך, אינך רוצה שהתוכן שלו יראה רק על ידי אף אחד. זה חשוב במיוחד אם מסמך Word מכיל מידע רגיש. אתה יכול להגן על הפרטיות שלך על ידי הוספת סיסמה ל-Word מסמך.
עודכן לאחרונה ב-08 בינואר, 2023
המאמר לעיל עשוי להכיל קישורי שותפים שעוזרים לתמוך ב-Guiding Tech. עם זאת, זה לא משפיע על שלמות העריכה שלנו. התוכן נשאר חסר פניות ואותנטי.
נכתב על ידי
מריה ויקטוריה
מריה היא כותבת תוכן עם עניין רב בכלי טכנולוגיה ופרודוקטיביות. ניתן למצוא את המאמרים שלה באתרים כמו Onlinetivity ו-Delesign. מחוץ לעבודה, אתה יכול למצוא את המיני-בלוג שלה על חייה ברשתות החברתיות.