השבת את מסך המגע ב-Windows 10 [מדריך]
Miscellanea / / November 28, 2021
השבת את מסך המגע ב-Windows 10: אין צורך לציית לתצורה ש-Windows קבעה עבורך. יש לך הסמכות לבצע את השינויים לפי העדפותיך. כשהטכנולוגיה החדשה מעצבת את עתידנו, היא הופכת להיות השותף המשולב שלנו לחיים. מערכת הפעלה ווינדוס 10 מעוצב היטב כדי לשלב מסכי מגע. כשזה מגיע לאייפד, הוא פועל כקלט היחיד ואילו במחשבים שולחניים ובמחשב נייד, אתה יכול לשמור אותו כקלט משני. האם ברצונך לכבות את קלט מסך המגע מהמערכת שלך? יכולות להיות מספר סיבות לשינוי הגדרה זו במערכת שלך. אם מסך המגע שלך מאט את הפרודוקטיביות שלך או לא נותן לך מספיק כיף, אל תדאג כי יש לך אפשרות להשבית אותו. יתר על כן, זה לא מוגבל רק להשבית אותו, אלא אתה יכול להפעיל אותו שוב מתי שתרצה. זה לגמרי הבחירה שלך הפעל או השבת את מסך המגע ב-Windows 10.
![השבת את מסך המגע ב-Windows 10 [מדריך]](/f/4fb6a5072605b71e1200be4f28d72b8a.png)
הערה:תהליך ההשבתה דומה בכל המכשירים המשתמשים במערכת ההפעלה Windows 10 - מחשבים ניידים, טאבלטים ומחשבים שולחניים. עם זאת, עליך לברר אם המערכת שלך מוגדרת כך או לא. כן, עליך לוודא שלמכשיר שלך יש שיטת קלט 2 ב-1, כלומר אתה יכול להזין דרך מקלדת ועכבר כמו גם דרך מסך מגע. לפיכך, אם תשבית אחת מהשיטות הללו, תוכל להמשיך להשתמש במכשיר שלך ללא כל בעיה.
אַזהָרָה:ודא שאינך מכבה או משבית את שיטת הקלט של מסך מגע אם זו שיטת הקלט היחידה הזמינה עבור המכשיר שלך. אם אתה משתמש בטאבלט ללא מילת מפתח ועכבר, רק מסך המגע הוא האפשרות שלך לנהל את המכשיר שלך. במקרה זה, אינך יכול להשבית את מסך מגע אוֹפְּצִיָה.
תוכן
- למה שתכבה את מסך המגע?
- כיצד להשבית את מסך המגע ב-Windows 10
- כיצד להפעיל מסך מגע ב-Windows 10
למה שתכבה את מסך המגע?
ואכן, קלט מסך מגע נוח מאוד לכולנו. עם זאת, לפעמים אתה מוצא את זה יותר כאב ראש לנהל את התוכניות שלך דרך מסך המגע. יתר על כן, לפעמים ילדיכם ממשיכים לשחק עם המערכת ולגעת במסך לעיתים קרובות גורמים לכם לבעיות. באותו רגע, אתה יכול לבחור להשבית את מסך המגע ב-Windows 10. האם אתה לא מרגיש לפעמים שעבודה על המערכות שלך דרך מסך מגע מאטה אותך? כן, לרוב האנשים לא קל לנהל את המערכת שלהם דרך מסך המגע, ולכן הם לא רוצים לשמור על ההגדרות שכבר מוגדרות של Windows 10.
סיבה נוספת יכולה להיות תקלה בפונקציונליות מסך המגע. קורה לפעמים שזה מתחיל להתנהג כאילו אתה נוגע במסך בזמן שאתה לא.
כיצד להשבית את מסך המגע ב-Windows 10
הערה: הקפד לעשות זאת צור נקודת שחזור רק למקרה שמשהו ישתבש.
על ידי ביצוע השלבים המוזכרים להלן, אתה יכול בקלות להשבית פונקציה זו:
שלב 1 - הדבר הראשון שאתה צריך לעשות הוא לנווט אל "מנהל התקן" סעיף. הקלד מנהל ההתקנים בתיבת החיפוש של Windows ופתח אותה. זה המקום שבו Windows 10 שומר מידע על כל המכשירים שלך המחוברים למערכת שלך.

אוֹ
אתה יכול לדפדף בלוח הבקרה כדי לפתוח את "מנהל ההתקנים"
- לִפְתוֹחַ לוח בקרה במערכת שלך על ידי הקלדת "לוח בקרה" בסרגל החיפוש של Windows.

- בחר חומרה וסאונד אוֹפְּצִיָה.

- בחר באפשרות מנהל ההתקנים.
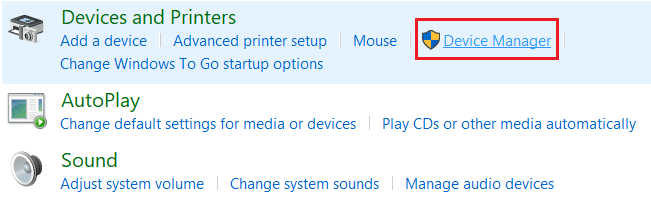
שלב 2 - כאן תראה את "התקני ממשק אנושי" אפשרות, לחץ עליה ותקבל תפריט נפתח עם כל המכשירים המחוברים למערכת שלך.
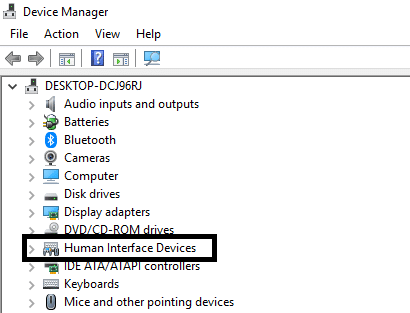
שלב 3 - כאן תמצא "מסך מגע תואם HID”. לחץ לחיצה ימנית עליו ובחר 'השבת' מתפריט ההקשר.
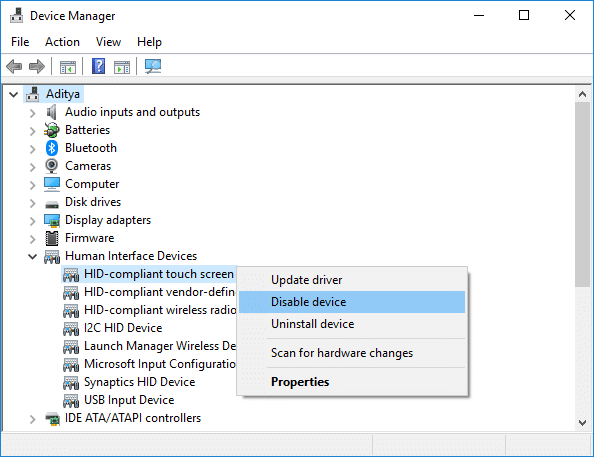
אוֹ
אתה יכול לבחור את "מסך מגע תואם HID" ולחץ על לשונית פעולה בצד העליון של הכרטיסייה ובחר "השבת" אפשרות.
תקבל חלון אישור שבו תצטרך לבחור 'כן’.
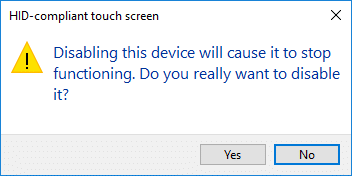
זהו, המכשיר שלך כבר לא תומך בפונקציונליות של מסך מגע ויש לך בהצלחה השבת את מסך המגע ב-Windows 10. באותו אופן אתה יכול להפעיל את הפונקציונליות מתי שתרצה.
כיצד להפעיל מסך מגע ב-Windows 10
כל מה שאתה צריך לעשות הוא לבצע את השלבים שהוזכרו לעיל ואז ללחוץ לחיצה ימנית על מסך מגע תואם HID ולבחור את "לְאַפשֵׁר" אפשרות. זה תלוי בנוחות ובדרישות שלך. מתי שתרצה, תוכל להשבית ולהפעיל את פונקציונליות מסך המגע של שולחן העבודה או המחשב הנייד שלך. עם זאת, תמיד מומלץ קודם כל לזהות את המכשיר שלכם והאם מדובר במכשיר 2 ב-1 או שיש לו רק שיטת קלט בודדת.

מוּמלָץ:
- העבר בקלות הודעות אימייל מחשבון Gmail אחד לאחר
- מצב טיסה לא נכבה ב-Windows 10 [נפתר]
- צור קיצור דרך בשולחן העבודה ב-Windows 10 (מדריך)
- 4 דרכים להשבית עדכונים אוטומטיים ב-Windows 10
אני מקווה שהשלבים שלעיל היו מועילים ועכשיו אתה יכול בקלות השבת את מסך המגע ב-Windows 10, אבל אם עדיין יש לך שאלות כלשהן בנוגע למדריך זה, אל תהסס לשאול אותם בקטע של התגובה.
![השבת את מסך המגע ב-Windows 10 [מדריך]](/uploads/acceptor/source/69/a2e9bb1969514e868d156e4f6e558a8d__1_.png)


