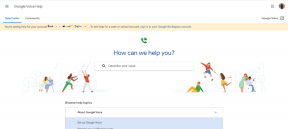תקן קוד שגיאה של התקן USB לא מזוהה 43
Miscellanea / / November 28, 2021
תקן קוד שגיאה של התקן USB לא מזוהה 43: הודעת השגיאה "התקן USB לא מזוהה קוד שגיאה 43" במנהל ההתקנים יכולה להופיע אם חומרת ה-USB או מנהל ההתקן נכשלים. קוד השגיאה 43 אומר שמנהל ההתקנים עצר את התקן ה-USB מכיוון שהחומרה או מנהל ההתקן דיווחו ל-Windows שיש לו בעיה כלשהי. תראה הודעת שגיאה זו במנהל ההתקנים כאשר התקן ה-USB אינו מזוהה:
Windows עצר מכשיר זה מכיוון שהוא דיווח על בעיות. (קוד 43)
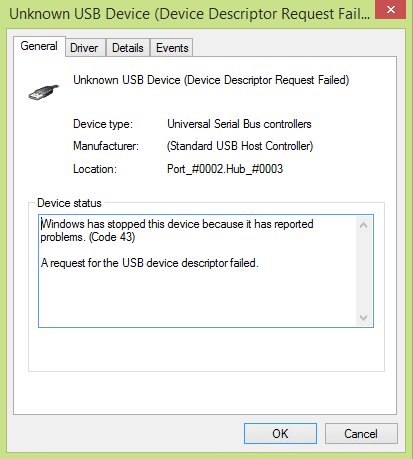
כאשר אתה מקבל את הודעת השגיאה לעיל, זה בגלל שאחד מהמנהלי התקנים של ה-USB שולט ב-USB המכשיר הודיע ל-Windows שהמכשיר נכשל בצורה כלשהי וזו הסיבה שהוא צריך להיות עצר. אין סיבה אחת למה שגיאה זו מתרחשת מכיוון ששגיאה זו יכולה להתרחש גם בגלל השחתה של מנהלי ההתקן של ה-USB או מטמון מנהלי ההתקן פשוט צריך לשטוף.
תקבל את הודעת השגיאה הבאה בהתאם למחשב שלך:
- התקן USB לא מזוהה
- התקן USB לא מזוהה במנהל ההתקנים
- תוכנת מנהל התקן USB לא הותקנה בהצלחה
- Windows עצר מכשיר זה מכיוון שהוא דיווח על בעיות. (קוד 43)
- Windows לא יכול לעצור את מכשיר "נפח כללי" שלך מכיוון שתוכנית עדיין משתמשת בו.
- אחד מהתקני ה-USB המחוברים למחשב זה התקלקל, ו-Windows לא מזהה אותו.
תוכן
- תקן קוד שגיאה של התקן USB לא מזוהה 43
- שיטה 1: עדכן מנהלי התקנים של USB
- שיטה 2: הסר את ההתקנה של בקרי USB
- שיטה 3: השבת את ההפעלה המהירה
- שיטה 4: שנה את הגדרות ההשעיה הסלקטיבית של USB
- שיטה 5: אבחן ותקן אוטומטית בעיות USB של Windows
תקן קוד שגיאה של התקן USB לא מזוהה 43
מומלץ לעשות צור נקודת שחזור רק למקרה שמשהו ישתבש.
כמה מהתיקונים הפשוטים שתוכל לנסות:
1. הפעלה מחדש פשוטה עשויה להועיל. פשוט הסר את התקן ה-USB שלך, הפעל מחדש את המחשב, חבר שוב את ה-USB שלך וראה אם זה עובד או לא.
2. נתק את כל שאר קבצי ה-USB הפעל מחדש ואז נסה לבדוק אם ה-USB פועל או לא.
3. הסר את כבל אספקת החשמל שלך, הפעל מחדש את המחשב והוציא את הסוללה למשך מספר דקות. אל תכניס את הסוללה, ראשית, החזק את לחצן ההפעלה למשך מספר שניות ואז הכנס רק את הסוללה. הפעל את המחשב האישי שלך (אל תשתמש בכבל חשמל) ואז חבר את ה-USB שלך וזה עשוי לעבוד.
הערה: כך נראה תקן קוד שגיאה של התקן USB לא מזוהה 43 במקרים רבים.
4. ודא ש-Windows Update מופעל והמחשב שלך מעודכן.
5. הבעיה מתעוררת מכיוון שהתקן ה-USB שלך לא נפלט כראוי וניתן לתקן אותו רק על ידי לחבר את המכשיר שלך למחשב אחר, לתת לו לטעון את מנהלי ההתקן הדרושים על מערכת זו ולאחר מכן כהלכה מוציא אותו. חבר שוב את ה-USB למחשב ובדוק.
6. השתמש בפותר הבעיות של Windows: לחץ על התחל ולאחר מכן הקלד Troubleshooting> לחץ על הגדר התקן תחת חומרה וסאונד.
אם התיקונים הפשוטים לעיל אינם עובדים עבורך, בצע את השיטות הבאות כדי לתקן את הבעיה בהצלחה:
שיטה 1: עדכן מנהלי התקנים של USB
1. הקש על מקש Windows + R ואז הקלד "devmgmt.msc" והקש אנטר כדי לפתוח את מנהל ההתקנים.

2. לחץ על פעולה > סריקה לאיתור שינויים בחומרה.
3. לחץ לחיצה ימנית על ה-USB הבעייתי (צריך להיות מסומן בקריאה צהובה) ואז לחץ לחיצה ימנית ולחץ על "עדכן את תוכנת מנהל ההתקן.”

4. תן לזה לחפש מנהלי התקנים אוטומטית מהאינטרנט.
5. הפעל מחדש את המחשב ובדוק אם הבעיה נפתרה או לא.
6. אם אתה עדיין עומד בפני התקן USB שאינו מזוהה על ידי Windows, בצע את השלב שלמעלה עבור כל הפריטים הקיימים ב- בקרי אוטובוס אוניברסליים.
7. ממנהל ההתקנים, לחץ באמצעות לחצן העכבר הימני על רכזת השורש של USB ואז לחץ על מאפיינים ותחת הכרטיסייה ניהול צריכת חשמל בטל את הסימון "אפשר למחשב לכבות את המכשיר הזה כדי לחסוך בחשמל.”

שיטה 2: הסר את ההתקנה של בקרי USB
1. הקש על מקש Windows + R ואז הקלד "devmgmt.msc" ולחץ על אישור כדי לפתוח את מנהל ההתקנים.
2. במנהל ההתקנים הרחב את בקרי האוטובוס הטורי אוניברסלי.
3. חבר את התקן ה-USB שלך שמראה לך שגיאה: התקן USB אינו מזוהה על ידי Windows.
4. תראה א התקן USB לא ידוע עם סימן קריאה צהוב תחת בקרי אפיק טורי אוניברסלי.
5. כעת לחץ עליו באמצעות לחצן העכבר הימני ולחץ הסר את ההתקנה כדי להסיר אותו.

6. הפעל מחדש את המחשב ומנהלי ההתקן יותקנו אוטומטית.
7. שוב אם הבעיה נמשכת חזור על השלבים לעיל עבור כל מכשיר תחת בקרי אפיק טורי אוניברסלי.
שיטה 3: השבת את ההפעלה המהירה
1. הקש על מקש Windows + R ואז הקלד "powercfg.cpl" והקש אנטר כדי לפתוח את אפשרויות צריכת החשמל.
2. לחץ על בחר מה עושים כפתורי ההפעלה בעמודה השמאלית העליונה.

3. לאחר מכן, לחץ על שנה הגדרות שאינן זמינות כעת.
4.בטל את הסימון של הפעל אתחול מהיר תחת הגדרות כיבוי.

5. כעת לחץ על שמור שינויים והפעל מחדש את המחשב.
נראה שהפתרון הזה מועיל וצריך תקן קוד שגיאה של התקן USB לא מזוהה 43 שגיאה בקלות.
ראה גם, תקן התקן USB לא מזוהה. בקשת מתאר מכשיר נכשלה
שיטה 4: שנה את הגדרות ההשעיה הסלקטיבית של USB
1. הקש על מקש Windows + R ואז הקלד "powercfg.cpl" והקש אנטר כדי לפתוח את אפשרויות צריכת החשמל.
2.הבא, לחץ על שנה את הגדרות התוכנית בתוכנית החשמל שבחרת כרגע.

3. כעת לחץ על שנה הגדרות צריכת חשמל מתקדמות.

4.נווט להגדרות USB והרחיב אותה, ואז הרחב את הגדרות ההשעיה הסלקטיביות של USB.
5.השבת את ההגדרות של סוללה וחיבור מחובר.

6. לחץ על החל והפעל מחדש את המחשב.
שיטה 5: אבחן ותקן אוטומטית בעיות USB של Windows
1.פתח את דפדפן האינטרנט שלך והזן את כתובת האתר הבאה (או לחץ על הקישור למטה):
https://support.microsoft.com/en-in/help/17614/automatically-diagnose-and-fix-windows-usb-problems
2. כשהדף סיים לטעון, גלול למטה ולחץ הורד.

3. לאחר הורדת הקובץ, לחץ פעמיים על הקובץ כדי לפתוח את הקובץ פותר בעיות USB של Windows.
4. לחץ על הבא ואפשר לפותר בעיות USB של Windows לפעול.

5. אם יש לך התקנים מחוברים, פותר הבעיות ב-USB יבקש אישור להוצאתם.
6.בדוק את התקן ה-USB המחובר למחשב ולחץ על הבא.
7. אם הבעיה נמצאה, לחץ על ישם את התיקון.
8. הפעל מחדש את המחשב.
אם אף אחת מהשיטות שלמעלה לא עובדת, תוכל גם לנסות כיצד לתקן התקן USB שאינו מזוהה על ידי Windows אוֹ כיצד לתקן התקן USB שאינו עובד Windows 10 כדי לפתור בעיות בקוד שגיאה 43.
זהו זה יש לך בהצלחה תקן קוד שגיאה של התקן USB לא מזוהה 43 אבל אם עדיין יש לך שאלות כלשהן בנוגע למדריך זה, אל תהסס לשאול אותם בקטע של התגובה.