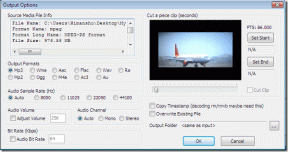3 דרכים קלות להוסיף תאריכים באופן אוטומטי ב-Google Sheets
Miscellanea / / April 02, 2023
אין צורך לדאוג לגבי דמי המנוי היקרים של מיקרוסופט עבור Office 365, מכיוון שגוגל מציעה חלופה חינמית, Google Sheets. בדיוק כמו Excel, יש המון תכונות שמחכות להתגלות. כאשר ערכנו דוח יומי, מצאנו דרכים רבות להוסיף תאריכים אוטומטית במסמך Google Sheets.

ישנן שלוש דרכים להוסיף תאריכים ל-Google Sheets, אלה כוללות מילוי אוטומטי של תאים, שימוש בפונקציית התאריך, עיצוב התאים או הוספת קיצור הדרך לתאריך. הדגמנו שיטות אלה באמצעות דפדפן אינטרנט במחשב Windows, אך הן עובדות גם על Mac, iPhone ואנדרואיד.
באמצעות שיטות אלה, תוכל להפוך כמה משימות שחוזרות על עצמן לאוטומטיות הכוללות הוספת תאריכים לתאים ולשפר את היעילות שלך. בואו לגלות את כולם.
עֵצָה: פורמטים של תאריך ושעה תלויים באזור ברירת המחדל של Google Sheets שלך. הנה איך לשנות את זה: פתח את Google Sheets > עבור אל קובץ > הגדרות. בחלון המוקפץ, עבור ללשונית כללי > בחר את האזור שלך תחת התפריט הנפתח Locale.
1. הזן אוטומטית את התאריך הנוכחי ב-Google Sheets
נתחיל בהזנה אוטומטית של התאריך של היום באמצעות פונקציית התאריך של Google Sheets שנקראת TODAY(). זה מחזיר את התאריך של היום בתא. הנה איך להשתמש בו.
שלב 1: פתח את Google Sheets, מקם את הסמן בתא והקלד את הפונקציה שלהלן.
=TODAY()
שלב 2: כעת, הקש על מקש Enter.

הנה לך. כעת תוכל לראות את התאריך של היום בתא ב-Google Sheets.
לחלופין, אתה יכול גם להשתמש בשילוב המקשים 'Ctrl +;' בתא ב-Google Sheets והוא יחזיר את התאריך הנוכחי.
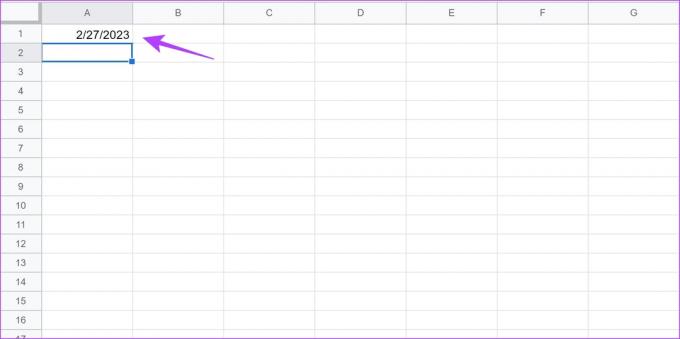
לאחר מכן, הבה נבחן כיצד אנו יכולים להזין באופן אוטומטי תאריכים בסדר כרונולוגי ב-Google Sheets.
2. כיצד למלא אוטומטית תאריכים ב-Google Sheets
מילוי אוטומטי הוא תכונה ב-Google Sheets שעוזרת לך למלא את התאים בסדרה עם נתונים המבוססים על ערכים הקיימים בכמה תאים. לדוגמה, אם אני מזין תאריך בתא A1, אוכל למלא את כל העמודה A בתאריכים, מכיוון ש-Google Sheets מזהה שיש תאריך ב-A1 וכאשר מתבקשים למלא אוטומטית את שאר העמודה, הוא ממלא אותו בסדר הולך וגדל של תאריכים.
עם זאת, במקרה שאתה רוצה לבדוק את פורמט התאריך והשעה לפני שאתה מזין תאריך, הנה איך לעשות זאת.
אנחנו יכולים למלא אוטומטית ימים, שבועות וחודשים ב-Google Sheets. בואו נראה איך אנחנו יכולים לעשות את זה.
1. מילוי אוטומטי של ימים בעמודה ב-Google Sheets
שלב 1: פתח את Google Sheets והזן תאריך בתא.

שלב 2: לחץ והחזק בפינה הימנית התחתונה של התא וגרור אותו מטה לתא שעבורו ברצונך למלא תאריכים אוטומטית.

כפי שאתה יכול לראות, התאריכים ממולאים אוטומטית עבור כל התאים שנבחרו בעמודה באותו פורמט.

כך תוכל למלא אוטומטית ימים רצופים ב-Google Sheets. לאחר מכן, הבה נראה כיצד למלא אוטומטית תאריכים בהפרש של שבוע.
2. מילוי אוטומטי של שבועות בעמודה ב-Google Sheets
כך תוכל למלא אוטומטית תאריכים בעמודה ב-Google Sheets בהפרש של שבוע.
שלב 1: פתח Google Sheet והזן שני תאריכים בהפרש של שבוע בתאים הרצופים.

שלב 2: בחר והדגש את התאים.

שלב 3: לחץ על הפינה השמאלית התחתונה של התאים המסומנים וגרור אותו עד לתא שברצונך למלא אוטומטית.

כפי שניתן לראות, העמודה מלאה בתאריכים בהפרש של שבוע.

באופן דומה, אנו יכולים למלא אוטומטית תאריכים בעמודה בהפרש של חודש. הנה איך.
3. מילוי אוטומטי של חודשים בעמודה ב-Google Sheets
שלב 1: פתח את Google Sheets והזן שני תאריכים בהפרש של חודש בתאים עוקבים בעמודה.

שלב 2: בחר והדגש את התאים.

שלב 3: לחץ על הפינה השמאלית התחתונה של התאים המסומנים וגרור אותו עד לתא שברצונך למלא אוטומטית.
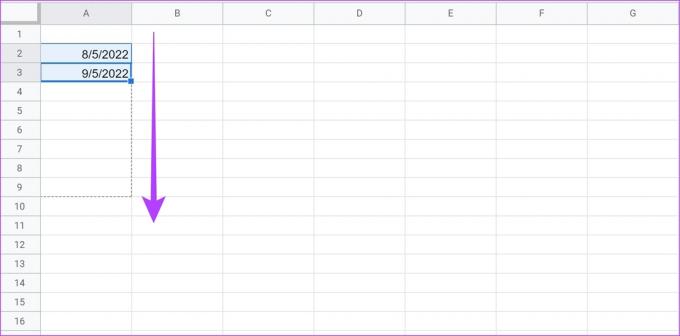
העמודה מתמלאת אוטומטית בתאריכים בהפרש של כמה חודשים.

לאחר מכן, הבה נבחן כיצד אנו יכולים להזין ימי חול רק ב-Google Sheets.
3. מילוי אוטומטי של ימי חול בלבד ב-Google Sheets
אם אתה משתמש Google Sheets בעבודה, לעתים רחוקות אתה צריך להזין נתונים עבור יום לא עבודה או סוף שבוע. אבל בשיטה הקודמת למילוי אוטומטי של תאריכים, גם סופי שבוע מולאו אוטומטית. אם אתה עובד על גיליון אלקטרוני עתיר נתונים, זה גוזל זמן למחוק ידנית את סופי השבוע.
לכן, אתה יכול למלא אוטומטית תאריכים לא כולל סופי שבוע - שבת וראשון. הנה איך.
שלב 1: פתח את Google Sheets והזן תאריך בתא שאתה רוצה להתחיל איתו.

שלב 2: הזן את הנוסחה בתא למטה. ודא שאתה מזין את העמודה הנכונה בנוסחה. (עמודה א' במקרה שלנו)
=WORKDAY.INTL($A$2, שורה (A1),1)
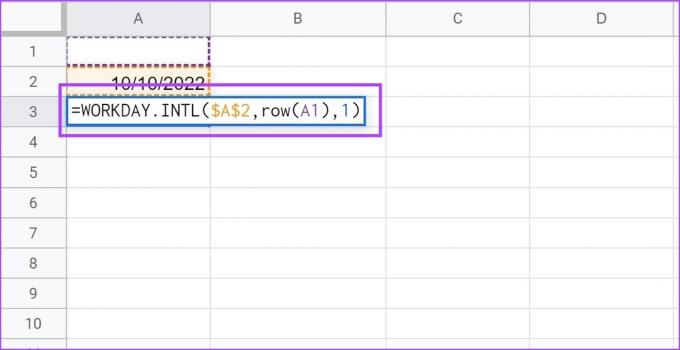
שלב 3: התא הבא מתמלא אוטומטית עם יום העבודה הבא.
שלב 4: לחץ על הפינה הימנית התחתונה של התא וגרור אותו מטה לתא שברצונך למלא. הנוסחה שולטת בתבנית, ותכניס רק ימי עבודה ולא תכלול שבתות וראשון.

כפי שניתן לראות בתמונה למטה, התאים מכילים רק ימי עבודה, ושבתות וראשון אינם נכללים.

זה כל מה שאתה צריך לדעת כיצד למלא אוטומטית תאריכים ב-Google Sheets. אם אתה מחפש דרך לשנות ולשנות את פורמט התאריכים ב-Google Sheets, אתה יכול לעיין במאמר שפרסמנו לאחרונה.
לאחר מכן, הבה נראה כיצד נוכל למזג תאריך ושעה ב-Google Sheets. זה יעזור אם יש לך שתי עמודות: אחת לתאריך ואחרת לשעה.
בונוס: מיזוג תאריך וחותמת זמן ב-Google Sheets
כאשר יש לך עמודה עם תאריך ושעה שמתאימים לה בעמודה, הגיוני למזג אותם לעמודה אחת ולמזער את היתירות. הנה איך לעשות את זה.
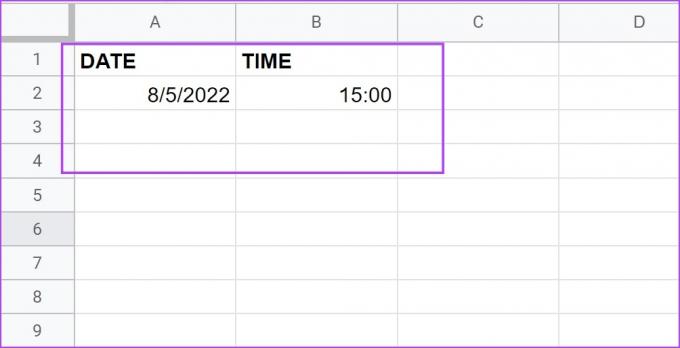
שלב 1: פתח את Google Sheets והזן את הנוסחה למטה שעוזרת לך למזג פונקציות תאריך ושעה ב-Google Sheets לטקסט.
ודא שאתה מזין את מיקומי התא הנכונים עבור התאריך והשעה בהתאמה. במקרה שלנו, זה A2 ו-B2.
=TEXT(A2,"m/dd/yy")&TEXT(B2,"hh: mm: ss")

שלב 2: כפי שאתה יכול לראות, התאריך והשעה ממוזגים לתא בודד כטקסט רגיל. אתה יכול לבחור ולגרור את התאים הממוזגים למילוי אוטומטי של העמודה כולה אם יש לך תאי תאריך ושעה נפרדים מרובים.
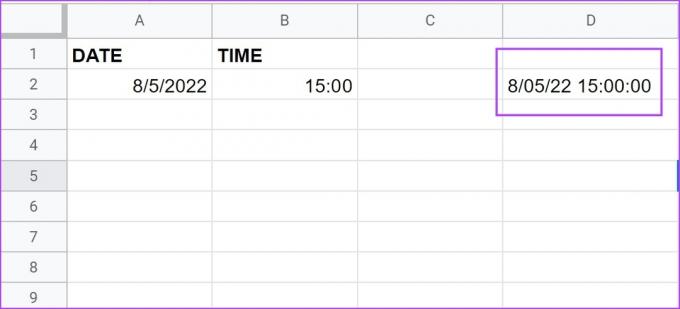
הנה, זה כל מה שאתה צריך לדעת על איך למלא אוטומטית תאריכים ב-Google Sheets. עם זאת, אם יש לך שאלות נוספות לגבי אותו הדבר, אתה יכול להסתכל בסעיף השאלות הנפוצות למטה.
שאלות נפוצות בנושא מילוי אוטומטי של תאריכים ב-Google Sheets
אתה יכול למלא אוטומטית תאריכים בפורמט יחיד בלבד.
כן. הזן שני תאריכים בהפרש של שנה, ולאחר מכן בחר את התאים וגרור אותם כלפי מטה למילוי אוטומטי.
סדר את התאריכים שלך
אנו מקווים שמאמר זה עזר לך להוסיף תאריכים אוטומטית ב-Google Sheets בקלות. תכונות כאלה חסכו לנו זמן רב עבורנו, והגדילו משמעותית את היעילות שלנו בגיליון אלקטרוני. לכן, לא יכולנו שלא לחלוק אותו איתך. באופן דומה, אתה יכול גם לחקור מאמר אחר שעזר לנו לעשות את אותו הדבר: מדריך לשימוש בעיצוב מותנה ב-Google Sheets