6 התיקונים הטובים ביותר למצב אפל לא עובד ב-Microsoft Edge ב-Windows 11
Miscellanea / / April 02, 2023
Microsoft Edge ניתן לשימוש ב מצב כהה במחשב Windows 11 שלך כמו אפליקציות מערכת אחרות. אתה יכול להפעיל את המצב האפל ולהשתמש בו בזמן גלישה בדפי אינטרנט. אבל כמה משתמשים שאוהבים את התכונה הזו מתלוננים שהם לא יכולים להשתמש במצב האפל בדפדפן Edge.

אז אם אתה חובב מצב אפל, אנחנו כאן כדי להציל אותך עם התיקונים הטובים ביותר למצב אפל שלא עובד ב-Microsoft Edge ב-Windows 11.
1. בדוק את הגדרות מראה הקצה
Microsoft Edge מאפשר לך לבחור את מראה הדפדפן. אתה יכול לבחור נושא לבחירתך. אז אם מצב אפל לא עובד, תצטרך לבדוק את התכונה הזו.
שלב 1: לחץ על סמל התחל בשורת המשימות, הקלד מיקרוסופט אדג, והקש Enter כדי להפעיל את הדפדפן.

שלב 2: כאשר הוא נפתח, לחץ על שלוש הנקודות האופקיות בפינה השמאלית העליונה.

שלב 3: לאחר מכן, בחר הגדרות.

שלב 4: לחץ על מראה מהתפריט השמאלי.
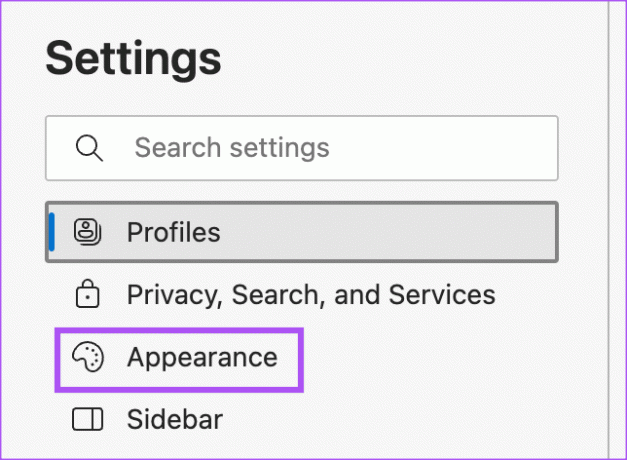
שלב 5: תחת מראה כללי, בחר כהה כדי לבדוק אם הבעיה נפתרה.
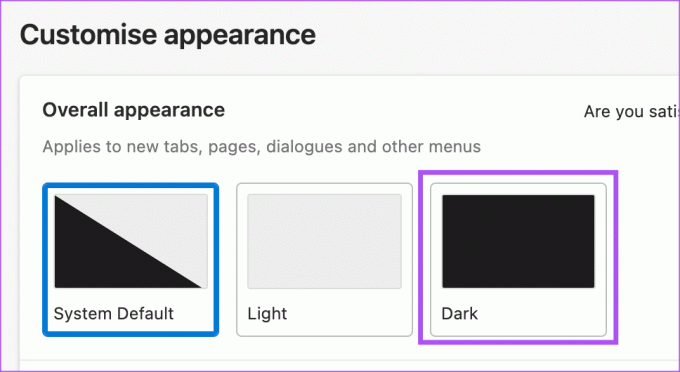
אם תבחר מערכת ברירת מחדל אך עדיין הדפדפן אינו במצב כהה, עקוב אחר הפתרון הבא.
2. בדוק את הגדרות מצב צבע
בחירת מערכת ברירת מחדל בדפדפן Edge תפעל לפי הגדרות ערכת הנושא של מחשב Windows 11 שלך. אז תצטרך לבדוק את הגדרות מצב הצבע במחשב Windows 11 שלך.
שלב 1: לחץ על סמל התחל במחשב Windows 11 שלך, הקלד הגדרות, והקש Enter.

שלב 2: לחץ על התאמה אישית.
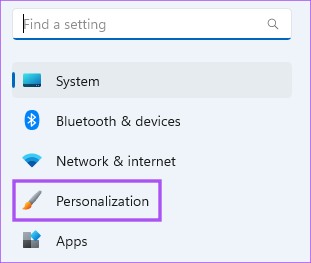
שלב 3: לחץ על צבעים.
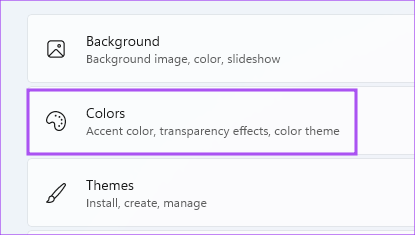
שלב 4: לחץ על התפריט הנפתח שליד בחר את המצב שלך.

שלב 5: בחר כהה.
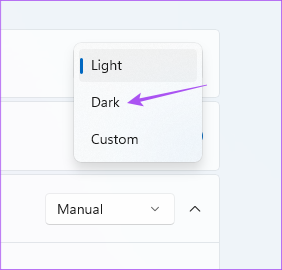
שלב 6: סגור את החלון ופתח את Edge כדי לבדוק אם הבעיה נפתרה.

3. בדוק את הגדרות אזור הזמן
אם אתה משתמש בתכונת מצב צבע מותאם אישית במחשב Windows 11 שלך, תצטרך לבדוק אם אזור הזמן הנכון נבחר במחשב שלך אם הבעיה נמשכת.
שלב 1: לחץ על סמל התחל במחשב Windows 11 שלך, הקלד הגדרות, והקש Enter.

שלב 2: לחץ על זמן ושפה בסרגל הצד השמאלי.
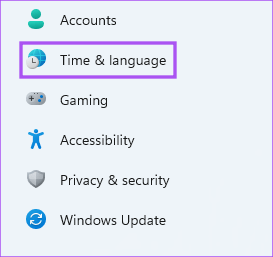
שלב 3: לחץ על תאריך ושעה.
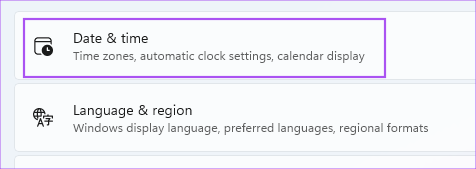
שלב 4: סמן את המתג שליד הגדר זמן מופעל באופן אוטומטי. אם לא, הפעל את המתג ליד התכונה.

שלב 5: תחת הגדרות נוספות, לחץ על כפתור סנכרון כעת.

שלב 6: חכה קצת זמן. לאחר מכן, סגור את החלון ופתח את Edge כדי לבדוק אם הבעיה נפתרה.

4. השתמש במצב כהה כוח
אם מצב כהה עדיין לא מופעל עבור אתרים בדפדפן Edge, תוכל לאלץ את הפעלת התכונה. שים לב שאתה צריך את Microsoft Edge v84.0.522.40 כדי להשתמש בתכונה זו. הנה איך להשתמש בו.
שלב 1: לחץ על סמל התחל במחשב Windows 11, הקלד מיקרוסופט אדג, והקש Enter.

שלב 2: סוּג edge://flags בשורת הכתובת והקש Enter.

שלב 3: בחלון ניסויים, הקלד מצב כהה בסרגל החיפוש למעלה.
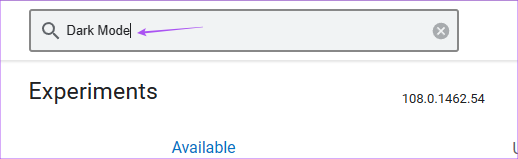
שלב 4: בחר את המתג ליד מצב כהה אוטומטי עבור תוכן אינטרנט.

אתה מקבל כמה אפשרויות שונות שיאפשרו מצב כהה בתוכן אינטרנט. נסה אותם ובדוק איזה מהם מתאים לך ביותר.
5. תקן את Microsoft Edge
יש כלי מובנה ב-Windows לתיקון דפדפן Microsoft Edge. אתה יכול להשתמש בו כדי לבדוק אם זה פותר את הבעיה של מצב אפל לא עובד.
שלב 1: לחץ על סמל התחל במחשב Windows 11 שלך, הקלד הגדרות, והקש Enter.

שלב 2: לחץ על אפליקציות בסרגל הצד השמאלי.

שלב 3: לחץ על אפליקציות מותקנות בצד ימין.

שלב 4: לחפש אחר מיקרוסופט אדג מרשימת האפליקציות.

שלב 5: לחץ על שלוש הנקודות האופקיות לצד Microsoft Edge ובחר שנה.

שלב 6: לחץ על תיקון כדי להתחיל בתהליך.
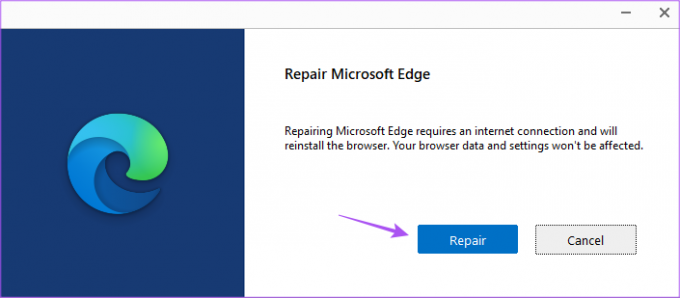
Windows תוריד את הדפדפן שוב, אבל זה לא ישפיע על ההעדפות שלך.
שלב 7: עקוב אחר ההוראות שעל המסך כדי לסיים את התהליך.
שלב 8: לאחר מכן, סגור את החלון ופתח שוב את Edge כדי לבדוק אם הבעיה נפתרה.

6. עדכן את Microsoft Edge
לבסוף, אנו ממליצים לעדכן את גרסת Microsoft Edge במחשב Windows 11 שלך כדי למחוק את כל הבאגים הגורמים לבעיה זו.
שלב 1: לחץ על סמל התחל במחשב Windows 11 שלך, הקלד מיקרוסופט אדג, והקש Enter.

שלב 2: לחץ על שלוש הנקודות בפינה השמאלית העליונה ובחר הגדרות.

שלב 3: לחץ על אודות Microsoft Edge בתפריט השמאלי.

שלב 4: אם קיים עדכון זמין, הפעל מחדש את הדפדפן כדי להתקין אותו.
שלב 5: לאחר מכן, בדוק אם הבעיה נפתרה.
לחבק את הצד האפל
פתרונות אלה יעזרו לך לגרום למצב האפל לעבוד על דפדפן Microsoft Edge. אחד מהפתרונות האלה יעבוד. אבל אם אתה מרגיש ש-Edge הופך להיות איטי או איטי בצורה בלתי סבירה, עיין בפוסט שלנו בנושא תיקון שימוש גבוה בזיכרון של Microsoft Edge ב-Windows 11.
עודכן לאחרונה ב-09 בינואר, 2023
המאמר לעיל עשוי להכיל קישורי שותפים שעוזרים לתמוך ב-Guiding Tech. עם זאת, זה לא משפיע על שלמות העריכה שלנו. התוכן נשאר חסר פניות ואותנטי.
נכתב על ידי
Paurush Chaudhary
ביטול המסתורין של עולם הטכנולוגיה בצורה הפשוטה ביותר ופתרון בעיות יומיומיות הקשורות לסמארטפונים, מחשבים ניידים, טלוויזיות ופלטפורמות הזרמת תוכן.



