מהי Smart View בסמסונג וכיצד להשתמש בה
Miscellanea / / April 02, 2023
אולי שמת לב לאפשרות Smart View בחלונית ההגדרות המהירות של הטלפון שלך, ובטח תוהה מהי Smart View בטלפון שלך. ובכן, נחתתם במקום הנכון. מדריך זה מסביר את המשמעות של תכונת Samsung Smart View וכיצד להשתמש בה כדי להתחבר לטלוויזיה.

אתה יכול להשתמש ב-Smart View מלוח מהיר, אפליקציית Samsung Gallery או אפליקציית SmartThings. אתה יכול אפילו לשנות את יחס הגובה-רוחב של התוכן בטלוויזיה או להעביר מהטלוויזיה לטלפון באמצעות Smart View. בואו נתחיל עם היסודות.
מהי Smart View בטלפונים של סמסונג
Smart View היא תכונה בטלפונים של Samsung Galaxy המאפשרת לך לשקף את הטלפון שלך למסך גדול יותר, כמו טלוויזיה חכמה דרך חיבור אלחוטי. שיקוף הטלפון אומר שכל מה שנראה על מסך הטלפון שלך יוצג בטלוויזיה. אם תעבור בין מסכים, תפתח אפליקציות שונות, תעבור להגדרות וכו', כל זה יופיע במסך הגדול יותר.
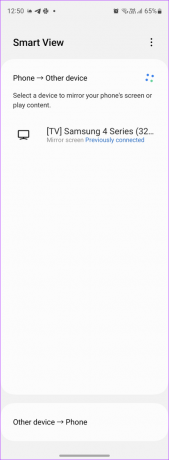
טכנולוגיה זו נקראת שיקוף מכיוון שהיא מעתיקה בדיוק את מה שיש בטלפון שלך ומקרינה אותו על מסך הטלוויזיה. אפילו יותר חשוב, תכונת Smart View מאפשרת לך גם להזרים תוכן מטלוויזיות נתמכות למסך הטלפון שלך.
מוקדם יותר, Smart View היה זמין כאפליקציה נפרדת
שהיית צריך להוריד לנייד או למחשב האישי שלך אבל עכשיו אינך צריך להוריד את Smart View מכיוון שהוא אפוי בטלפון סמסונג שלך. תמצא אותו בחלונית ההגדרות המהירות או בהגדרות.איך Smart View עובד
אם אתה רוצה לחבר את הטלפון שלך לטלוויזיה, אתה יכול לעשות זאת על ידי שיקוף את כל הטלפון או באמצעות תכונת השחקנים. תכונת השיקוף עוברת בשמות שונים במכשירים שונים. אחד השמות הנפוצים הוא מראה מסך. תכונת שיקוף מסך זו נקראת Smart View במכשירי Galaxy ו AirPlay באייפון.
כדי ש-Smart View יפעל, הטלפון והטלוויזיה של Samsung Galaxy חייבים להיות מחוברים לאותה רשת Wi-Fi. תכונת ה-Smart View תעבוד עם טלוויזיות חכמות של סמסונג אך היא תומכת גם בטלוויזיות של מותגים אחרים כמו LG, Sony וכו', בתנאי שהן תומכות בטכנולוגיה האלחוטית Miracast.
מצד שני, תכונת ההעברה מאפשרת לך להעביר רק את התוכן מאפליקציה מסוימת על מסך גדול יותר. זה לא משקף את כל המסך. אתה יכול למזער את האפליקציה בטלפון שלך ולעשות דברים אחרים בזמן שהתוכן ממשיך להתנגן בטלוויזיה.

ניתן להשתמש ב-Smart View או בתכונת ההעברה לצפייה בתמונות, לנגן סרטונים מאפליקציות כמו YouTube, Netflix ו-Samsung Internet, להציג קבצים, להפעיל PPTs ולעשות יותר על מסך גדול יותר.
כיצד להשתמש ב-Smart View בטלפונים של סמסונג גלקסי
ישנן מספר דרכים לחבר את Samsung Smart View לטלוויזיה שלך.
שיטה 1: השתמש ב-Smart View כדי לשקף טלפון לטלוויזיה
שלב 1: ודא שהטלוויזיה החכמה והטלפון או הטאבלט של Samsung Galaxy מחוברים לאותה רשת Wi-Fi.
שלב 2: בטלפון Samsung Galaxy שלך, החלק מטה פעמיים כדי לפתוח את חלונית ההגדרות המהירות. חפש את האריח Smart View על ידי החלקה שמאלה על האריחים הזמינים. הקש על אריח Smart View כדי לפתוח אותו. לחלופין, עבור אל הגדרות הטלפון > מכשירים מחוברים > תצוגה חכמה.

עֵצָה: במקרה שאינך מוצא את אריח Smart View בחלונית ההגדרות המהירות, עבור למסך האחרון של ההגדרות המהירות והקש על כפתור (+) הוסף. גרור את האריח Smart View מהחלונית העליונה לחלונית התחתונה. למד איך ל השתמש בפאנל מהיר בטלפונים של סמסונג גלקסי.
שלב 3: הטלפון שלך יתחיל לחפש מכשירים נתמכים בקרבת מקום. ברגע שהוא מוצא את הטלוויזיה שלך, הקש על שם הטלוויזיה. יופיע חלון קופץ. הקש על התחל עכשיו. ייתכן שיהיה עליך להזין את ה-PIN או לבחור באפשרות אפשר במסך הטלוויזיה שלך.
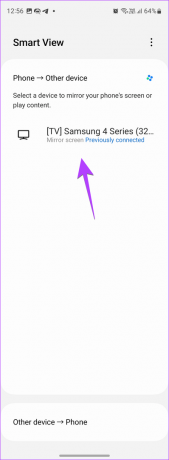

זהו זה. מסך הטלפון שלך ישוקף לתצוגה הגדולה יותר ותראה את סמל Smart View בטלפון. כעת, כל מה שתעשה בטלפון שלך יופיע בטלוויזיה.
הערה: אם אתה משתמש במכשיר מהביל כמו Fire Stick, Roku וכו', ייתכן שתצטרך להפעיל את תכונת מראה המסך בהגדרות שלה.
שיטה 2: הזרם מסך הטלוויזיה לטלפון סמסונג גלקסי
פתח את הגדרות הפאנל המהיר והקש על תצוגה חכמה. לאחר מכן, הקש על מכשירים אחרים > טלפון. בחר את הטלוויזיה שלך.


שיטה 3: הצג תמונות בטלוויזיה באמצעות Smart View
שלב 1: פתח את אפליקציית Samsung Gallery בטלפון שלך.
שלב 2: הקש על תמונה שברצונך להציג בטלוויזיה.
שלב 3: לאחר פתיחת התמונה, הקש על סמל התצוגה החכמה בחלק העליון. הקש על הטלוויזיה שלך כדי להתחבר אליה.


אתה יכול לנווט בתמונות באמצעות הטלפון שלך או באמצעות השלט של הטלוויזיה.
עֵצָה: בדוק אחר טיפים לשימוש באפליקציית Samsung Gallery כמו מקצוען.
שיטה 4: השתמש ב-Smart View עם אפליקציית SmartThings
סמסונג החליפה את אפליקציית Smart View המסורתית באפליקציית SmartThings. מה שמעניין הוא שהאפליקציה הזו פועלת כשלט לטלוויזיה שלכם ותוכלו להשתמש בה גם כדי לשלוט בגאדג'טים ביתיים חכמים אחרים. בנוסף לכך, האפליקציה גם מאפשרת לך לשקף את הטלפון שלך לטלוויזיה באמצעות תכונת Smart View האפויה.
כדי לגשת ל-Smart View ולתכונות אחרות עבור הטלוויזיה שלך מאפליקציית SmartThings, בצע את השלבים הבאים:
שלב 1: התקן ופתח את אפליקציית SmartThings בטלפון Samsung Galaxy שלך, למקרה שהיא לא מותקנת מראש.
הורד את אפליקציית SmartThings
הערה: אפליקציית SmartThings ניתנת להורדה בכל טלפון אנדרואיד וגם במכשיר אייפון.
שלב 2: הקש על הכרטיסייה התקנים בתחתית ולחץ על כפתור (+) הוסף מכשיר.
שלב 3: גלול מטה והקש על הטלוויזיה. מצא את הטלוויזיה שלך ופעל לפי ההוראות שעל המסך כדי להוסיף את הטלוויזיה לאפליקציה. שים לב שייתכן שתצטרך להזין קוד PIN או לבחור אפשר במסך הטלוויזיה. אל תדלג על שלבים אלה.
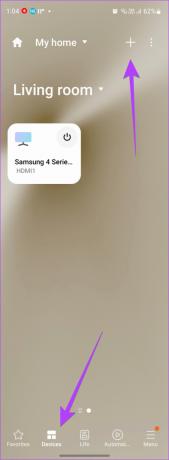
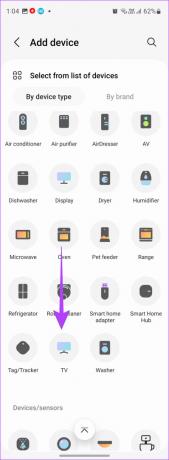
שלב 4: לאחר הוספת הטלוויזיה, תוכלו למצוא אותה בלשונית התקנים של אפליקציית SmartThings. הקש על הטלוויזיה כדי להציג את התכונות הזמינות, כגון שימוש בשלט רחוק, פתיחת אפליקציות, הפעלה או כיבוי של הטלוויזיה.
שלב 5: כדי להשתמש בתכונת תצוגה חכמה, הקש על סמל שלוש הנקודות ובחר מראה מסך (תצוגה חכמה). הקש על התחל עכשיו בחלון הקופץ.
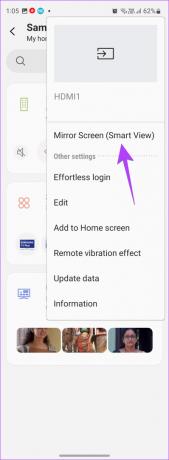

שלב 6: כדי לנתק את Smart View, עבור אל הטלוויזיה שלך מאפליקציית SmartThings והקש על סמל שלוש הנקודות. בחר סיים חיבור Smart View.


שיטה 5: העבר לטלוויזיה מטלפון סמסונג גלקסי
כדי להעביר רק את תוכן האפליקציה לטלוויזיה שלך, פתח את האפליקציה הרצויה. תראה את סמל Cast. הקש עליו ולאחר מכן בחר את הטלוויזיה כדי להתחבר אליה.

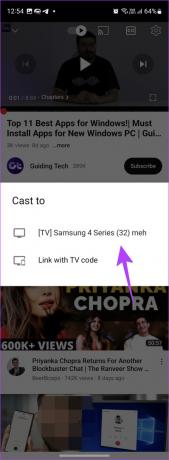
עֵצָה: למד כיצד לתקן אם לחצן Cast חסר ב-YouTube.
כיצד לשנות יחס גובה-רוחב והגדרות התראות בתצוגה חכמה
כאשר אתה מחבר את הטלפון של Samsung Galaxy לטלוויזיה באמצעות Smart View, אתה יכול להתאים אישית תכונות כמו יחס רוחב-גובה של התמונה בטלוויזיה, היכולת להציג או להסתיר התראות או להשאיר את מסך הטלפון דולק.
שלב 1: חבר את הטלפון של Samsung Galaxy לטלוויזיה באמצעות תכונת Smart View. לאחר מכן, לחץ לחיצה ארוכה על אריח התצוגה החכמה בלוח המהיר כדי לפתוח את ההגדרות שלו.
שלב 2: הקש על סמל שלוש הנקודות במסך התצוגה החכמה ובחר הגדרות מהתפריט.


שלב 3: הקש על הגדר יחס רוחב-גובה ובחר מסך מלא במכשירים מחוברים. זה יגדיל את גודל התמונה בטלוויזיה.

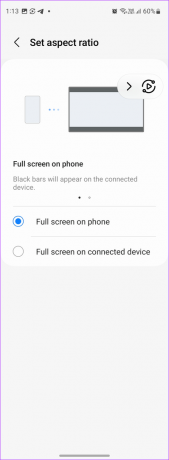
עֵצָה: לחלופין, הקש על סמל התצוגה החכמה הצף במסך והקש על שנה יחס רוחב-גובה. בחר את הגודל הרצוי.
שלב 4: באופן דומה, השתמש בלחצנים כדי להסתיר התראות בטלוויזיה או להשאיר את מסך הטלפון דולק.

כיצד לנתק את Smart View מהטלוויזיה
כדי לנתק את Smart View מהטלוויזיה, הקש על סמל התצוגה החכמה הקיים במסך הטלפון שלך ולחץ על כפתור ניתוק. שימו לב שהסמל הזה הוא סמל צף, כך שתוכלו להזיז אותו לכל מקום על המסך.


אתה יכול גם לעבור להגדרות הטלפון > מכשירים מחוברים > תצוגה חכמה. לאחר מכן, הקש על הטלוויזיה שלך כדי לנתק אותה.


עֵצָה: הקש על אריח Smart View בחלונית ההגדרות המהירות כדי לכבות אותו.
שאלות נפוצות אודות Samsung Smart View
אם Smart View לא עובד, התחל בהפעלה מחדש של הטלפון והטלוויזיה שלך. כמו כן, ודא שהם מחוברים לאותה רשת Wi-Fi. כדאי גם לנסות לחבר את המכשירים שוב. עם זאת, הקפד הפעם לבחור באפשרות אפשר בחלון המוקפץ שמופיע בטלוויזיה.
פתח את חלונית ההגדרות המהירות בטלפון האנדרואיד שלך והקש על סמל ההעברה או ה-screencast. בחר בטלוויזיה של סמסונג כדי להתחבר אליה. לחלופין, פתח את אפליקציית המדיה והקש על סמל ההעברה בה כדי להעביר ל- Samsung TV.
העבר את Samsung Galaxy Phone למכשירים אחרים
מקווה שהבנת את המשמעות והפעולה של ה-Samsung Smart View. כמו כן, לדעת כיצד שיקוף את הטלפון שלך למחשב Windows 11 אוֹ מכשיר Chromecast.
נכתב על ידי
מהוויש
מהוויש הוא מהנדס מחשבים בתואר. אהבתה לאנדרואיד ולגאדג'טים גרמה לה לפתח את אפליקציית האנדרואיד הראשונה לקשמיר. הידועה בשם דיאל קשמיר, היא זכתה בפרס נארי שאקטי היוקרתי מנשיא הודו על כך. היא כותבת על טכנולוגיה כבר שנים רבות, והענפים האהובים עליה כוללים מדריכי הדרכה, הסברים, טיפים וטריקים עבור אנדרואיד, iOS/iPadOS, Windows ואפליקציות אינטרנט.



