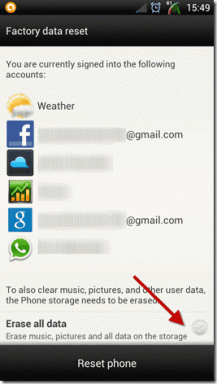6 התיקונים הטובים ביותר עבור שומר מסך לא עובד ב-Mac
Miscellanea / / April 02, 2023
שומר מסך מאפשר לך להתאים אישית את חוויית השימוש שלך ב-Mac. אתה יכול הגדר והתאם אישית את שומר מסך ב-Mac שלך כדי להגביר את המראה והתחושה של מערך השולחן שלך. אבל חלק מהמשתמשים מתלוננים על כך שהם לא יכולים להשתמש בשומר המסך במחשבי ה-Mac שלהם.

אז אם אינך יכול ליהנות מהאפשרות להגדיר שומרי מסך ב-Mac שלך, הנה כמה פתרונות שיעזרו לך לתקן את שומר מסך שלא עובד ב-Mac שלך.
1. שנה את שומר המסך
החל מכמה פתרונות בסיסיים, אתה יכול לשנות את שומר המסך הנוכחי ב-Mac שלך. לפעמים ייתכן שיהיה צורך לתקן את שומר המסך שבחרת כעת ב-Mac שלך. אז אתה יכול לשנות לחדש.
שלב 1: הקש Command + מקש הרווח כדי לפתוח את Spotlight Search, הקלד הגדרות מערכת, ולחץ על Return.

שלב 2: לחץ על שומר מסך מהתפריט השמאלי.

שלב 3: בחר שומר מסך חדש מהאפשרויות.
שלב 4: לחץ על תצוגה מקדימה בצד ימין למעלה כדי לבדוק אם זה עובד.
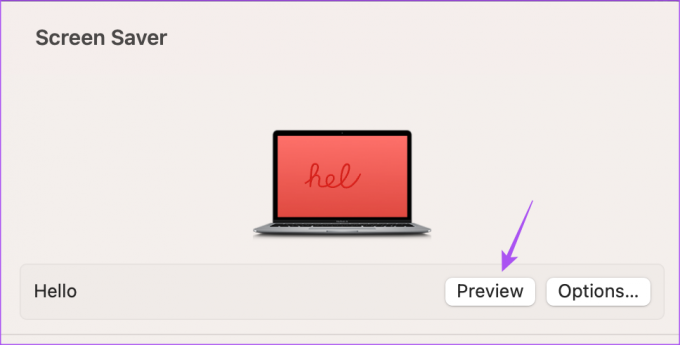
2. נתק את העכבר החיצוני
פתרון נוסף הוא לנתק את העכבר החיצוני שבו אתה משתמש עם ה-Mac שלך. שֶׁלְךָ מצביע עכבר צריך להישאר נייח כדי ששומר המסך יופעל ב-Mac. אז כדי להציל את מצביע העכבר שלך מלהיות מופעל בטעות, עליך לשמור אותו מנותק מה-Mac שלך. לחלופין, אתה יכול להשתמש במשטח עכבר עבור ה-Mac שלך.
3. בדוק את הגדרות מסך הנעילה
אתה יכול להפעיל את שומר המסך ב-Mac שלך לאחר זמן מסוים של חוסר פעילות. אם שומר המסך עדיין לא עובד ב-Mac שלך, אנו מציעים לבדוק את הגדרות מסך הנעילה על ידי ביצוע השלבים הבאים.
שלב 1: הקש Command + מקש הרווח כדי לפתוח את Spotlight Search, הקלד הגדרות מערכת, ולחץ על Return.

שלב 2: גלול מטה ולחץ על מסך נעילה מהתפריט השמאלי.

שלב 3: לחץ על התפריט הנפתח לצד 'התחל שומר מסך כאשר אינו פעיל' כדי לבדוק את השעה.

אנו מציעים להגדיר את זמן שומר המסך ל-5 דקות.
אנו מציעים גם לבדוק את השעה עבור 'דרוש סיסמה לאחר הפעלת שומר המסך או שהתצוגה כבויה'.

שלב 4: לאחר שבחרת את השעה, סגור את החלון ובדוק אם הבעיה נפתרה.
4. בדוק אפליקציות המונעות מ-Mac ממצב שינה
ה-Mac שלך עובר למצב שינה כדי להפעיל את שומר המסך. וכדי שמצב שינה יופעל, אף אחת מהאפליקציות ב-Mac שלך לא אמורה לפעול ברקע. לכן, בדוק אילו אפליקציות מונעות מה-Mac שלך להיכנס למצב שינה.
שלב 1: הקש Command + מקש הרווח כדי לפתוח את Spotlight Search, הקלד מעקב פעילות, ולחץ על Return.

שלב 2: לחץ על הכרטיסייה אנרגיה מלמעלה.

כל האפליקציות שצורכות את הסוללה של ה-Mac שלך יוצגו.
שלב 3: תחת מניעת שינה, בדוק איזו אפליקציה מציגה את כן לצד השם שלה.

שלב 4: בחר את האפליקציה ולחץ על הסמל עצור.

שלב 5: לחץ על Force Quit כדי למנוע מהאפליקציה לפעול ברקע.

חזור על השלבים עבור כל האפליקציות המונעות מ-Mac שלך לעבור למצב שינה.
שלב 6: לאחר מכן, סגור את החלון ובדוק אם הבעיה נפתרה.
אתה יכול גם לקרוא את הפוסט שלנו אם אתה מסך ה-Mac אינו פועל לאחר היקיצה משינה.
5. השתמש באיפוס SMC (Mac מבוסס אינטל)
מכיוון שאנו מדברים על שומר מסך שמחובר לצריכת האנרגיה של ה-Mac שלך, אתה יכול לאפס את SMC או System Management Controller. הוא מאחסן פרטים קריטיים הקשורים להספק ולטמפרטורה של ה-Mac שלך. איפוס SMC גם עוזר לפתור בעיות רבות הקשורות לחומרה ב-Mac שלך. שים לב שהאפשרות הזו חלה רק על מחשבי Mac מבוססי אינטל. עבור מחשבי Mac עם שבבים מסדרת M, הפעלה מחדש פשוטה שווה לאיפוס SMC.
אתה יכול לקרוא את הפוסט שלנו כדי ללמוד כיצד להשתמש ב-SMC Reset ב-Mac שלך.
6. עדכן את macOS
אם אף אחד מהפתרונות לא עובד, אנו מציעים לעדכן את הגרסה של macOS. כמה באגים או תקלות בגרסה הנוכחית עשויים לגרום לבעיות עם שומר המסך ב-Mac שלך.
שלב 1: הקש Command + מקש הרווח כדי לפתוח את Spotlight Search, הקלד חפש עדכוני תוכנה, ולחץ על Return.

שלב 2: אם קיים עדכון זמין, הורד והתקן אותו.
לאחר מכן, בדוק אם שומר המסך פועל כרגיל או לא.
השתמש בשומר מסך ב-Mac
פתרונות אלה אמורים לפתור את הבעיה של שומר מסך לא עובד ב-Mac. אתה יכול גם לקרוא את הפוסט שלנו על אפליקציות שומרי המסך הטובות ביותר עבור Mac.
עודכן לאחרונה ב-30 בינואר, 2023
המאמר לעיל עשוי להכיל קישורי שותפים שעוזרים לתמוך ב-Guiding Tech. עם זאת, זה לא משפיע על שלמות העריכה שלנו. התוכן נשאר חסר פניות ואותנטי.
נכתב על ידי
Paurush Chaudhary
ביטול המסתורין של עולם הטכנולוגיה בצורה הפשוטה ביותר ופתרון בעיות יומיומיות הקשורות לסמארטפונים, מחשבים ניידים, טלוויזיות ופלטפורמות הזרמת תוכן.