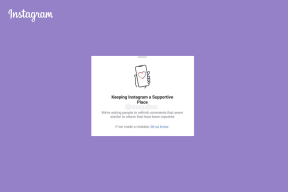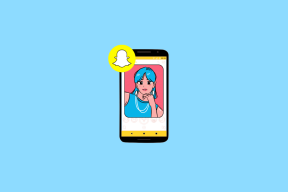כיצד להשבית מתאמי רשת ב-Windows 11: 5 הדרכים הטובות ביותר
Miscellanea / / April 02, 2023
ל-Windows יש תכונה מובנית להשבית מתאם רשת שיכולה לעזור מתי פתרון בעיות ברשת, מעבר לרשת אחרת או חיסכון בחשמל. אם אתה תוהה כיצד להשבית מתאמי רשת ב- Windows 11, המשך לקרוא.

אנו נסקור את השלבים להשבתה וגם להפעלה מחדש של מתאמי רשת ה-Wi-Fi וה-Ethernet שלך. בנוסף, נכלול גם שיטות המשתמשות בממשק הגרפי ובפקודות. בואו נתחיל.
1. השבת את מתאם הרשת באמצעות הגדרות
שלב 1: הקש על מקש Windows במקלדת, הקלד הגדרות, ולחץ על פתח.
הערה: לחלופין, אתה יכול ללחוץ על 'מקש Windows + i' במקלדת כדי לפתוח את אפליקציית ההגדרות.

שלב 2: לחץ על 'רשת ואינטרנט' בסרגל הצד.
שלב 3: גלול מטה ולחץ על 'הגדרות רשת מתקדמות'.

שלב 4: ב'הגדרות רשת מתקדמות', תחת מתאמי רשת, לחץ על הלחצן השבת עבור המתאם שברצונך להשבית.
הערה: אתה יכול להשבית את Ethernet, Wi-Fi או Bluetooth.

לאחר שתסיים, בהתאם לאיזה מתאם השבתת, החיבור יעבור למצב לא מקוון. אתה יכול ללחוץ על הפעל כדי ליצור את החיבור שוב. אם אתה לא רוצה לעשות את זה דרך אפליקציית ההגדרות, אתה יכול לבדוק את הדרך הישנה בשיטה הבאה.
2. כבה את מתאם ה-Ethernet באמצעות לוח הבקרה
הנה איך להשבית את Windows 11 Ethernet או מתאם רשת Wi-Fi באמצעות אפשרות חיבור הרשת.
שלב 1: הקש על מקש Windows במקלדת, הקלד הצג חיבורי רשת, ולחץ על פתח.

שלב 2: בחלון חיבור לרשת, לחץ באמצעות לחצן העכבר הימני על מתאם הרשת שברצונך להשבית ובחר השבת.

עם זה, המתאם שנבחר יכבה, והסמל יהפוך לאפור. בעתיד, אם תרצה להפעיל את המתאם שהשבתת, לחץ לחיצה ימנית על המתאם ובחר הפעל.
3. השבת את מתאם הרשת באמצעות מנהל ההתקנים
זוהי שיטה נוספת שנמצאת בשימוש כבר זמן מה. עקוב אחר ההוראות שלהלן כדי להשבית את המתאם באמצעות מנהל ההתקנים זה קל.
שלב 1: הקש על מקש Windows במקלדת, הקלד מנהל התקן, ולחץ על פתח.
הערה: לחלופין, הקש על 'מקש Windows + X' ובחר במנהל ההתקנים.
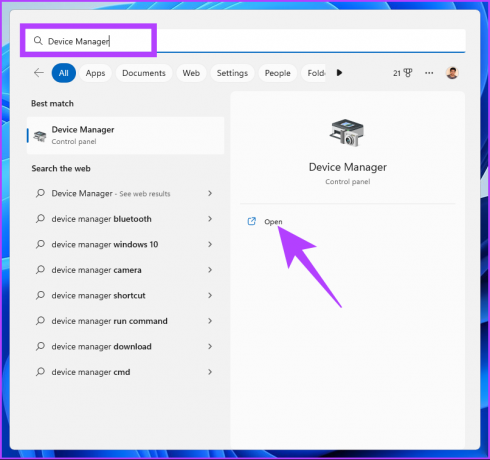
שלב 2: לחץ פעמיים על מתאמי הרשת כדי להרחיב את הקטע.
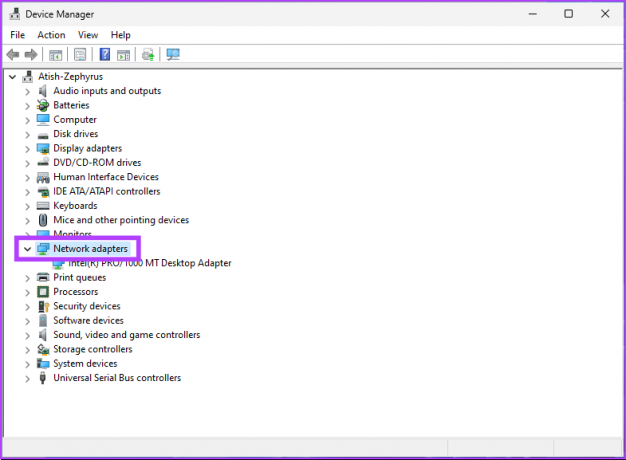
שלב 3: מצא את המתאם שברצונך להשבית, לחץ לחיצה ימנית על המתאם ובחר השבת התקן.

זהו זה. השבתת בהצלחה את מתאם הרשת שנבחר במחשב Windows 11 שלך. אתה יכול לאשר זאת על ידי בדיקה אם המתאם הפך לאפור. אם אתה רוצה לעשות את אותה דרך מעט לא מסורתית, קפוץ לשיטה הבאה.
4. השבת מתאמי רשת באמצעות שורת פקודה
שלב 1: הקש על מקש Windows במקלדת, הקלד שורת פקודה, ולחץ על 'הפעל כמנהל'.
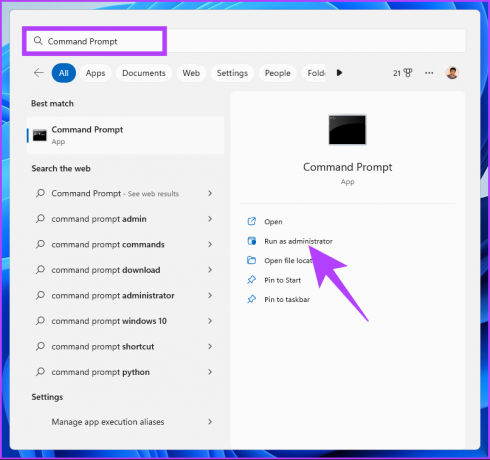
שלב 2: הקלד את הפקודה למטה והקש על מקש Enter.
ממשק הצגת ממשק Netsh

שימו לב לשם הממשק, שהוא שם מתאם הרשת שברצונכם להשבית.
שלב 3: כדי להשבית את מתאם הרשת, הקלד את הפקודה הבאה והקש Enter.
הערה: החלף את שם הממשק בשם שציינת למעלה.
ממשק Netsh להגדיר את ממשק "שם ממשק" לבטל

עם הפקודה לעיל, מתאם הרשת שבחרת מושבת. אם ברצונך להפעיל את זה, הקלד את הפקודה למטה והקש על Enter.
ממשק Netsh להגדיר ממשק "שם ממשק" להפעיל.
הערה: החלף את שם הממשק בשם המתאים שציינת קודם לכן.
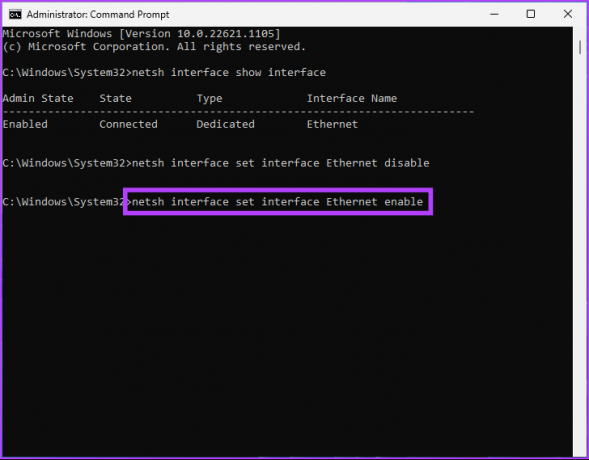
הנה לך. השבתת והפעלת בהצלחה מתאם רשת במחשב Windows 11 שלך עם שורת הפקודה. אם אתה לא רוצה לעשות את זה דרך שורת הפקודה, אתה יכול להפעיל את זה דרך PowerShell.
5. השבת את מתאם הרשת באמצעות PowerShell
בצע את השלבים הבאים כדי להשבית את מתאם הרשת באמצעות Windows 11 PowerShell.
שלב 1: הקש על מקש Windows במקלדת, הקלד Windows PowerShell, ולחץ על 'הפעל כמנהל'.

שלב 2: הקלד את הפקודה למטה והקש Enter.
Get-NetAdapter | רשימת פורמטים

רשום את שם המכשיר שברצונך להשבית.
שלב 3: הקלד את הפקודה למטה כדי להשבית את המתאם הרצוי.
הערה: החלף את 'שם מתאם הרשת' בשם בפועל של מתאם הרשת.
Disable-NetAdapter -שם "שם מתאם רשת" -Confirm:$false

הנה לך. השבתת בהצלחה את המתאם במחשב Windows 11 שלך. אם ברצונך להפעיל אותו, הקלד או העתק את הפקודה למטה.
Enable-NetAdapter -שם "שם מתאם רשת" - אשר:$false
הערה: החלף את שם מתאם הרשת בשם בפועל של מתאם הרשת.

הפקודה לעיל תעזור לך להקים מחדש את מתאם הרשת במחשב Windows 11 שלך. אם יש לך שאלות כלשהן, עיין בסעיף השאלות הנפוצות למטה.
שאלות נפוצות על השבתת מתאמי רשת ב-Windows 11
איפוס מתאם רשת יכול לעזור בפתרון מגוון בעיות, כולל בעיות קישוריות, מהירויות רשת איטיות או התנגשויות עם ציוד רשת אחר. איפוס יכול להיות מועיל גם במקרה של שינויי תצורה או עדכוני תוכנה.
אתרנט בדרך כלל מהיר יותר מ-Wi-Fi. חיבורי Ethernet, המשתמשים בכבלים, יכולים להציע מהירויות העברת נתונים מהירות יותר וחיבור יציב יותר מ-Wi-Fi, המשתמש בטכנולוגיה אלחוטית. למרות שהמהירות של חיבור Ethernet תשתנה בהתאם לאיכות הכבלים ואורכם, ה מהירות חיבור Wi-Fi תשתנה בהתאם למרחק בין המכשירים ואיכות האלחוט אוֹת.
נתק את החיבור למחשב שלך
על ידי ביצוע השיטות המתוארות במאמר, אתה יכול בקלות להשבית ולהפעיל את מתאמי הרשת שלך לפי הצורך. כעת, כשאתה יודע כיצד להשבית את מתאם הרשת, ייתכן שתרצה גם לקרוא את הדרכים המובילות לכך תקן את Windows לא הצליח למצוא מנהל התקן עבור שגיאת מתאם הרשת שלך.
עודכן לאחרונה ב-25 בינואר, 2023
המאמר לעיל עשוי להכיל קישורי שותפים שעוזרים לתמוך ב-Guiding Tech. עם זאת, זה לא משפיע על שלמות העריכה שלנו. התוכן נשאר חסר פניות ואותנטי.
נכתב על ידי
Atish Rajasekharan
אטיש הוא בוגר מדעי המחשב וחובב נלהב שאוהב לחקור ולדבר על טכנולוגיה, עסקים, פיננסים וסטארטאפים.