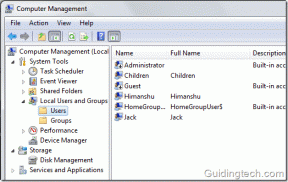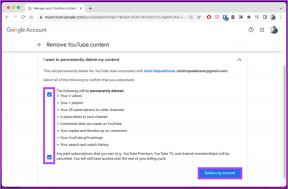7 הדרכים המובילות לתקן סרטי יוטיוב קצרים שאינם פועלים בגוגל כרום
Miscellanea / / April 02, 2023
האם אתה נתקל בבעיות בהפעלת YouTube Shorts ב-Google Chrome? אם כבר שללתם בעיות באינטרנט והפעלתם מחדש את הדפדפן כמה פעמים ללא הועיל, המדריך הזה מכיל כמה תיקונים מתקדמים שתוכלו לנסות.

יכולות להיות לכך מספר סיבות, החל מנתוני דפדפן סותרים ועד הגדרות דפדפן שגויות בתצורה שגויה. אם יוטיוב קצרים הוא מקור הבידור הרצוי שלך, לא היית רוצה לפספס שום תוכן מהנה ומרתק ב-YouTube. נשתף כמה עצות שימושיות לפתרון בעיות לתיקון הבעיה של YouTube Shorts לא עובד ב-Google Chrome.
1. כבה את האצת החומרה
כאשר אתה מפעיל האצת חומרה ב-Google Chrome, הדפדפן משתמש ב-GPU שלך במקום במעבד כדי לבצע משימות ספציפיות עתירות גרפיקה. עם זאת, תכונה זו לא תמיד פועלת כראוי ויכולה מדי פעם למנוע מאתרים כמו YouTube להפעיל סרטונים או שורטטים. זה קורה בדרך כלל אם למחשב שלך יש חומרה גרפית ישנה יותר (משולבת או ייעודית) או שהתכונה לא עובדת כמתוכנן. כדי להסיר את המכשול הזה ממך, אתה יכול לנסות להשבית תכונה זו כדי לבדוק אם זה עוזר.
שלב 1: פתח את Google Chrome במחשב שלך, לחץ על תפריט שלוש הנקודות האנכיות בפינה השמאלית העליונה ובחר הגדרות מהרשימה.

שלב 2: לחץ על הכרטיסייה מערכת בסרגל הצד השמאלי, כבה את המתג שליד 'השתמש בהאצת חומרה כאשר זמין'.

לאחר מכן, הפעל מחדש את Google Chrome כדי לבדוק אם הוא מנגן YouTube Shorts וסרטונים אחרים בקלות.
2. נסה את מצב גלישה בסתר
דבר נוסף שאתה יכול לעשות הוא לשחק ב-YouTube Shorts בחלון גלישה בסתר של Google Chrome ולראות אם זה עובד בסדר. שימוש ב-Google Chrome ב מצב גלישה בסתר תמנע כל הפרעה הנגרמת על ידי הרחבות של צד שלישי או מטמון הדפדפן שלך ועוגיות.
כדי לפתוח חלון גלישה בסתר ב-Google Chrome, לחץ על תפריט שלוש הנקודות האנכיות בפינה השמאלית העליונה ובחר חלון גלישה בסתר חדש מתפריט ההקשר. לחלופין, תוכל ללחוץ על קיצור Control+Shift+N כדי לפתוח חלון גלישה בסתר חדש ב-Google Chrome ישירות.
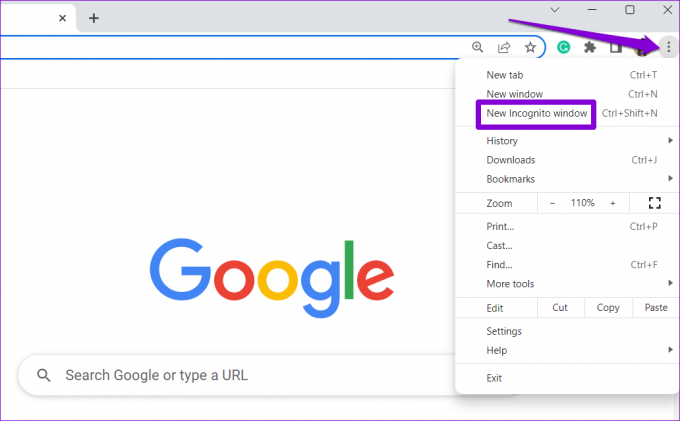
אם YouTube Shorts פועלים כרגיל במצב גלישה בסתר, ייתכן שאחד מהתוספים שלך או נתוני גלישה קיימים גורמים לבעיה.
3. השבת הרחבות
סיומת דפדפן סותרת עלולה למנוע מ-YouTube Shorts לעבוד ב-Google Chrome. לדוגמה, אם אתה משתמש בתוסף חוסם תוכן, זה עלול להפריע ל-Google Chrome ולהוביל לבעיות כאלה.
אם אינך בטוח איזו תוסף גורם לבעיות, השבת את כולן. כדי לעשות זאת, הקלד chrome://extensions בשורת הכתובת בחלק העליון והקש Enter. לאחר מכן, השתמש בלחצנים כדי להשבית את כל ההרחבות בזה אחר זה.

אם זה יגרום להצגה של YouTube Shorts ב-Google Chrome, תוכל להפעיל מחדש את התוספים שלך בזה אחר זה כדי לזהות את הגורם לבעיה. לאחר שתמצא את התוסף הבעייתי, שקול לעדכן או להסיר אותו.
4. נקה נתוני גלישה
למרות שהמטמון והעוגיות של הדפדפן עוזרים להאיץ את הגלישה, הם יכולים גם לגרום לבעיות. זה קורה בדרך כלל כאשר נתוני הגלישה מתיישנים או מושחתים. במקרה כזה, תצטרך נקה את נתוני הגלישה הקיימים ב-Chrome על ידי ביצוע השלבים הבאים.
שלב 1: הקש Ctrl + Shift + Delete (ב-Windows) או Command + Shift + Delete (ב-Mac) כדי לפתוח את חלונית נקה נתוני גלישה.
שלב 2: בחר כל הזמנים בתפריט טווח זמן. לאחר מכן, סמן את התיבות שקוראות 'קובצי Cookie ונתוני אתר אחרים' ו'תמונות וקבצים שמורים'.
לבסוף, לחץ על כפתור נקה נתונים כדי להמשיך.
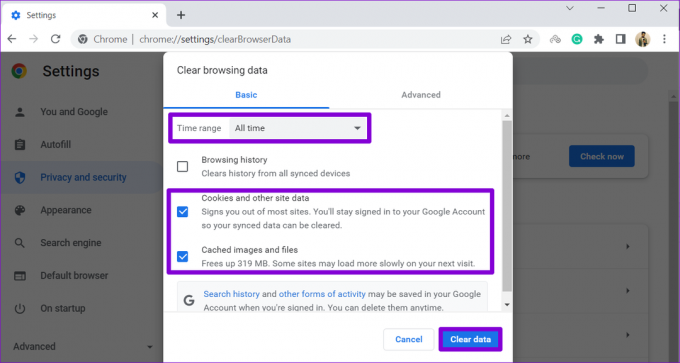
5. אפשר JavaScript
JavaScript חיוני לאתרים רבים, כולל YouTube, מכיוון שהוא מאפשר הפעלת סרטונים ומקל על תכונות אינטראקטיביות אחרות. אם השבתת בטעות את JavaScript ב-Google Chrome, הדפדפן לא ישחק את YouTube Shorts.
כדי להפעיל JavaScript ב-Google Chrome, השתמש בשלבים הבאים:
שלב 1: ב-Google Chrome, לחץ על תפריט שלוש הנקודות האנכיות בפינה השמאלית העליונה ובחר הגדרות.

שלב 2: בלשונית פרטיות ואבטחה, לחץ על הגדרות אתר.
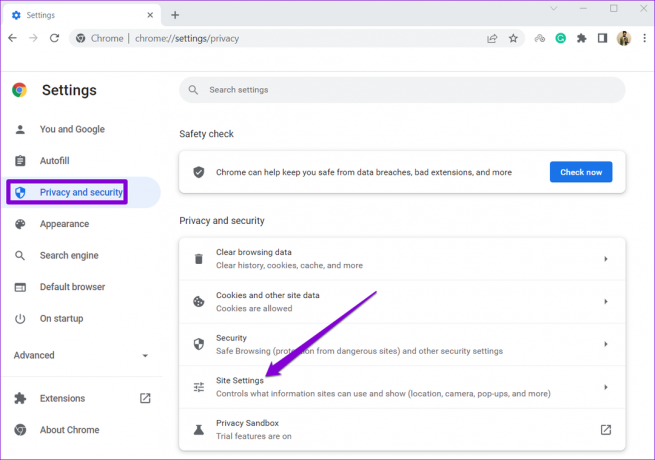
שלב 3: גלול מטה לקטע תוכן ולחץ על JavaScript.

שלב 4: תחת התנהגות ברירת מחדל, בחר באפשרות 'אתרים יכולים להשתמש ב-Javascript'.
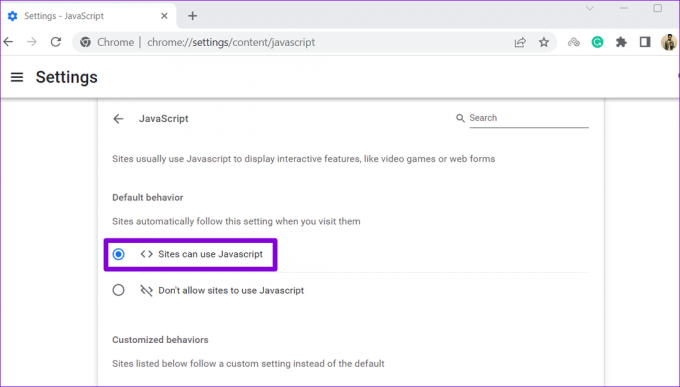
הפעל מחדש את Chrome לאחר מכן ובדוק אם הבעיה עדיין קיימת.
6. בדוק את סטטוס השרת של YouTube
הפסקת שרת בקצה של YouTube עלולה למנוע מ-Shorts מלהפעיל ב-Google Chrome. כדי לחקור אפשרות זו, בדוק את סטטוס השרת של YouTube ב-Downdetector.
בקר ב-Downdetector
אם YouTube אכן חווה זמן השבתה, אתה אמור לראות הודעה בחלק העליון המציינת זאת. במקרה כזה, אין לך ברירה אלא להמתין עד ש-YouTube יפעיל את השרתים שוב.
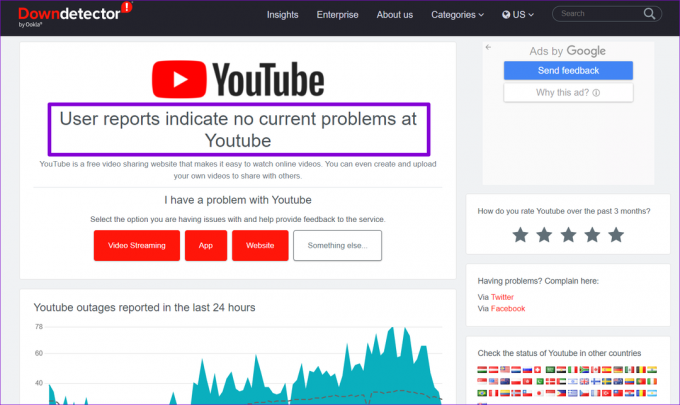
7. אפס את גוגל כרום
הגדרות והעדפות דפדפן שגויות בתצורה שגויה יכולות גם לגרום לבעיות בהפעלת YouTube Shorts. אז אם שום דבר אחר לא עובד, אתה יכול לשקול איפוס גוגל כרום כמוצא אחרון. זה יאפס את הדפדפן למצב ברירת המחדל שלו, וימחק את כל התצורות המותאמות אישית שביצעת.
שלב 1: בגוגל כרום, הקלד chrome://settings/reset בשורת הכתובת והקש Enter. לאחר מכן, לחץ על האפשרות 'שחזר הגדרות לברירות המחדל המקוריות שלהן'.
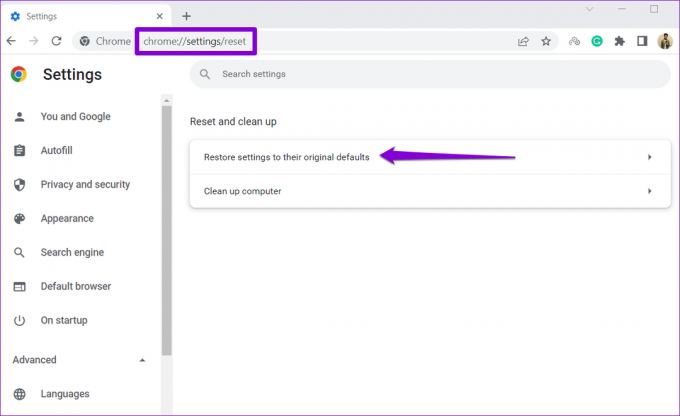
שלב 2: לחץ על הלחצן איפוס הגדרות כדי לאשר.
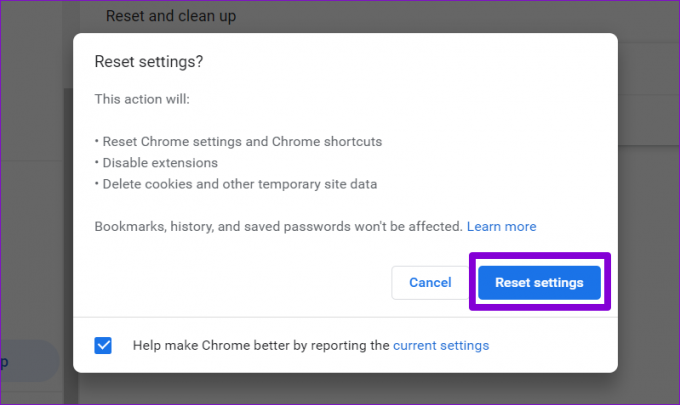
קצר וקולע
אחד מהתיקונים לעיל הוא לגרום ל-Google Chrome לשחק ב-YouTube Shorts כרגיל. אם לא, עבור לאפליקציית YouTube באנדרואיד או באייפון כדי לצפות בסרטונים קצרים מהיוצר האהוב עליך ב-YouTube.
עודכן לאחרונה ב-20 במרץ, 2023
המאמר לעיל עשוי להכיל קישורי שותפים שעוזרים לתמוך ב-Guiding Tech. עם זאת, זה לא משפיע על שלמות העריכה שלנו. התוכן נשאר חסר פניות ואותנטי.
נכתב על ידי
פאנקיל שאה
פאנקיל הוא מהנדס אזרחי במקצועו שהתחיל את דרכו כסופר ב-EOTO.tech. לאחרונה הוא הצטרף ל-Guiding Tech ככותב עצמאי כדי לכסות הנחיות, הסברים, מדריכי קנייה, טיפים וטריקים עבור אנדרואיד, iOS, Windows ואינטרנט.