כיצד לשכוח רשת ב-Windows 11: 4 הדרכים הטובות ביותר
Miscellanea / / April 02, 2023
Windows 11 מאפשר לך לנהל את הרשתות אליהן אתה מחובר, כולל היכולת לשכוח רשת. אם אתה עובד לעתים קרובות ממקומות שונים, תהיה לך רשימה נרחבת של רשתות Wi-Fi שמורות במערכת שלך, שברובן לא תשתמש שוב. להלן 4 דרכים לשכוח את הרשתות הללו ב- Windows 11.

שכחת רשת ב-Windows 11 שימושית גם אם שינית את סיסמת ה-Wi-Fi שלך וברצונך להתחבר מחדש באמצעות הסיסמה החדשה או שיש לך בעיית קישוריות ורוצה להתחיל מחדש.
בלי קשר, רשמנו 4 דרכים שונות לעזור לך לעשות זאת יחד עם שלבים לשכוח חיבור LAN או Ethernet וכיצד להתחבר מחדש. בואו נתחיל!
כיצד להסיר רשתות Wi-Fi שמורות ב- Windows 11
כפי שהוזכר קודם לכן, ישנן דרכים רבות בהן תוכל לשכוח את רשת ה-Wi-Fi השמורה ב-Windows 11. נכסה את כולם; אתה יכול לבחור את השיטה המועדפת. נתחיל מהדרך הנפוצה ביותר.
1. שכח מרשתות Wi-Fi ישנות ב-Windows 11 באמצעות הגדרות
כמעט כל השינויים שאתה עושה ב-Windows עוברים דרך אפליקציית ההגדרות. ובכן, אין שום שינוי לזה מבחינת שינוי הגדרות חיבור ה-Wi-Fi. בצע את השלבים הבאים.
שלב 1: הקש על מקש Windows במקלדת, הקלד הגדרות, ולחץ על פתח.
הערה: לחלופין, אתה יכול ללחוץ על 'מקש Windows + I' במקלדת כדי לפתוח את אפליקציית ההגדרות.

שלב 2: עבור אל 'רשת ואינטרנט' מהחלונית השמאלית.

שלב 3: תחת 'רשת ואינטרנט', לחץ על אפשרות ה-Wi-Fi.

שלב 4: לחץ על האפשרות 'נהל רשתות ידועות'.

שלב 5: מרשימת רשתות ה-Wi-Fi, בחר את הרשת שברצונך לשכוח ולחץ על הלחצן שכח לצדה.
הערה: תצטרך ללחוץ באופן ידני על שכח עבור הרשתות שברצונך למחוק.

זהו זה. הסרת בהצלחה את רשת ה-Wi-Fi שנבחרה ממחשב Windows 11 שלך. אם אתה תוהה אם השלבים יכולים להיות פשוטים יותר, כן, הם יכולים להיות. עברו לשיטה הבאה.
2. שכח את הרשת האלחוטית ב-Windows 11 באמצעות הגדרות מהירות
הגדרות מהירות מספקת ממשק קל לשימוש לגישה ולשליטה בהגדרות ותכונות מחשב שונות, כולל ניהול הגדרות Wi-Fi.
בצע את השלבים המוזכרים להלן כדי לראות כיצד תוכל למחוק רשת Wi-Fi ישנה באמצעות הגדרות מהירות.
שלב 1: משורת המשימות, הקש על סמל ה- Wi-Fi בפינה השמאלית התחתונה.

שלב 2: בתפריט הגדרות מהירות, לחץ על החץ לצד סמל ה-Wi-Fi.

תוצג לך רשימה של רשתות Wi-Fi, לחלקן אתה כבר מחובר ואחרות שאליהן תוכל להתחבר.
שלב 3: בחר את רשת ה-Wi-Fi שברצונך לשכוח ולחץ עליה באמצעות לחצן העכבר הימני.

שלב 4: מתפריט ההקשר, בחר שכח.

עם זה, רשת ה-Wi-Fi מוסרת ממחשב Windows שלך. המשך לקרוא אם אתה רוצה לשכוח את רשת ה-Wi-Fi ב-Windows באמצעות ממשק שורת פקודה.
3. השתמש בשורת הפקודה או ב- PowerShell כדי מחק רשתות Wi-Fi
ממשקי שורת הפקודה מספקים גישה למערכת ההפעלה הבסיסית ולהגדרות הרשת. כלומר, קל להסיר או לשכוח רשת Wi-Fi באמצעות שורת הפקודה או Windows PowerShell מבלי לעבור דרך ממשק המשתמש הגרפי.
הערה: למטרות הדגמה, נשתמש בשורת הפקודה. אבל אתה יכול לבצע את אותם השלבים גם ב- PowerShell.
שלב 1: הקש על מקש Windows במקלדת, הקלד שורת פקודה, ולחץ על 'הפעל כמנהל'.

בהודעה, לחץ על כן.
שלב 2: הקלד את הפקודה למטה והקש Enter.
netsh wlan הצג פרופילים

רשימה של כל הרשתות השמורות במחשב Windows 11 שלך תוצג.
שלב 3: הקלד או העתק את הפקודה למטה והקש Enter כדי להסיר רשת מרשימת ה-Wi-Fi.
הערה: החלף את שם הרשת בשם שתרצה לשכוח.
netsh wlan מחק שם פרופיל = שם רשת
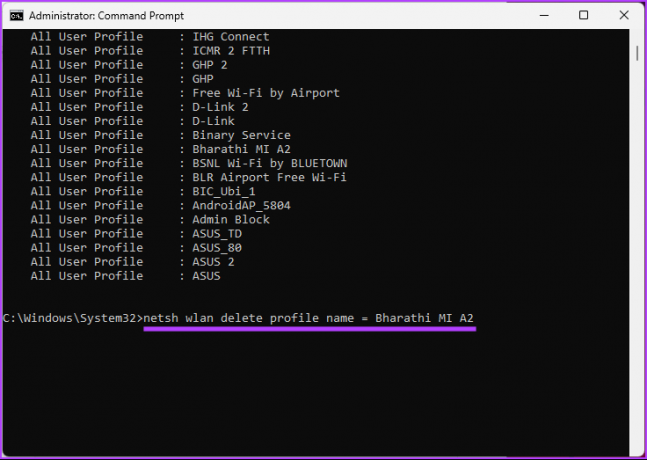
עם זאת, אם ברצונך למחוק את כל רשתות ה- Wi-Fi השמורות ממחשב Windows שלך, הקלד את הפקודה למטה והקש על אנטר.
netsh wlan מחק את שם הפרופיל=* i=*

פעולה זו תסיר את כל רשתות ה- Wi-Fi השמורות מהמחשב שלך. יתר על כן, אתה יכול גם להשתמש בעורך הרישום במקום בעורך שורת הפקודה כדי לשכוח את הרשת ב- Windows 11.
4. שכח מרשת Wi-Fi באמצעות עורך הרישום
אתה יכול להיפטר מרשתות Wi-Fi שנשמרו במחשב Windows שלך על ידי עריכת מפתחות הרישום הרלוונטיים. שיטה זו מתאימה למשתמשים מתקדמים המכירים את עורך הרישום, שכן ביצוע שינויים ברישום עלול להוביל לתוצאות לא רצויות.
אנו ממליצים לך לקחת א גיבוי של הרישום שלך לפני שתמשיך עם השלבים.
שלב 1: הקש על מקש Windows במקלדת, הקלד עורך רישום, ולחץ על 'הפעל כמנהל'.
הערה: אתה יכול גם ללחוץ על 'מקש Windows + R' כדי לפתוח את תיבת הפקודה הפעל, הקלד regedit.exe, ולחץ על אישור כדי לפתוח את עורך הרישום.

בהנחיה, בחר כן.
שלב 2: בסרגל הכתובות העליון, הזן את הכתובת המוזכרת.
HKEY_LOCAL_MACHINE\Software\Microsoft\WindowsNT\CurrentVersion\NetworkList\Profiles
הערה: אתה יכול גם לנווט ידנית למקטע.

שלב 3: תחת פרופילים, בחר את פרופילי הרשת האלחוטית שברצונך לשכוח על ידי בחירת מפתח המשנה המשויך.
הערה: מתחת למפתח המשנה הספציפי בחלונית הימנית, אתה יכול לבדוק את שם הפרופיל כדי לאשר שזו הרשת שברצונך למחוק.

שלב 4: תחת התיקיה פרופילים בחלונית השמאלית, לחץ לחיצה ימנית על תיקיית מפתח המשנה ובחר מחק.

שלב 5: בחלון אישור מחיקת מפתח, בחר כן.

זהו זה. מחקת בהצלחה את רשת ה-Wi-Fi השמורה מ-Windows. עם זאת, אם יש לך חיבור רשת קווי, המשך לסעיף הבא כדי להבין כיצד תוכל להסיר או לשכוח אותו ממחשב Windows שלך.
כיצד לשכוח חיבור LAN או Ethernet באמצעות מנהל ההתקנים
Ethernet נותן לך מהירות הרבה יותר טובה מאשר Wi-Fi, ואם אתה משתמש ב-Ethernet אבל עדיין רוצה לשכוח או להסיר את החיבור, אתה יכול. עקוב אחר ההוראות למטה.
שלב 1: הקש על מקש Windows במקלדת, הקלד מנהל התקן, ולחץ על פתח.

שלב 2: תחת מנהל ההתקנים, לחץ על מתאמי רשת כדי להרחיב.

שלב 3: בחר את חיבור ה-LAN או ה-Ethernet שברצונך להסיר, לחץ עליו באמצעות לחצן העכבר הימני ובחר הסר התקן.

שלב 4: בחלון הסר התקן, בחר הסר התקנה.

מתאם LAN או Ethernet שנבחר יוסר ממחשב Windows שלך. כדי להשבית לחלוטין את חיבור האתרנט, להשבית את המתאם.
כיצד להתחבר מחדש לרשת נשכחת ב-Windows 11
אם הסרת או שכחת את הרשת ב-Windows 11, זה לא שהוא הופך לבלתי ניתן לגילוי. הסרת רק אותו מהמחשב שלך, והוא לא יתחבר בלחיצת כפתור. אם ברצונך לחבר מחדש רשת שנשכחה, בצע את השלבים הבאים.
שלב 1: נווט אל שורת המשימות ולחץ על סמל ה-Wi-Fi.

שלב 2: לחץ על החץ ליד כפתור ה-Wi-Fi.

שלב 3: בחר את רשת ה-Wi-Fi שאליה ברצונך להתחבר או להתחבר מחדש ולחץ על הלחצן התחבר.
הערה: ייתכן שתרצה לסמן את התיבה התחבר אוטומטית אם ברצונך להתחבר לרשת זו בכל פעם שהיא זמינה.

שלב 4: כעת, הזן את הסיסמה ולחץ על הבא.

הנה לך. התחברת בהצלחה לרשת ה-Wi-Fi ללא כל טרחה. אם יש לך שאלות כלשהן בנוגע לחיבור או לשכוח רשתות ב-Windows 11, עיין בסעיף השאלות הנפוצות למטה.
שאלות נפוצות בנושא שכחת רשתות שמורות ב-Windows 11
לא, איפוס הגדרות הרשת ב-Windows 11 לא ימחק קבצים אישיים או יישומים מותקנים. עם זאת, זה ימחק את כל הגדרות הרשת במחשב שלך, כולל רשתות Wi-Fi, חיבורי Ethernet ופרופילי VPN. לכן, אנו מציעים לשמור את הסיסמאות הללו בהישג יד לפני איפוס הגדרות הרשת.
בדרך כלל, איפוס הגדרות הרשת ב-Windows 11 אמור לקחת חמש עד עשר דקות. עם זאת, במקרים מסוימים, זה עשוי להימשך זמן רב יותר בהתאם לגודל הרשת שלך ולמורכבות ההגדרות שלך. אז, היו סבלניים ואפשרו לתהליך להסתיים.
התרחק מהרשת
על ידי ביצוע השלבים המתוארים במאמר זה, תוכל לשכוח רשת במהירות ובקלות. זה יאפשר לך לעבור לחיבור לרשת החדשה שלך או לפתור בעיות קיימות בקלות רבה יותר. אולי תרצה לקרוא גם את אלה הדרכים המובילות להציג את עוצמת אות ה-Wi-Fi ב-Windows 11.



