כיצד להפעיל תמיד את Terminal כמנהל מערכת ב-Windows: 3 דרכים קלות
Miscellanea / / April 02, 2023
מסוף Windows הוא כלי שורת פקודה רב עוצמה המאפשר למנהלי מערכת לבצע משימות שונות. עם זאת, משימות רבות דורשות הרשאות מנהל לפעול כהלכה, מה שמקשה על המשתמשים לבצע את השלבים המייגעים של פתיחת הטרמינל במצב מנהל. לכן, כדי לחסוך לך זמן וטרחה בעבודה עם Terminal, אנו נדריך אותך כיצד להפעיל תמיד את Terminal כמנהל מערכת ב-Windows.

מדריך זה מועיל במיוחד למפתחים, מנהלי מערכת ומשתמשים מתקדמים שמשתמשים לעתים קרובות ב-Windows Terminal כדי להפעיל סקריפטים ופקודות הזקוקות להרשאות מנהל. עם זאת, בואו נתחיל עם המאמר.
1. כיצד לפתוח תמיד את מסוף Windows כמנהל באמצעות הגדרות
שיטה זו תעזור לך לצמיתות הפעל את Windows Terminal כמנהל. כתוצאה מכך, לא תצטרך לבחור הפעל כמנהל בכל פעם שתפעיל את Windows Terminal. בצע את השלבים הבאים.
שלב 1: הקש על מקש Windows במקלדת, הקלד מסוף Windows, ולחץ על פתח.
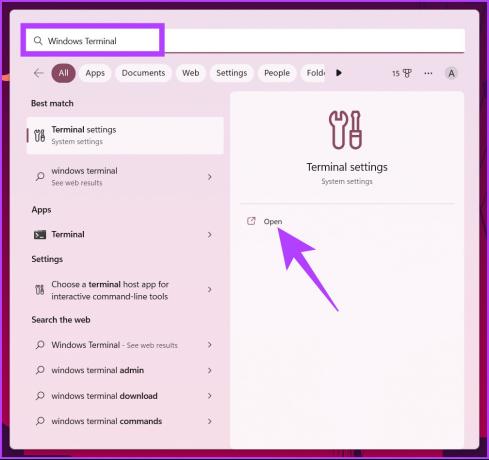
שלב 2: לחץ על סמל השברון (חץ).
הערה: לחלופין, אתה יכול ללחוץ על 'Control + ,' כדי לפתוח את ההגדרות.
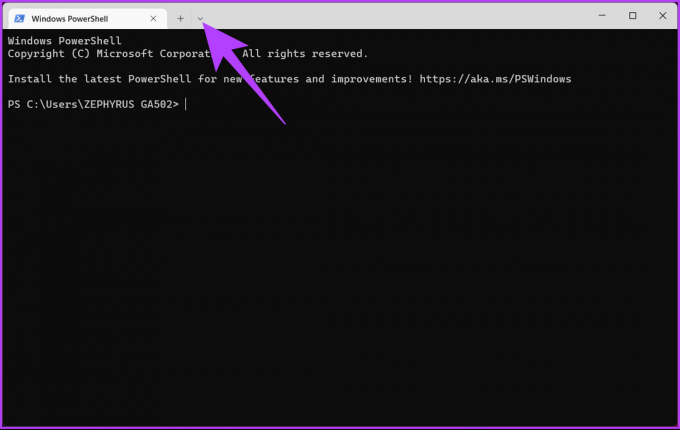
שלב 3: מהתפריט הנפתח, בחר הגדרות.

שלב 4: בחלונית השמאלית של החלון, תחת פרופילים, לחץ על ברירות מחדל.

שלב 5: כעת, בחלונית הימנית, הפעל את 'הפעל את הפרופיל הזה כמנהל מערכת'.

שלב 6: לחץ על שמור כדי להחיל את השינויים.
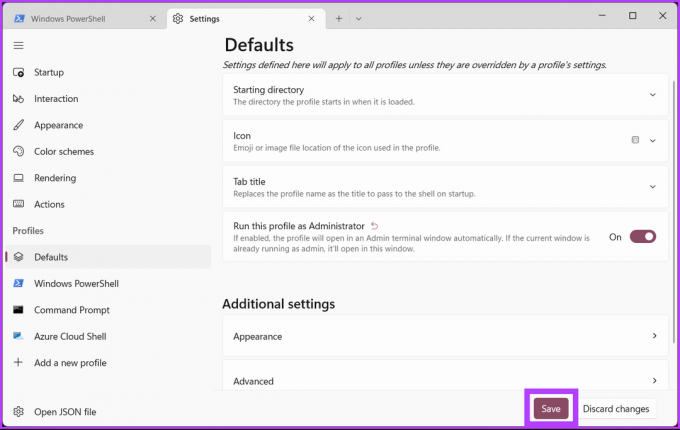
לאחר שתשלים את השלבים לעיל, בפעם הבאה שתיפתח מסוף לשימוש בשורת הפקודה או PowerShell, זה ייפתח עם זכויות מנהל מוגברות. אם אתה רוצה להימנע מביצוע שינויים בהגדרות הטרמינל אבל עדיין רוצה לפתוח אותו כמנהל ללא כל טרחה, המשך לקרוא.
2. הפעל את Windows Terminal כמנהל באמצעות קיצור דרך בשולחן העבודה
שיטה זו פשוטה יותר ואינה דורשת שינויים בהגדרות הטרמינל. זה יותר מעקף והוא מהיר יותר. בוא נראה לך.
שלב 1: לחץ לחיצה ימנית על שולחן העבודה של Windows, עבור אל חדש ובחר באפשרות קיצור דרך.

שלב 2: בחלון צור קיצור דרך, הקלד את הנתיב שלהלן ולחץ על הבא.
%LocalAppData%\Microsoft\WindowsApps\Wt.exe
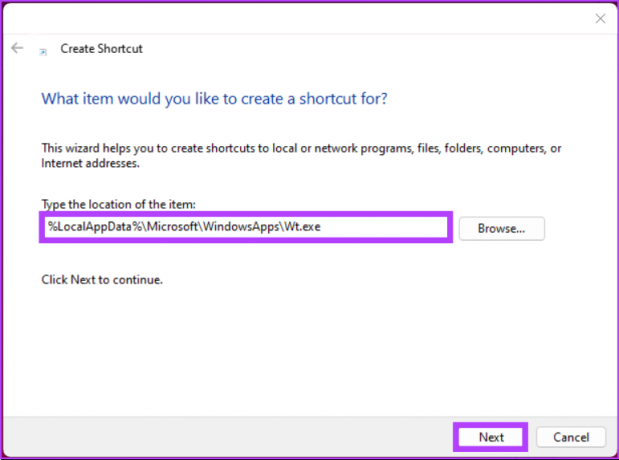
שלב 3: במסך הבא, תן שם לקיצור הדרך ולחץ על סיום.
לדוגמה: מנהל מסוף של Windows
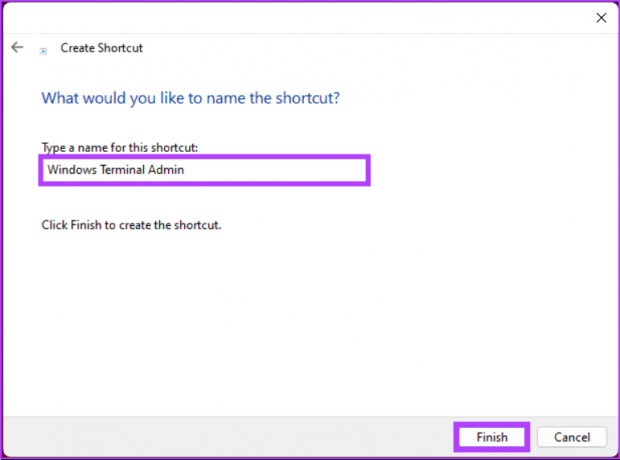
שלב 4: כעת, לחץ לחיצה ימנית על קיצור הדרך החדש שנוצר ובחר באפשרות מאפיינים מתפריט ההקשר.

שלב 5: בכרטיסייה קיצור דרך, לחץ על הלחצן מתקדם.
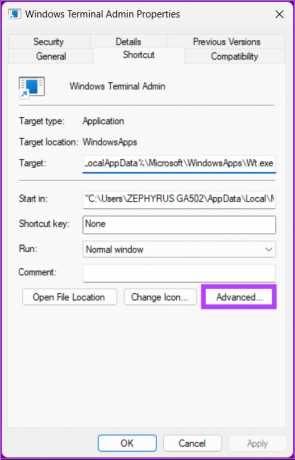
שלב 6: במאפיינים מתקדמים, סמן את האפשרות 'הפעל כמנהל' ולחץ על אישור.

זהו זה. יצרת בהצלחה קיצור דרך למסוף, שבכל פעם שנפתח, ייפתח עם הרשאות מנהל. אתה יכול גם לשנות את סמל קיצור הדרך לסמל Windows Terminal.
שלב 7: כעת, לחץ על הלחצן שנה אייקון.
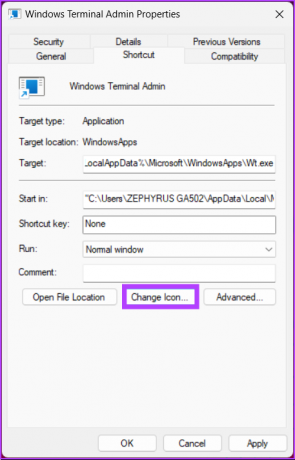
שלב 8: הקלד את הנתיב למטה והקש Enter.
%systemroot%\system32\shell32.dll
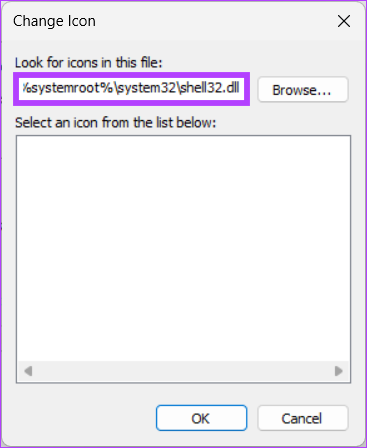
שלב 10: בחר את הסמל ולחץ על אישור.

שלב 11: לבסוף, לחץ על החל ואישור.

כעת תוכל ללחוץ פעמיים על קיצור הדרך כדי לפתוח את מסוף Windows במהירות עם זכויות מנהל. יתר על כן, אתה יכול לגרור את קיצור הדרך לשורת המשימות או 'הצמד להתחלה' כדי להפוך את התהליך שלך ליעיל יותר.
עם זאת, אם אתה מריץ את Windows Terminal מדי פעם, אינך צריך לעבור את כל השיטות שהוזכרו לעיל. אתה יכול לפתוח את המסוף ו'הפעל כמנהל' בעת הצורך. המשך לקרוא.
3. פתח את Windows Terminal כמנהל דרך חיפוש
ישנן מספר דרכים לפתוח את Windows Terminal כמנהל מערכת. כגון שימוש ב תיבת דו-שיח הפעלה, תפריט גישה מהירה ותפריט התחל. עם זאת, חיפוש Windows הוא הדרך הנפוצה ביותר לגשת למסוף. עקוב אחר ההוראות למטה.
שלב 1: הקש על מקש Windows במקלדת והקלד מָסוֹף.
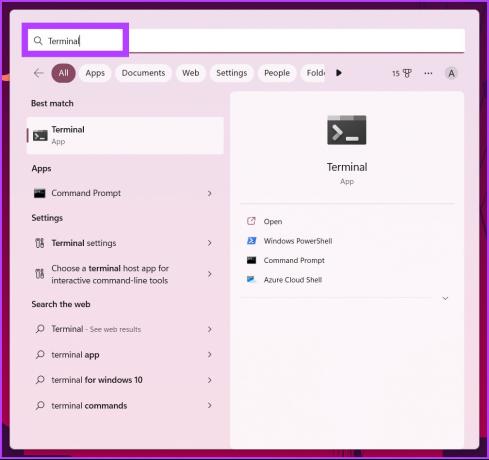
שלב 2: כעת, לחץ על 'הפעל כמנהל'.

בהודעה, לחץ על כן.
הנה לך. פתחת בהצלחה את Windows Terminal כמנהל מערכת. אם יש לך שאלות כלשהן, עיין בסעיף השאלות הנפוצות למטה.
שאלות נפוצות על הפעלת Windows Terminal כמנהל מערכת
עם Windows Terminal, אתה יכול להשתמש במעטפות מרובות, כולל PowerShell, שורת הפקודה ו-Azure Cloud Shells, בין היתר. PowerShell, לעומת זאת, היא שפת סקריפטים ומעטפת שורת פקודה שניתן להשתמש בה לבד או כחלק ממסוף Windows.
כן, הוא משתמש ב-GPU כדי להציג את הטקסט שלו, בתורו משפר את הביצועים בהשוואה לחוויית ברירת המחדל של שורת הפקודה של Windows.
בדרך כלל, PowerShell פועל עם אותן הרשאות כמו המשתמש המחובר הנוכחי. עם זאת, אתה יכול להפעיל את PowerShell כמנהל מערכת על ידי לחיצה על מקש Windows והקלדת PowerShell, ולאחר מכן לחיצה על 'הפעל כמנהל'.
הסר את השלב הנוסף
כעת, כשאתה יודע להפעיל תמיד את Terminal כמנהל מערכת ב-Windows, זו יכולה להיות דרך שימושית לחסוך זמן ולשפר את זרימת העבודה שלך. זכור, בזמן שהפעלת מסוף כמנהל מערכת מעניקה לך יותר זכויות, היא גם חושפת את המחשב שלך ליותר סיכוני אבטחה פוטנציאליים. לכן, השתמש בחוכמה בשיטות לעיל.
עודכן לאחרונה ב-19 בינואר, 2023
המאמר לעיל עשוי להכיל קישורי שותפים שעוזרים לתמוך ב-Guiding Tech. עם זאת, זה לא משפיע על שלמות העריכה שלנו. התוכן נשאר חסר פניות ואותנטי.



