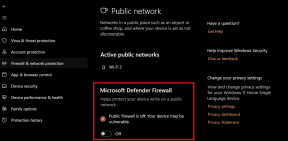6 הדרכים המובילות לתקן גילוי רשת שלא עובד ב-Windows 11
Miscellanea / / April 02, 2023
גילוי רשת הוא תכונה שימושית המאפשרת לך להתחבר למחשבים אחרים באותה רשת. אתה יכול להעביר נתונים למחשבים אחרים ולשתף התקנים כגון מדפסות וסורקים. עם זאת, זה יכול להיות לא נוח אם תכונת גילוי הרשת אינה פועלת במחשב Windows 11 שלך.

האם ה תכונת גילוי הרשת נכבית כל הזמן או לא עובד, העצות הבאות לפתרון בעיות אמורות לעזור לך לתקן את כל הבעיות הללו. אז בואו נבדוק אותם.
1. הפעל גילוי רשת
הצעד הראשון שלך הוא להבטיח שתכונת גילוי הרשת ב-Windows מופעלת עבור רשתות ציבוריות ופרטיות כאחד. הנה איך לעשות את זה.
שלב 1: לחץ לחיצה ימנית על סמל התחל ובחר הגדרות מהרשימה.

שלב 2: עבור ללשונית רשת ואינטרנט ולחץ על הגדרות רשת מתקדמות.

שלב 3: לחץ על הגדרות שיתוף מתקדמות.

שלב 4: הרחב את הרשתות הפרטיות. לאחר מכן, הפעל את הלחצנים עבור גילוי רשת ושיתוף קבצים ומדפסות.

באופן דומה, הפעל גילוי רשת ושיתוף קבצים ומדפסות עבור רשתות ציבוריות. אם אתה נמצא ברשת ציבורית, כבה את גילוי הרשת כאשר אינך בשימוש.

הפעל מחדש את המחשב לאחר מכן ובדוק אם הבעיה עדיין קיימת.
2. הגדר שירותים הקשורים לגילוי רשת
גילוי רשת מסתמך על שירותי Windows מסוימים כדי לתפקד. אתה עלול להיתקל בבעיות כאלה אם אחד מהשירותים הללו אינו פועל. הנה מה שאתה יכול לעשות כדי לתקן את זה.
שלב 1: הקש על מקש Windows + R כדי לפתוח את תיבת הדו-שיח 'הפעלה'. סוּג services.msc בתיבה והקש Enter.

שלב 2: גלול מטה כדי לאתר את שירות 'פרסום משאבי גילוי פונקציות'. לחץ עליו פעמיים כדי לפתוח את המאפיינים שלו.
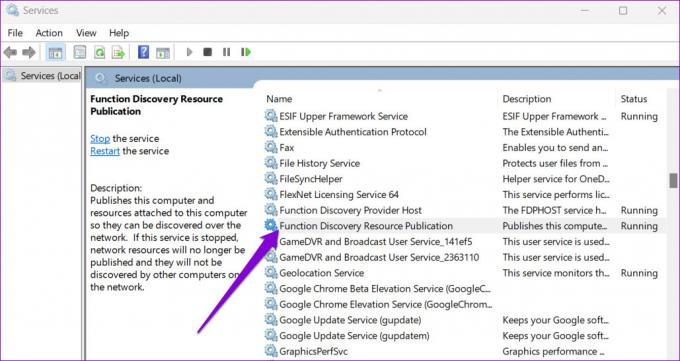
שלב 3: השתמש בתפריט הנפתח שליד סוג אתחול כדי לבחור אוטומטי. לאחר מכן, לחץ על החל ולאחר מכן על אישור.

תצטרך לחזור על השלבים שלעיל כדי להגדיר את תצורת שירותי המארחים של לקוח DNS, SSDP Discovery, UPnP Device Host ו- Function Discovery Provider. לאחר מכן, הפעל מחדש את המחשב, וגילוי הרשת אמור לעבוד כמו קודם.
3. בדוק את הגדרות חומת האש של Windows
אם הבעיה נמשכת גם לאחר הגדרת שירותי Windows, ה חומת האש של Windows Defender כנראה חוסמת תגלית אינטרנטית. הנה מה שאתה יכול לעשות כדי לאפשר גילוי רשת דרך חומת האש של Windows Defender.
שלב 1: לחץ על סמל החיפוש בשורת המשימות, הקלד לוח בקרה, והקש Enter.

שלב 2: השתמש בתפריט הנפתח בפינה השמאלית העליונה כדי לשנות את סוג התצוגה לסמלים גדולים ולחץ על חומת האש של Windows Defender.
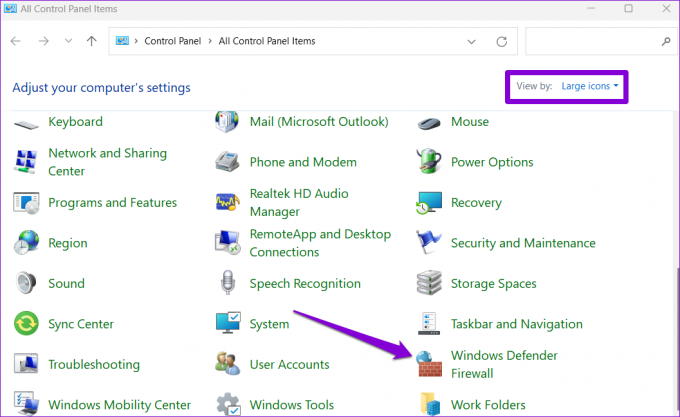
שלב 3: לחץ על 'אפשר אפליקציה או תכונה דרך חומת האש של Windows Defender' בחלונית השמאלית.

שלב 4: לחץ על הלחצן שנה הגדרות.

שלב 5: בחר כן כאשר מופיעה ההנחיה בקרת חשבון משתמש (UAC).

שלב 6: אתר את גילוי הרשת ברשימה וסמן את תיבות הסימון פרטי וציבורי לצדה. לאחר מכן, לחץ על אישור כדי לשמור שינויים.

4. הפעל את פותר הבעיות של Windows
פותרי הבעיות המובנים של Windows 11 יכולים לעזור לך להתמודד עם בעיות שונות ברמת המערכת. אתה יכול לנסות להפעיל את פותר הבעיות של מתאם רשת ותיקיות משותפות כדי לראות אם זה פותר את הבעיה.
שלב 1: הקש על מקש Windows + I כדי להפעיל את אפליקציית ההגדרות. בכרטיסייה מערכת, גלול מטה כדי ללחוץ על פתרון בעיות.

שלב 2: עבור אל פותרי בעיות אחרים.
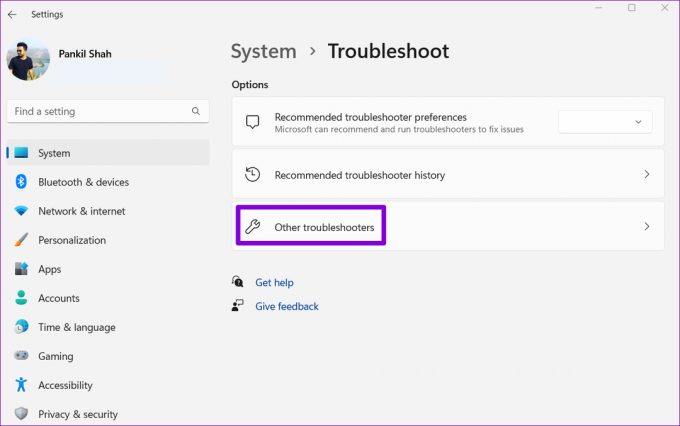
שלב 3: אתר והפעל את פותר הבעיות של מתאם רשת.

לאחר הפעלת פותר הבעיות של מתאם רשת, הפעל את פותר הבעיות של תיקיות משותפות מאותו תפריט.
5. עדכן את מנהל ההתקן של מתאם הרשת
בעיות כאלה בגילוי הרשת יכולות להתרחש גם עקב א מנהל התקן מתאם רשת לא תקין. במקרה כזה, תוכל לנסות לעדכן את מנהל ההתקן על ידי ביצוע השלבים הבאים.
שלב 1: לחץ לחיצה ימנית על סמל התחל ובחר במנהל ההתקנים מהרשימה.

שלב 2: לחץ פעמיים על מתאמי רשת כדי להרחיב אותו. לחץ לחיצה ימנית על מתאם הרשת שלך ובחר עדכן מנהל התקן.

משם, עקוב אחר ההוראות שעל המסך כדי לסיים את עדכון מנהל התקן הרשת.
6. אפס את הגדרות הרשת
אם אף אחד מהפתרונות לעיל לא עובד, אתה יכול לאפס את הגדרות הרשת של המחשב שלך כמוצא אחרון. זה אומר שתאבד את כל תצורות הרשת, כגון כתובת ה-IP ו הגדרות שרת DNS אתה משתמש כדי לחבר את המחשב שלך לרשת שלך.
כדי לאפס את הגדרות הרשת ב-Windows 11:
שלב 1: הקש על מקש Windows + I כדי להפעיל את אפליקציית ההגדרות. נווט אל הכרטיסייה רשת ואינטרנט ולחץ על הגדרות רשת מתקדמות.

שלב 2: תחת הגדרות נוספות, לחץ על איפוס רשת.
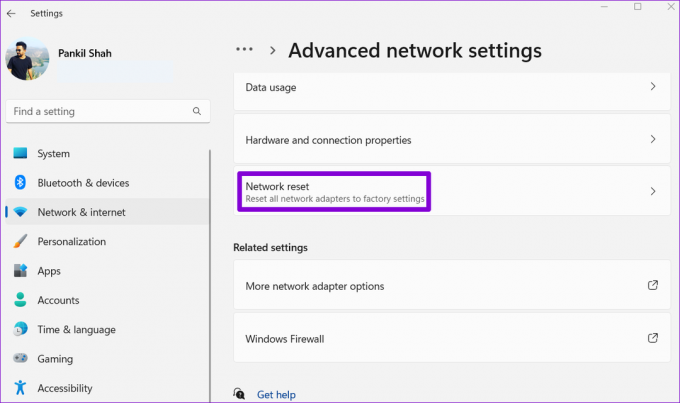
שלב 3: לחץ על הלחצן אפס עכשיו לצד איפוס רשת.

המחשב שלך יופעל מחדש ויחזור להגדרות ברירת המחדל של הרשת. בעקבות זאת, הבעיה כבר לא תטריד אותך.
שלך לגלות
בעיות רשת כאלה ב-Windows משפיעות על הפרודוקטיביות שלך ומאלצות אותך להשתמש שיטות חלופיות לשיתוף קבצים עם מחשבים קרובים. אני מקווה שזה לא הגיע לזה, ואחד מהפתרונות המפורטים לעיל עזר לך לתקן את בעיית גילוי הרשת לא עובד ב-Windows 11.
עודכן לאחרונה ב-23 בספטמבר, 2022
המאמר לעיל עשוי להכיל קישורי שותפים שעוזרים לתמוך ב-Guiding Tech. עם זאת, זה לא משפיע על שלמות העריכה שלנו. התוכן נשאר חסר פניות ואותנטי.
נכתב על ידי
פאנקיל שאה
פאנקיל הוא מהנדס אזרחי במקצועו שהתחיל את דרכו כסופר ב-EOTO.tech. לאחרונה הוא הצטרף ל-Guiding Tech ככותב עצמאי כדי לכסות הנחיות, הסברים, מדריכי קנייה, טיפים וטריקים עבור אנדרואיד, iOS, Windows ואינטרנט.