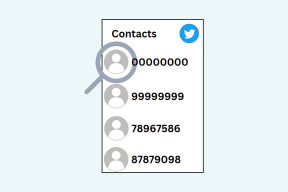כיצד להפעיל Bluetooth ב-Windows 11: 5 דרכים קלות
Miscellanea / / April 02, 2023
צימוד התקן Bluetooth למערכת ההפעלה Windows שלך אינו נדיר. עם זאת, בסביבת Windows המשתנה, ייתכן שלא תמצא הגדרות Bluetooth במקומן הרגיל. הסיבות לכך עשויות להשתנות בהתאם למנהלי ההתקן, להגדרות ולגרסת Windows שאתה מפעיל. במאמר זה נראה לך כיצד להפעיל Bluetooth ב-Windows 11.
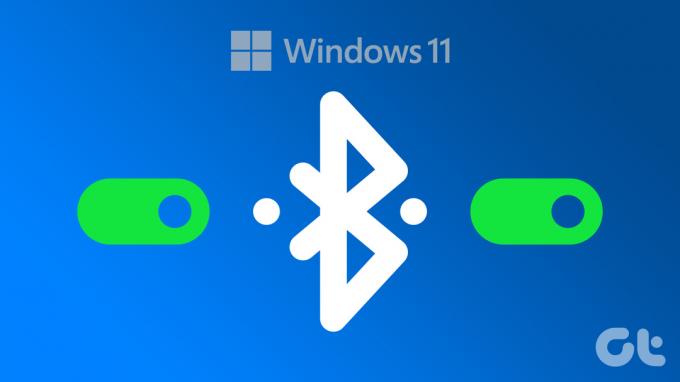
ישנן מספר דרכים שבהן ניתן להפעיל Bluetooth במחשב Windows 11. לא משנה מה עובד הכי טוב עבורך, כדאי לדעת כיצד להפעיל את הגדרות ה-Bluetooth בדרכים שונות. במאמר זה, לא רק נסביר כיצד להפעיל את ה-Bluetooth במחשב Windows 11 שלך, אלא גם נראה כיצד להתאים ולבטל את ההתאמה שלו למכשירי ה-Bluetooth שלך. בואו נתחיל.
1. אפשר Bluetooth ב-Windows 11 באמצעות כלי החיפוש של Windows
זוהי הדרך הקלה ביותר למצוא הגדרות Bluetooth מבלי לחפש בהגדרות ב-Windows 11. בצע את השלבים הבאים.
שלב 1: הקש על מקש Windows במקלדת כדי לפתוח את תפריט התחל, הקלד 'הגדרות Bluetooth ומכשירים אחרים,' ולחץ על פתח.

שלב 2: כעת, הפעל את מתג ה-Bluetooth.
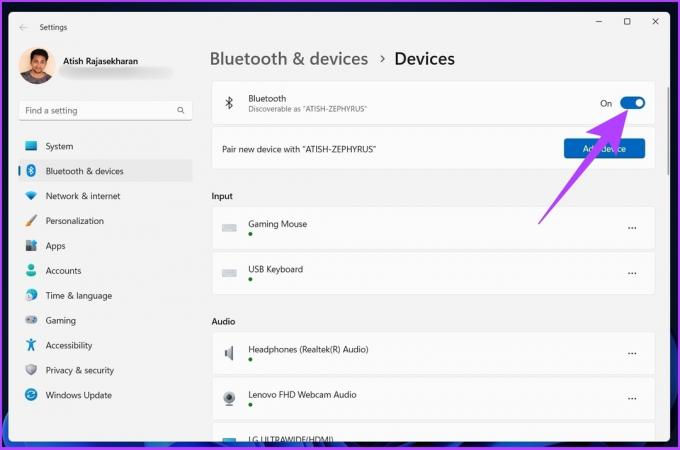
זהו זה! ה-Bluetooth במחשב Windows 11 שלך מופעל. אם לא, בדוק דרכים שונות לתקן את ה-Bluetooth שלא עובד ב-Windows 11.
עם זאת, אם אתה רוצה לדעת את השיטה הקלה הרבה יותר להפעיל את בלוטות', קפוץ לשיטה הבאה.
2. השתמש במרכז הפעולות כדי להפעיל Bluetooth ב-Windows 11
זוהי הדרך הנפוצה ביותר לגישה ל-Bluetooth. מרכז הפעולות הוא המקום שבו תמצאו התראות אפליקציה ופעולות מהירות. עקוב אחר המדריך שלב אחר שלב.
שלב 1: לחץ על אזור ההגדרות המהירות בפינה השמאלית התחתונה של המסך כדי לפתוח את מרכז הפעולות.
עֵצָה: אתה יכול גם ללחוץ על 'מקש Windows + A' כדי לפתוח את מרכז הפעולות.

שלב 2: לחץ על סמל ה-Bluetooth, והוא יידלק מיד.

לאחר מכן תוכל להתאים את המכשיר שלך ללא בעיות. עם זאת, אתה יכול לבדוק את המדריך שלנו אם אפשרות Bluetooth חסרה במרכז הפעולות.
ובכן, מלבד זה, אתה יכול גם להפעיל Bluetooth מהגדרות Windows.
3. כיצד להפעיל Bluetooth ב- Windows 11 באמצעות הגדרות Windows
שיטה זו להפעלת הגדרות Windows דומה מעט לשיטה הראשונה שהוזכרה לעיל.
שלב 1: הקש על מקש Windows במקלדת, הקלד הגדרות, והקש Enter.
עֵצָה: אתה יכול לפתוח ישירות את הגדרות Windows על ידי לחיצה על 'מקש Windows + I' במקלדת שלך.

שלב 2: עבור אל הלחצן 'Bluetooth & Devices' מהחלונית השמאלית והפעל את מתג ה-Bluetooth.

הנה לך. ה-Bluetooth במחשב Windows שלך יופעל, ולאחר מכן תוכל להתחבר למכשירי Bluetooth אחרים.
4. כיצד להפעיל Bluetooth ב-Windows 11 באמצעות לוח הבקרה
אם לא מצאת Bluetooth במרכז הפעולות או שלא הצלחת להפעיל את Bluetooth באמצעות השיטות שלעיל, רוב הסיכויים שמתאם ה-Bluetooth במחשב Windows שלך מושבת. בצע את השלבים המוזכרים להלן כדי להפעיל אותו.
שלב 1: הקש על 'מקש Windows + R' כדי לפתוח את פקודת ההפעלה.

שלב 2: הזן את הפקודה המוזכרת להלן בשדה הטקסט.
ncpa.cpl

תועבר ישירות לדף הגדרות מתאם חיבורי רשת.
שלב 3: לחץ לחיצה ימנית על חיבור רשת Bluetooth ובחר הפעל.

פעולה זו תפעיל את הגדרות ה-Bluetooth. עם זאת, זה לא יפעיל את ה-Bluetooth במחשב האישי שלך. כדי להפעיל את ה-Bluetooth, המשך לעקוב.
שלב 4: מחלון חיבורי רשת, לחץ על לוח הבקרה בשורת הכתובת בחלק העליון.
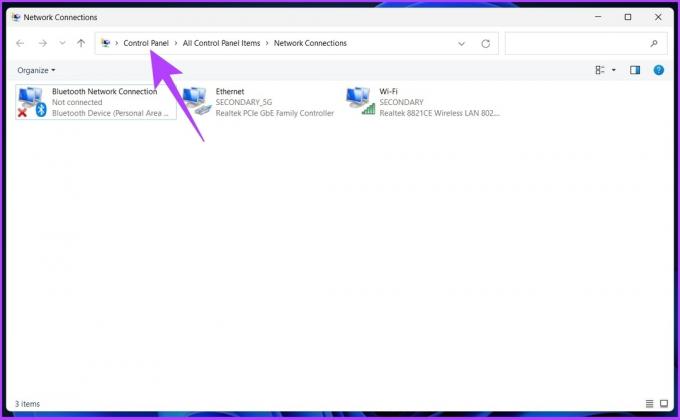
שלב 5: כעת, לחץ על הצג לפי, ובחר בסמלים גדולים מהתפריט הנפתח.

שלב 6: נווט אל התקנים ומדפסות, ממש ליד מנהל ההתקנים.

תנחת בחלון Bluetooth והתקנים. מכאן, אתה יכול להתאים ישירות מכשיר.
5. הפעל את Bluetooth ב-Windows 11 באמצעות מנהל ההתקנים
אם השיטה הקודמת לא עבדה עבורך, שיטה זו ללא ספק תסייע לך בהפעלת Bluetooth במחשב האישי שלך.
שלב 1: הקש על מקש Windows, הקלד מנהל התקן, ולחץ על פתח.
עֵצָה: אתה יכול להגיע למנהל ההתקנים באמצעות שורת הפקודה של Windows 11. כל מה שאתה צריך לעשות הוא ללחוץ על מקש Windows + R, הקלד devmgmt.msc, והקש Enter.

שלב 2: במנהל ההתקנים, לחץ פעמיים על Bluetooth כדי להרחיב.
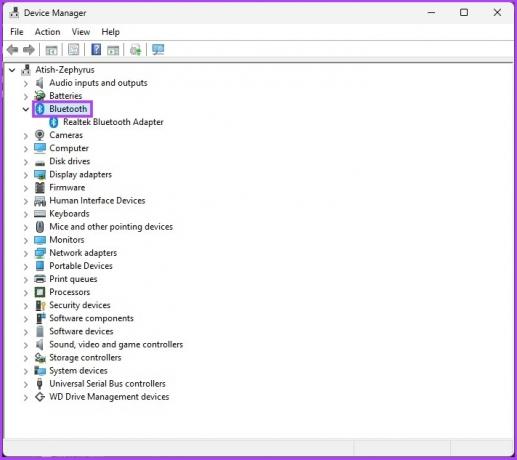
שלב 3: כעת, לחץ לחיצה ימנית על מתאם ה-Bluetooth ובחר הפעל התקן.
לדוגמה: Realtek, Broadcom, Qualcomm וכו'.
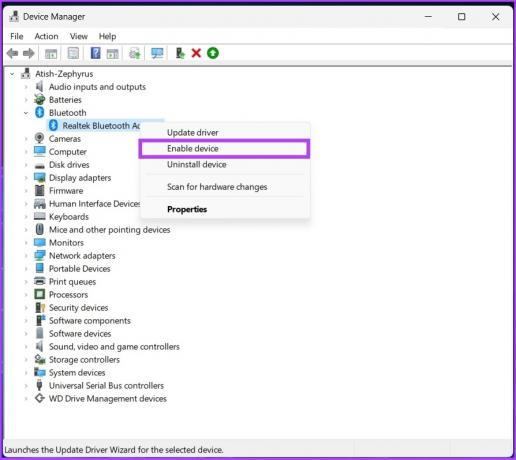
שלב 4: כדי שההגדרות ייכנסו לתוקף, הפעל מחדש את המחשב.

ה-Bluetooth במחשב Windows 11 שלך יופעל, ועכשיו, אתה יכול לחבר את המחשב שלך למכשיר ה-Bluetooth. עבור לחלק הבא כדי ללמוד כיצד.
הערה: אם אינך יכול לראות את מתאם ה-Bluetooth שלך, עיין במדריך שלנו ל תקן את מתאם ה-Bluetooth החסר.
כיצד לחבר מכשיר Bluetooth ל-Windows 11
עכשיו שאתה יודע איך להפעיל את Bluetooth במחשב Windows 11 שלך, הבה נבין כיצד להתאים מכשיר Bluetooth למחשב שלך.
שלב 1: הקש על מקש Windows, הקלד 'הגדרות Bluetooth והתקנים אחרים,' ולחץ על פתח.

שלב 2: לחץ על הוסף התקן כדי לחבר התקן Bluetooth חדש.
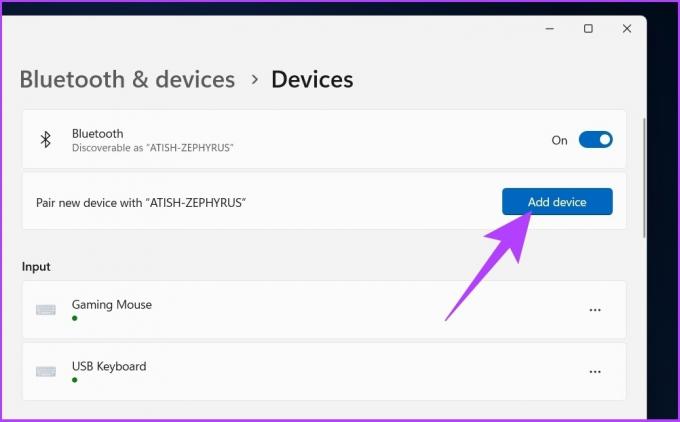
שלב 3: בחלון הקופץ 'הוסף מכשיר', בחר Bluetooth.

Windows 11 יחפש מכשירי Bluetooth קרובים להתאמה איתם.
שלב 4: לאחר שתמצא את המכשיר להתחבר אליו, לחץ על שם המכשיר.
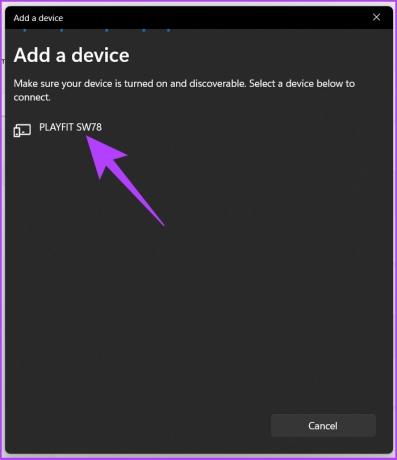
שלב 5: מחשב Windows 11 שלך יתחיל את תהליך ההתאמה, ולאחר החיבור, לחץ על סיום.

עכשיו כשאתה יודע איך להתחבר, קל למדי לנתק או לבטל צימוד של מכשיר Bluetooth גם ב-Windows 11. המשך לקרוא.
כיצד לנתק מכשיר Bluetooth ב- Windows 11
שלב 1: הקש על מקש Windows במקלדת, הקלד הגדרות, והקש Enter.
עֵצָה: אתה יכול לפתוח ישירות את הגדרות Windows על ידי לחיצה על מקש Windows + I במקלדת שלך.

שלב 2: עבור אל Bluetooth והתקנים מהחלונית השמאלית.

שלב 3: לחץ על התקנים.
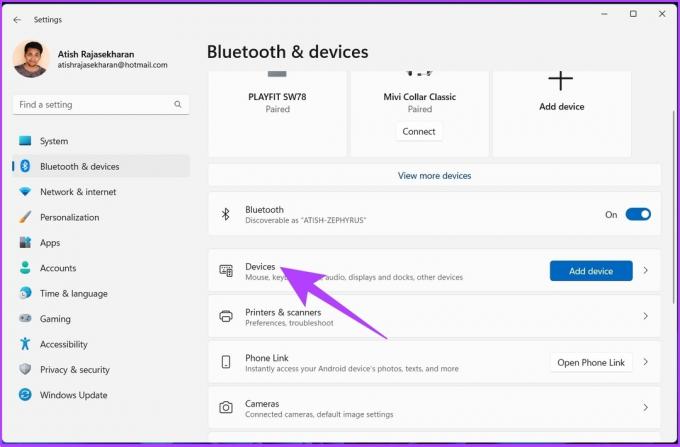
שלב 4: לחץ על סמל שלוש הנקודות האופקי לצד מכשיר ה-Bluetooth שברצונך להסיר ובחר הסר התקן.

שלב 4: בהודעה 'האם אתה בטוח שברצונך להסיר את המכשיר הזה?' לחץ על כן.
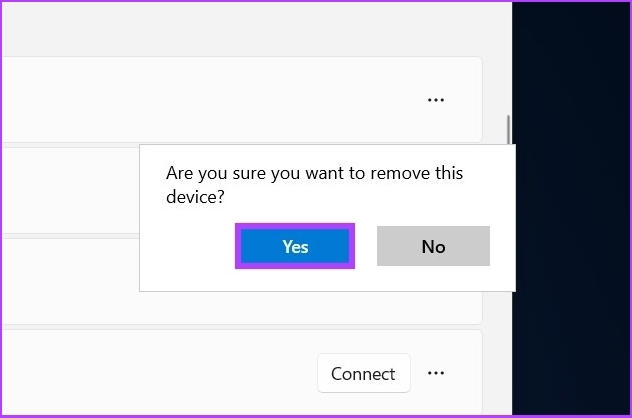
וזה הכל. ביטלת התאמה בין מכשיר למחשב Windows 11 שלך. עם זאת, אם אינך יכול להסיר התקני Bluetooth מהמחשב שלך, בדוק המדריך שלנו לתיקון הבעיה. אם עדיין יש לך שאלות כלשהן, עיין בסעיף השאלות הנפוצות למטה.
שאלות נפוצות על הגדרות Bluetooth ב-Windows 11
אם תצורת המקלדת שלך תומכת במקש Fn עבור Bluetooth, תוכל להפעיל אותו על ידי לחיצה על מקש Fn במקלדת שלך (ליד מקש Windows) ומקש Bluetooth Fn.
יש הרבה סיבות לכך. אבל הסיבה הנפוצה ביותר היא שאולי לא הפעלת את Bluetooth או שמכשיר ה-Bluetooth לא נמצא במצב התאמה.
כל מה שאתה צריך לעשות הוא ללכת למנהל ההתקנים > ללחוץ פעמיים על בלוטות' > ללחוץ לחיצה ימנית על מתאם ה-Bluetooth > ללחוץ על מאפיינים > לעבור למתקדם > גירסת קושחה. גרסת הקושחה היא גרסת ה-Bluetooth שיש לך ב-Windows 11.
זה די פשוט. עבור אל מנהל ההתקנים. אם אתה רואה את אפשרות ה-Bluetooth, מחשב Windows שלך תומך ב-Bluetooth.
מצא והתחבר למכשירים
היכולת לאתר במהירות הגדרות בלוטות' בעת הצורך מאיצה את זרימת העבודה. כל השיטות שתוארו לעיל הן די פשוטות לביצוע. אני מקווה שהמדריך הזה עזר לך להפעיל את בלוטות' במערכת Windows 11 שלך וליהנות מחיבור ללא הפרעה עם ציוד היקפי של Bluetooth!