מקשי קיצור של בלנדר: רשימה מלאה של פקודות להגברת הפרודוקטיביות
Miscellanea / / April 02, 2023
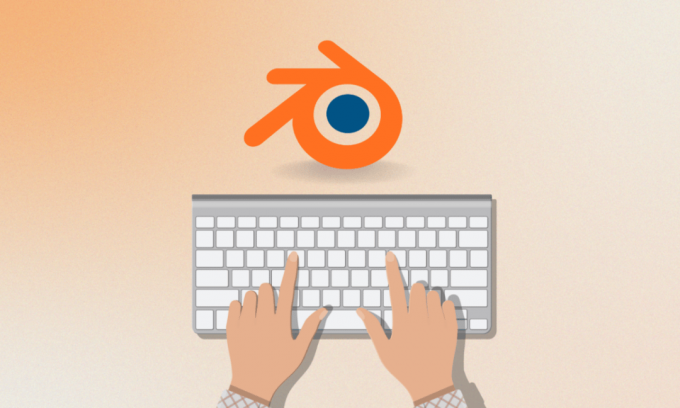
תוכנת גרפיקה מציעה כמה הטבות למעצבים שיוצרים ועורכים תמונות. תוכנת גרפיקה מאפשרת לאדם לתפעל מודלים או תמונות באופן ויזואלי על מערכת. ישנם מספר כלי תוכנה גרפיים הזמינים באינטרנט. כלי אחד כזה הוא Blender הידוע כתומך בכל צינור התלת מימד. לא רק שזו תוכנה מושלמת לשימוש מקוון, אלא שהיא גם מספקת מקשי קיצור המקלים על העבודה עם האפליקציה. אם אתה רוצה לדעת יותר על מקשי קיצור של בלנדר אז הגעת למקום הנכון. במדריך של היום, נדון בקיצורי דרך שבהם אתה יכול להשתמש עבור פקודות ופעולות שונות בבלנדר. יחד עם זה, נחשוף גם מקשי קיצור בלנדר mac. אז, מבלי להתעכב יותר, הבה נתחיל עם המדריך ונכיר כמה ממקשי הקיצור הנפוצים ביותר עבור בלנדר.
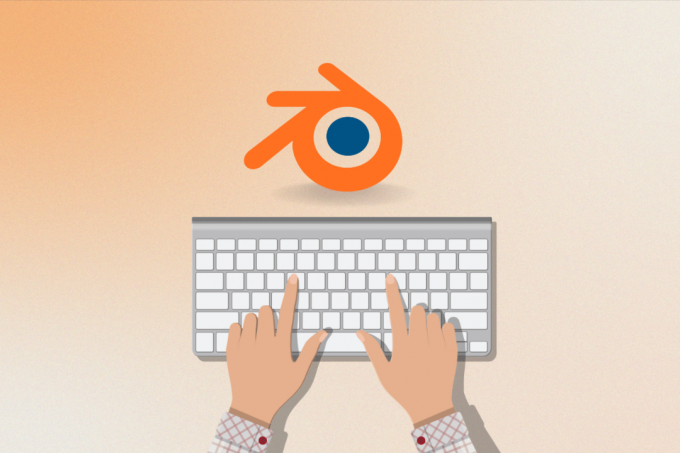
תוכן העניינים
- מקשי קיצור של בלנדר: רשימה מלאה של פקודות להגברת הפרודוקטיביות
- מהם מקשי קיצור של בלנדר?
- מקשי קיצור של בלנדר עבור Mac
- מקשי קיצור לדוגמנות בלנדר לנכסים
- מקשי קיצור של בלנדר למתחילים
- מקשי קיצור לדוגמנות בלנדר להתמצאות חזותית תלת מימדית
- בגרסה האחרונה מקשי קיצור של בלנדר
- בלנדר Cheat Sheet
מקשי קיצור של בלנדר: רשימה מלאה של פקודות להגברת הפרודוקטיביות
במאמר זה, הבאנו רשימה מלאה של מַמחֶה מקשי קיצור שיעזרו לך להגביר את הפרודוקטיביות שלך.
מהם מקשי קיצור של בלנדר?
- בלנדר הוא קוד פתוח חבילת יצירה בתלת מימד תוֹכנָה.
- תוכנת גרפיקה ממוחשבת זו משמשת רבות ליצירה סרטי אנימציה, מודלים מודפסים בתלת מימד, אפקטים חזותיים, יישומי תלת מימד אינטראקטיביים, משחקי מחשב ומציאות מדומה.
- התוכנה לגמרי חינם לשימוש.
- תכונות אחרות של תוכנה זו כוללות פריקת UV, מודלים תלת מימדיים, חבלול ועור, עריכת גרפיקה רסטר, הדמיית גוף רכה, נוזל ו הדמיית עשן, תנועת התאמה, עיבוד גרפיקה בתנועה, עריכת וידאו, עיבוד, גרפיקה בתנועה, ו קומפוזיציה.
- מערכות הפעלה תואמות בלנדר הן Windows, macOS, Android, Linux, OpenBSD, FreeBSD, DragonFly BSD, NetBSD והייקו.
- בלנדר זמין ב 36 שפות.
- מקשי קיצור בבלנדר יכולים לעזור לך פקודות אנימציה תלת מימדית או דו מימדית.
- מפתחות אלה מספקים קווי מתאר של כמה מהכי הרבה פונקציות נפוצות בתוכנה.
- פקודות אלו מתקבלות בתור קיצורי דרך בבלנדר ברחבי כל הגירסאות של התוכנה.
קרא את הסעיף הבא כדי לדעת על מקשי קיצור של Blender עבור Mac.
מקשי קיצור של בלנדר עבור Mac
כפי שהוזכר לעיל, ניתן להשתמש בבלנדר בפלטפורמות ומערכות הפעלה שונות. לכל מערכת הפעלה יש פקודה שונה עבור פונקציה מסוימת. כעת נחשוף כמה ממקשי הקיצור הנפוצים ביותר של Mac להלן:
מקשי קיצור של בלנדר אוניברסלי Mac:
- כדי לבטל את פונקציות הבלנדר ללא שינוי: יציאה
- כדי לפתוח את ארגז הכלים: מֶרחָב
- כדי להתחיל או לצאת ממצב עריכה: כרטיסייה
- כדי לטעון קובץ בלנדר או לשנות את החלון לחלון קובץ: F1
- כדי להוסיף חלקים מקבצים אחרים או לטעון כנתוני ספרייה: Shift+F1
- כדי לכתוב קובץ בלנדר או לשנות את החלון לחלון קובץ: F2
- כדי לייצא את הסצנה כקובץ DXF: Shift+F2
- כדי לייצא את הסצנה כקובץ VRML1: Cmd+F2
- כדי לכתוב תמונה, אם תמונה טופלה, ופורמט הקובץ הוא כפי שמצוין בלחצני התצוגה: F3
- כדי לשמור קובץ מסך של החלון הפעיל: Cmd+F3
- כדי לשמור הצגת מסך של כל מסך הבלנדר: Cmd+Shift+F3
- כדי להציג את ההקשר הלוגי: F4
- כדי להציג את הקשר ההצללה, האור, החומר או תת-הקשרי העולם: F5
- כדי להציג את הקשר ההצללה ותת הקשר המרקם: F6
- כדי להציג את הקשר האובייקט: F7
- כדי להציג את הקשר ההצללה ואת תת ההקשר העולמי: F8
- כדי להציג את הקשר העריכה: F9
- כדי להציג את ההקשר של הסצנה: F10
- כדי להסתיר או להציג את חלון העיבוד: F11
- כדי להתחיל את העיבוד מהמצלמה הפעילה: F12
- כדי לעבור למסגרת הקודמת: שמאלה
- כדי לעבור למסגרת הראשונה: Shift+שמאל
- כדי לעבור למסגרת הבאה: ימין
- כדי לעבור למסגרת האחרונה: Shift+ימינה
- כדי לעבור 10 פריימים קדימה: לְמַעלָה
- כדי לחזור 10 פריימים אחורה: מטה
- כדי לשנות את חלון הבלנדר הנוכחי למצב השמעת אנימציה, הסמן משתנה למונה: Alt+A
- כדי לשנות את החלון הנוכחי ואת כל חלונות התלת-ממד למצב הפעלת אנימציה: Alt+Shift+A
- כדי להכניס את תפריט המפתחות, תפריט זה שונה מחלון לחלון: אני
- כדי להחליף את מאגרי העיבוד: י
- כדי לפתוח את הקובץ האחרון שנשמר: Cmd+O
- כדי לצאת מהבלנדר: ש
- לתפריט טיימר, תפריט זה מציע גישה למידע על מהירות הציור: Cmd+Alt+T
- כדי לשמור את ברירת המחדל של המשתמש, הגדרות הפרויקט הנוכחיות נכתבות לקובץ ברירת המחדל שייטען בכל פעם שתפעיל את בלנדר: Cmd+U
- כדי לכתוב קובץ מבלי לפתוח חלון קובץ: Cmd+W
- כדי לכתוב קובץ videoscape: Alt+W
- כדי למחוק הכל מלבד מאגר העיבוד, סצנת ברירת המחדל נטענת מחדש: Cmd+X
- לעשות מחדש: Cmd+Y
- לבטל: Cmd+Z
- לעשות מחדש: Cmd+Shift+Z
כעת, בואו ללמוד על מקשי הקיצור של בלנדר במצב אובייקט עבור Mac.
קרא גם:כיצד להקליד לאחור במקלדת
מקשי קיצור לבלנדר מצב אובייקט Mac:
- כאשר כל האובייקטים בשכבה הגלויה מוצגים במלואם, במרכז החלון: בית
- כדי לבחור את מקש האובייקט הבא, אם נבחר יותר מאחד, הבחירה מוזזת למעלה במחזוריות: PgUp
- כדי להוסיף לבחירה את מקש האובייקט הבא: Shift + PgUp
- כדי לבחור את מקש האובייקט הקודם, אם נבחר יותר מאחד, הבחירה מוזזת למעלה באופן מחזורי: PgDn
- כדי להוסיף לבחירה את מקש האובייקט הקודם: Shift + PgDn
- כדי לבחור את כל השכבות: `
- כדי לחזור להגדרת השכבה הקודמת: Shift+ `
- כדי להתחיל או להפסיק את מצב העריכה: כרטיסייה
- כדי לבחור או לבטל את הבחירה בכולם: א
- כדי להחיל גודל וסיבוב: Cmd + A
- כדי להעלות תפריט ליצירת האובייקטים בפועל אם האובייקט הפעיל משוכפל אוטומטית: Cmd + Shift + A
- כדי להעלות את תפריט ההוספה, פריטי ארגז הכלים שמתחילים ב-ADD: Shift + A
- כדי לגבול, בחר, צייר מלבן עם העכבר השמאלי כדי לבחור אובייקטים: ב
- כדי להציג גבול שעובד רק במצב תצוגת מצלמה: Shift + B
- למרכז תצוגה במקום שבו מיקום הסמן התלת-ממד הופך למרכז החדש של חלון התלת-ממד: ג
- כדי להמיר את התפריט, זה תלוי באובייקט הפעיל, מוצג תפריט מוקפץ המאפשר לך להמיר סוגים מסוימים של ObData: Alt + C
- כדי להעתיק תפריט שבו התפריט מעתיק מידע מהאובייקט הפעיל לאובייקטים שנבחרו: Cmd + C
- למרכז תצוגת אפס שבה סמן התלת-ממד מוגדר לאפס והתצוגה משתנה כך שניתן להציג את כל האובייקטים: Shift + C
- כדי להציג את תפריט מצב הציור: ד
- כדי להוסיף כפילות כאשר האובייקטים שנבחרו משוכפלים: Shift + D
- כדי להוסיף כפילות מקושרת כאשר נוצרות כפילויות מקושרות של האובייקטים שנבחרו: Alt + D
- כדי לצייר את תמונת המרקם כחוט: Cmd + D
- כדי להתחיל או להפסיק את מצב העריכה: Alt + E
- כדי להפעיל או לכבות את מצב בחירת הפנים אם האובייקט שנבחר הוא מחית: ו
- כדי למיין פרצופים שבהם הפרצופים של אובייקט הרשת הפעיל ממוינים על סמך התצוגה הנוכחית בחלון התלת-ממד: Cmd + F
- עבור מצב תפיסה או מצב תרגום: G
- כדי לנקות תרגומים שניתנו במצב תפיסה: Alt + G
- לבחירת הקבוצה: Shift + G
- כדי להוסיף מפתח אובייקט כאשר מיקום מפתח נוסף במסגרת הנוכחית של כל האובייקטים שנבחרו: אני
- כדי לצרף אובייקטים שבהם כל האובייקטים שנבחרו מאותו סוג מתווספים לאובייקט הפעיל: Cmd + J
- כדי להציג מקשים היכן אפשרות מפתח הציור מופעלת עבור כל האובייקטים שנבחרו: ק
- כדי להציג את התפריט הקופץ להצגה ובחירה של כל המקשים: Shift + K
- כדי להפוך את האובייקט שנבחר למקומי, הפוך אובייקטים מקושרים לספרייה למקומיים עבור הסצנה הנוכחית: ל
- כדי לקשר קישורים נבחרים חלק מנתוני האובייקט הפעילים לכל האובייקטים שנבחרו: Cmd + L
- כדי לבחור מקושרים היכן שנבחרו כל האובייקטים המקושרים איכשהו לאובייקט הפעיל: Shift + L
- כדי להעביר אובייקטים נבחרים לשכבה אחרת: M
- לשקף תפריט שבו ניתן לשקף אובייקט לאורך ציר X, Y או Z: Cmd + M
- לחלונית המספרים שבה מוצגים המיקום, הסיבוב וקנה המידה של האובייקט הפעיל וניתנים לשינוי: נ
- כדי לנקות את המקור שבו המקור נמחק עבור כל אובייקטי הצאצא, מה שגורם להם לעבור למיקום המדויק של אובייקטי האב: Alt + O
- כדי להפעיל או לכבות את תת הגלישה אם האובייקט שנבחר הוא רשת: Shift + O
- כדי להפוך את האובייקטים שנבחרו לילדים של האובייקט הפעיל: Cmd + P
- כדי לנקות את הקשר ההורה, המשתמש נשאל אם הוא רוצה לשמור או לנקות טרנספורמציות שנגרמו מההורים: Alt + P
- כדי לסובב מצב עובד על אובייקטים נבחרים: ר
- כדי לנקות סיבוב כאשר סיבובי X, Y ו-Z של אובייקטים נבחרים מוגדרים לאפס: Alt + R
- עבור מצב גודל או מצב קנה מידה פועל על אובייקטים נבחרים: ס
- כדי לנקות את הגודל שבו מידות X, Y ו-Z של אובייקטים שנבחרו מוגדרים ל-1: Alt+S
- כדי לפתוח את תפריט ההצמדה: Shift + S
- עבור מצב מרחב מרקם שבו ניתן לשנות את מיקום הממדים של מרחב המרקם עבור האובייקטים שנבחרו באותו אופן עבור מצב אחיזה וגודל: ט
- כדי לגרום לאובייקטים שנבחרו לעקוב אחר האובייקט הפעיל: Cmd + T
- כדי לנקות מסלול בסגנון ישן שבו רצועת אילוצים מוסרת שכן כל האילוצים הם: Alt + T
- כדי להפוך אובייקט למשתמש יחיד שבו הפעולה ההפוכה של קישור: U
- כדי לעבור ולצאת ממצב צביעת קודקוד: V
- עבור היבט תמונת האובייקט שבו מקש חם זה מגדיר את מידות X ו-Y של האובייקטים שנבחרו ביחס לממדים של מרקם התמונה שיש להם: Alt + V
- כדי לפתוח את תפריט האובייקט בוליאני: W
- כדי למחוק אובייקטים נבחרים: איקס
- כדי להפעיל או לכבות את מצב מוצק: ז
- כדי להפעיל או לכבות את המצב המוצלל: Shift + Z
- כדי להפעיל או לכבות את מצב המרקם: Alt + Z
מצב עריכה מקשי קיצור כללי בלנדר Mac
- כדי להתחיל או להפסיק את מצב העריכה: כרטיסייה
- כדי להתחיל או להפסיק את מצב העריכה (אלטרנטיבה): Alt + E
- כדי לעבור בין מצבי קודקוד, בחירה, בחירת קצה ובחירת פנים: Cmd + Tab
- כדי לבחור או לבטל את הבחירה בכולם: א
- למעגל בחר: B + B
- כדי ליצור אובייקט וו עם קודקודים נבחרים: Cmd + H
- עבור חלונית מספרים שבה היא פשוטה יותר ממצב האובייקט: נ
- כדי לעבור ולצאת לעריכה פרופורציונלית: O
- כדי לעבור בין עריכה פרופורציונלית חלקה וחדה: Shift + O
- כדי להפריד היכן אתה יכול לבחור ליצור אובייקט חדש עם כל הקודקודים, הקצוות, הפנים והעקומות שנבחרו: פ
- כדי להפוך את הקודקוד להורה: Cmd + P
- כדי לגזור היכן במצב עריכה פעולה זו מאפשרת לך להפוך טפסים נבחרים לנטויים: Cmd + S
- לבטל: U
- כדי להציג תפריט קופץ של מבצעים מיוחדים: W
- כדי להתעקם במקום שבו ניתן לכופף קודקודים נבחרים לעיקולים עם אפשרות זו: Shift + W
לפיכך, אלו היו רשימת מקשי הקיצור של Blender עבור Mac.
מקשי קיצור לדוגמנות בלנדר לנכסים

משתמשי בלנדר ברחבי העולם יכולים להשתמש בכמה מקשי קיצור שהם בעצם פקודות לעיבוד פעולה לעריכת תמונות או תהליכים גרפיים אחרים. להלן כמה מקשי קיצור לדוגמנות בלנדר למאפיינים שבהם אתה יכול להשתמש:
- כדי להעתיק את הערך היחיד של הכפתור: Ctrl + C
- כדי להדביק את הערך היחיד של הכפתור: Ctrl + V
- כדי להעתיק את כל הווקטור או שדה הצבע: Ctrl + Alt + C
- כדי להדביק את הווקטור כשדה הצבע השלם או כולו: Ctrl + Alt + V
- כדי לפתוח את תפריט ההקשר: RMB (לחצן ימני בעכבר)
- כדי לנקות את הערך (מנקה שדה טקסט או מגדיר את הערך ל-0): מקש לחזור אחורה
- כדי לשלול את ערכי המספרים (כפילו ב-1.0): מִינוּס
- כדי לשנות את הערך בשלבים מצטברים שבהם אפשרות זו מחזירה את הערכים עבור תפריטי ולחצני אפשרויות קופצים: Ctrl+גלגל (גלגל גלילה של העכבר)
- כדי להפעיל את התפריטים או לשנות את הערכים: חזור/הכנס
- ניתן להשתמש במקש קיצור זה כשהוא מחזיק בזמן עריכת ערכים, הוא מחיל את השינויים על כל הפריטים שנבחרו, כולל אובייקטים, עצמות ורצועות רצף. ניתן להשתמש בפקודה עבור שדות מספרים ובוררים: Alt
קרא גם:26 תוכנות הדוגמנות התלת-ממדיות הטובות ביותר
מקשי קיצור של בלנדר למתחילים
למיפוי מקשים תואם לתעשייה, אתה יכול לעקוב אחר מקשי הקיצור של Blender למתחילים המופיעים להלן:
מקשי קיצור לדוגמנות בלנדר פקודות כלליות:
- עבור מיתוג מצב או אלמנט: 1 – 9
- לחיפוש מפעיל: כרטיסייה
- לגישה מהירה (מועדפים): Shift + Tab
- כדי לשכפל: Ctrl + D
- כדי להגדיר הורה: פ
- כדי לשנות שם: לַחֲזוֹר
- להפוך: Ctrl + Return
- לעריכה פרופורציונלית ובחירה רכה: ב
- כדי להחליף את סרגל הכלים: Ctrl + [
- כדי להחליף את סרגל הצד: Ctrl + ]
מקשי קיצור של בלנדר פקודות Viewport:
- עבור תצוגת מסלול: Alt + LMB (לחצן עכבר שמאלי)
- עבור Pan View: Alt + MMB (לחצן העכבר האמצעי)
- לתצוגת זום: Alt + RMB (לחצן ימני בעכבר)
- עבור נקודות מבט של מצלמה קדמית/צדדית/עליון: F1 - F4
- כדי לבחור מסגרת: ו
- למסגר הכל: א
- לבחירה: קיצורי דרך בבלנדר
- לבחור: LMB (לחצן עכבר שמאלי)
- כדי לבחור הכל: Ctrl + A
- כדי לבטל את הבחירה בכולם: Shift + Ctrl + A
- כדי לבחור הפוך: Ctrl + I
- כדי לבחור עוד: לְמַעלָה
- כדי לבחור פחות: מטה
- לבחירת לולאה: LMB כפול (לחצן עכבר שמאלי)
- לבחירת צלצול: Alt + LMB כפול (לחצן עכבר שמאלי)
- לבחירת מקושרים: ]
מקשי קיצור לדוגמנות בלנדר פקודות כלים:
- כדי להפוך כלים: W, E, R
- עבור בחירת תיבה: ש
- כדי להוסיף הערות: ד
- עבור כלי הסמן: ג
מקשי קיצור של בלנדר מצב עריכה כלים פקודות:
- כדי להוציא: Ctrl + E
- ל-Bevel: Ctrl + B
- כדי להכניס: אני
- עבור סכין: ק
- לחיתוך לולאה: Alt + C
פקודות אנימציה של מקשי קיצור לדוגמנות בלנדר:
- להפעלה/השהיה: מקש רווח
- כדי להגדיר מיקום + סיבוב + קנה מידה מפתח: ס
- כדי להוסיף תפריט Keyframe: Shift + S
- כדי להגדיר מפתח מיקום: Shift + W
- כדי להגדיר מפתח סיבוב: Shift + E
- כדי להגדיר מפתח קנה מידה: Shift + R
מקשי קיצור לדוגמנות בלנדר להתמצאות חזותית תלת מימדית
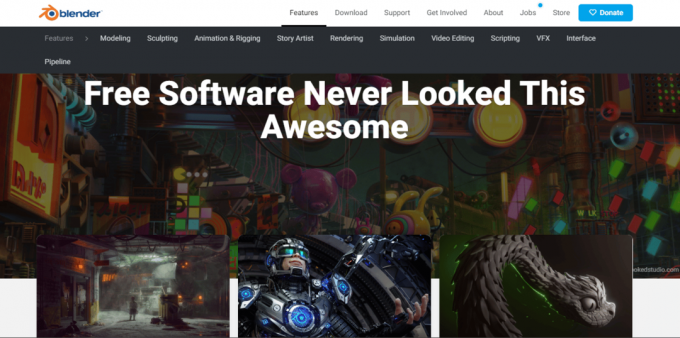
מקשי הקיצור הבאים לדוגמנות בלנדר המפורטים להלן מיועדים לתהליך ההתמצאות החזותית התלת-ממדית:
- כדי לאפס את התצוגה התלת-ממדית לתצוגה האיזומטרית בנקודת התצוגה, שהיא מיקום הבית של הדגם: בית
- להגדרת פרספקטיבה של מצלמה: לוח מספרים 0
- עבור אורתו קדמי: לוח מספר 1
- עבור אורתו גב: Ctrl+NumPad 1
- עבור כיוון הציר x/y/z: Shift + NumberPad1
- לסצינת רול שמאלה וימין: לוח מספרים 2/8, 4/6 למעלה/למטה
- לתצוגת אורתו ימינה: לוח מספר 3
- לתצוגת אורתו עליונה: לוח מספר 7
- לאורתו התחתונה: Ctrl + NumPad 7
- כדי להחליף פרספקטיבה/אורתוגרפיה: לוח מספר 5
- כדי להתקרב: מספר+
- כדי להתרחק: מספר-
- כדי להתמקד בבחירה: מספר.
- עבור סצנת גלגול שמאלה וימינה: לוח מספרים 2/8, 4/6 למעלה/למטה
- להתמצאות מקומית וגלובלית: מספר/
מקשי קיצור של בלנדר לקיצורי דרך לפתיחת UV
עבור מקשי קיצור של בלנדר UV unwrap, עיין בפקודות שניתנו להלן:
- לבחירת גבולות: ב
- לבחירת מעגל: ג
- לביטול גלישה: ה
- עבור תרגום, הזז, תפוס: G
- להסתיר: ח
- כדי להסתיר: Alt + H
- כדי להפוך את הבחירה: Ctrl + I
- שיקוף או הפוך את הפרצופים: Ctrl + M
- עבור ציר X: +X
- עבור ציר Y: +Y
- כדי לקבל את הנכסים: נ
- כדי ליצור תמונה חדשה: Alt + N
- כדי להחליף עריכה פרופורציונלית ולהשתמש: O
- כדי לפתוח תמונה חדשה: Alt + O
- כדי להצמיד מבחר רכיבים: פ
- כדי לבטל את הצמדת הבחירה: Alt + P
- כדי להחליף את UV Sculpt לבדיקת הפרטים של מרקם ממופה עם אובייקטים: ש
- כדי לאפשר סיבוב: ר
- כדי להפעיל קנה מידה: ס
- הפעל את הצמד אל [אופציה]: Shift + S
- כדי להפעיל את מדף הכלים: ט
- כדי להפעיל החלפת UV ועורך תמונות: כרטיסייה
- כדי להפעיל את Stitch: V
- כדי לאפשר ריתוך/יישור: W
- כדי לפצל בחירה ומיפוי: י
- כדי להגדיל את התצוגה 'מלא', 'חצי', 'רבע', 'שמינית' בגודל UV: מספרים 1, 2, 4, 8
- כדי לשמור כתמונה במיקום אחר: F3
- לנקודות ציר: “,”
- עבור הסמן: “.”
בגרסה האחרונה מקשי קיצור של בלנדר
פקודות מקשי הקיצור הבאות של בלנדר יעזרו לך עם הגרסה העדכנית ביותר:
- לקישור/צרף: Shift + F1
- עבור עורך לוגי: Shift + F2
- עבור עורך צומת: Shift + F3
- עבור קונסולה: Shift + F4
- לתצוגת תלת מימד: Shift + F5
- עבור עורך גרפים: Shift + F6
- עבור נכסים: Shift + F7
- עבור עורך רצפי וידאו: Shift + F8
- עבור Outliner: Shift + F9
- עבור עורך UV/תמונות: Shift + F10
- עבור עורך טקסט: Shift + F11
- עבור גיליון סמים: Shift + F12
בלנדר Cheat Sheet
עבור משתמשים שעובדים עם בלנדר ליצירת תוכן דו-ממדי/תלת-ממדי, רשימת ה-Blender Cheat Sheet להלן חיונית:
בלנדר Cheat Sheet עבור הזמנה לתפריט:
- עבור סרגל הצד של מאפייני אובייקט: נ
- כדי להחליף את סרגל הכלים: ט
- לתפריט מועדפים מהירים: ש
- לחיפוש פונקציות: F3
- לתפריט Mode Pie: Ctrl + Tab
- לתפריט Viewport Pie: ~
- לתפריט Pivot Point Pie: .
- לתפריט ה-Axis Orientation Pie: ,
- לתפריט Snap Pie: Shift + S
בלנדר Cheat Sheet עבור ניווט ב-Viewport:
- לתצוגת מסלול: לחיצה אמצעית + גרירה
- לתצוגת פאן: Shift + לחיצה אמצעית + גרירה
- לתצוגת זום: גלגל גלילה; Ctrl + קליק אמצעי + גרור
- להזזה בחינם באמצעות הסמן: Shift + ~ + הזז את העכבר; לחץ ב-Viewport כדי לבטל
בלנדר Cheat Sheet עבור מניפולציה של אובייקטים:
- כדי להזיז אובייקט או גיאומטריה: G
- כדי לסובב עם כדור עקיבה: RR
- לפעולה לאורך הציר: G, S, או R + X, Y או Z
- לפעולה לאורך הציר המקומי: G, S, או R + XX, YY או ZZ
- עבור בקרת כוונון עדין: החזק את Shift תוך כדי שינוי
- כדי לכוונן ערך לפי תוספת: החזק את מקש Ctrl בזמן ההמרה
- כדי לשכפל אובייקט: Shift + D
- כדי לשכפל אובייקטים מקושרים: Alt + D
- כדי להוסיף אובייקט פעיל לאוסף החדש: M
בלנדר Cheat Sheet עבור צמתים:
- כדי ליצור צומת חדש: Shift + A
- עבור חיבור שרת: Ctrl + קליק ימני + גרירה
- עבור Connect שנבחר: ו
- עבור השתק שנבחר: M
- לקבוצה שנבחרה: Ctrl + G
- עבור ביטול קבוצה שנבחר: Ctrl + Alt + G
מוּמלָץ:
- 9 דרכים לתקן את שיתוף המסך של Microsoft Teams לא עובד
- 23 אפליקציית הקלטת המוזיקה הטובה ביותר לאייפון
- 10 מקשי קיצור למקלדת לחיפוש והחלפה
- רשימה של כל מקשי הקיצור של המחשב
זה מביא אותנו לסוף המדריך שלנו בנושא מקשי קיצור של בלנדר. אנו מקווים שהמסמך הצליח להכיר לכם כמה ממפתחות הבלנדר המשומשים והחשובים ביותר שתוכלו להשתמש בהם כקיצור דרך למטרות שונות. הודע לנו על ההצעות או השאלות שלך, למקרה שיש לך, על ידי השארתן בקטע ההערות למטה.



