כיצד לשנות שרת DNS ב-Windows 11
Miscellanea / / November 28, 2021
כשמדובר בחיבור לאינטרנט וגישה אליו, ה-DNS או מערכת שמות הדומיין חשובים ביותר מכיוון שהם ממפים שמות דומיין לכתובות IP. זה מאפשר לך להשתמש בשם עבור אתר אינטרנט, כגון techcult.com, במקום כתובת ה-IP כדי למצוא את האתר הרצוי. בקיצור, זה ה ספר טלפונים באינטרנט, המאפשר למשתמשים להגיע לאתרים באינטרנט על ידי זכירת שמות ולא מחרוזת מורכבת של מספרים. למרות שרוב המשתמשים מסתמכים על שרת ברירת המחדל המסופק על ידי ספק שירותי האינטרנט שלהם (ISP), ייתכן שזו לא תמיד האפשרות הטובה ביותר. שרת DNS איטי יכול לגרום לחיבור האינטרנט שלך להאט ולעיתים אף לנתק אותך מהאינטרנט. חשוב להשתמש בשירות מהימן ובמהירות טובה כדי להבטיח קישוריות אינטרנט יציבה. היום, נלמד אותך כיצד לשנות את הגדרות שרת ה-DNS ב-Windows 11, אם וכאשר צריך.
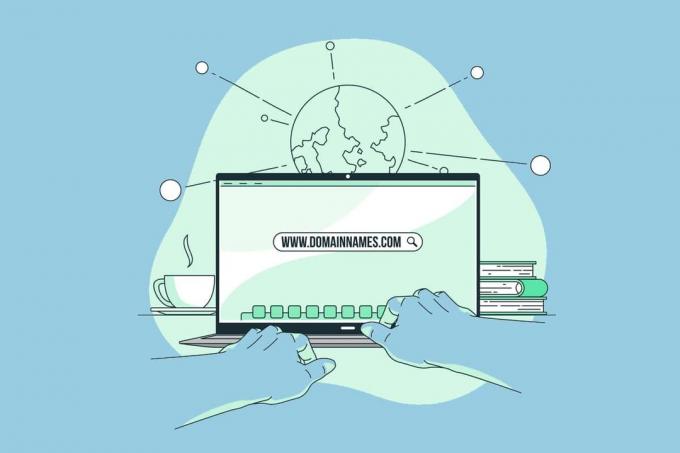
תוכן
- כיצד לשנות את הגדרות שרת ה-DNS ב-Windows 11.
- שיטה 1: דרך הגדרות רשת ואינטרנט
- שיטה 1A: לחיבור Wi-Fi
- שיטה 1B: עבור חיבור Ethernet
- שיטה 2: דרך חיבורי רשת של לוח הבקרה.
- שיטה 2A: לחיבור Wi-Fi
- שיטה 2B: עבור חיבור Ethernet
כיצד לשנות את הגדרות שרת ה-DNS ב-Windows 11
חלק מענקיות הטכנולוגיה מספקות הרבה בחינם, מהימן, מאובטח וזמינים לציבור
מערכת שמות מתחם שרתים כדי לעזור למשתמשים להיות בטוחים ובטוחים יותר בזמן הגלישה באינטרנט. כמה גם מספקים שירותים כמו בקרת הורים כדי לסנן תוכן לא הולם במכשיר שהילד שלהם משתמש בו. כמה מהאמינים ביותר הם:- Google DNS: 8.8.8.8 / 8.8.4.4
- Cloudflare DNS: 1.1.1.1 / 1.0.0.1
- מְרוּבָּע: 9: 9.9.9.9 / 149.112.112.112.
- OpenDNS: 208.67.222.222 / 208.67.220.220.
- גלישה נקייה: 185.228.168.9 / 185.228.169.9.
- DNS חלופי: 76.76.19.19 / 76.223.122.150.
- AdGuard DNS: 94.140.14.14 / 94.140.15.15
קרא עד הסוף כדי ללמוד כיצד לשנות שרת DNS במחשב Windows 11.
שיטה 1: דרך הגדרות רשת ואינטרנט
אתה יכול לשנות שרת DNS ב-Windows 11 באמצעות הגדרות Windows עבור שניהם, חיבורי Wi-Fi ו-Ethernet.
שיטה 1A: לחיבור Wi-Fi
1. ללחוץ מקשי Windows + I יחד כדי לפתוח את הגדרות חַלוֹן.
2. לחץ על רשת ואינטרנט אפשרות בחלונית השמאלית.
3. לאחר מכן, בחר את וויי - פיי אפשרות, כפי שמוצג.

4. לחץ על רשת Wi-Fi נכסים.
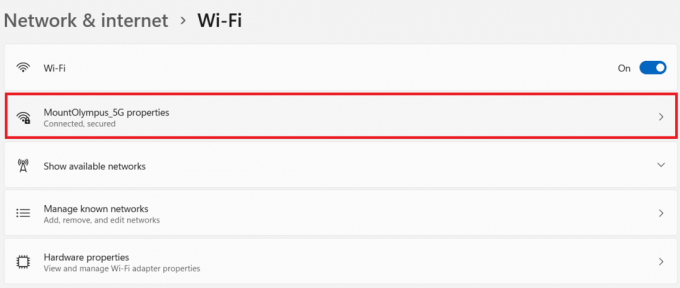
5. כאן, לחץ על לַעֲרוֹך כפתור עבור הקצאת שרת DNS אפשרות, כפי שמתואר להלן.
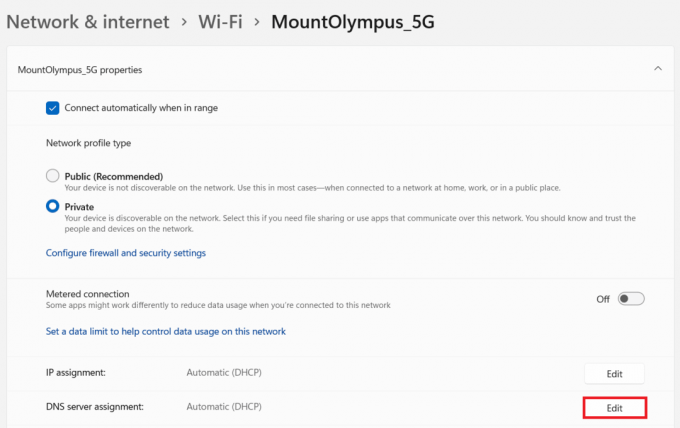
6. לאחר מכן, בחר מדריך ל מ ה ערוך את הגדרות ה-DNS של הרשת הרשימה הנפתחת ולחץ על להציל, כפי שמוצג מודגש.
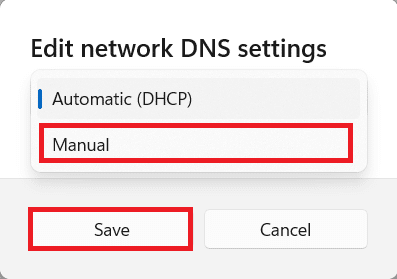
7. הפעל על IPv4 אוֹפְּצִיָה.
8. הזן את כתובות שרת ה-DNS המותאמות אישית ב מועדףDNS ו לְהַחלִיףDNS שדות.
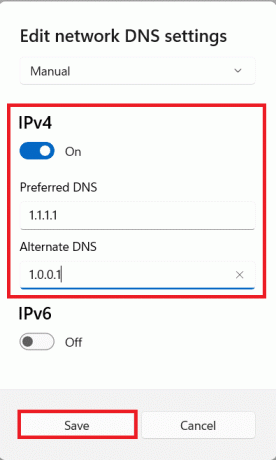
9. לבסוף, לחץ על להציל ו יְצִיאָה.
שיטה 1B: עבור חיבור Ethernet
1. לך ל הגדרות > רשת ואינטרנט, כמו קודם לכן.
2. הקלק על ה אתרנט אוֹפְּצִיָה.
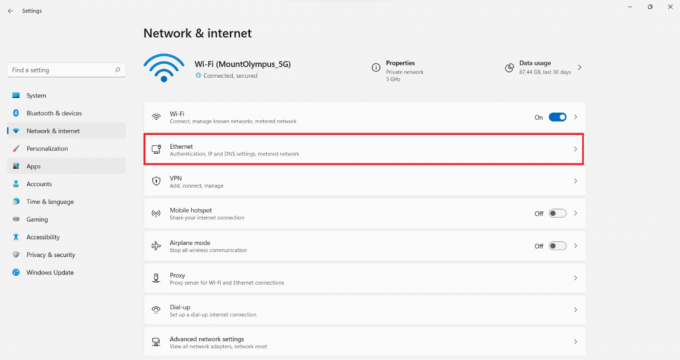
3. כעת, בחר את לַעֲרוֹך כפתור עבור הקצאת שרת DNS אפשרות, כפי שמוצג.

4. בחר מדריך ל אפשרות מתחת ערוך את הגדרות ה-DNS של הרשת, כמו קודם.
5. לאחר מכן, הפעל את IPv4 אוֹפְּצִיָה.
6. הזן כתובות שרת DNS מותאמות אישית עבור מועדףDNS ו לְהַחלִיףDNS שדות, לפי הרשימה המופיעה בתחילת המסמך.
7. מַעֲרֶכֶת הצפנת DNS מועדפת כפי ש מוצפן מועדף, מותר לא מוצפן אוֹפְּצִיָה. עיין בתמונה הנתונה לבהירות.
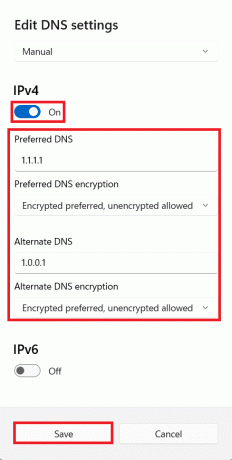
קרא גם:כיצד לעבור ל-OpenDNS או Google DNS ב-Windows
שיטה 2: דרך לוח בקרה חיבורי רשת
אתה יכול גם לשנות את הגדרות שרת ה-DNS ב-Windows 11 באמצעות לוח הבקרה עבור שני החיבורים כפי שמוסבר להלן.
שיטה 2A: לחיבור Wi-Fi
1. הקלק על ה סמל חיפוש וסוג להציג חיבורי רשת. לאחר מכן, לחץ על לִפְתוֹחַ.

2. לחץ לחיצה ימנית על שלך וויי - פיי חיבור רשת ובחר נכסים, כפי שמוצג.
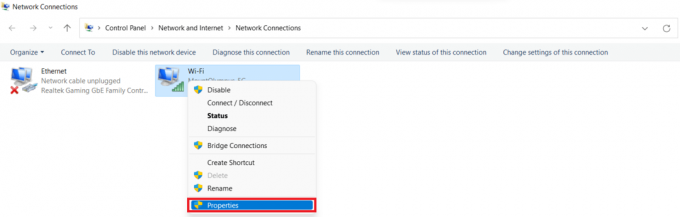
3. לחץ על פרוטוקול אינטרנט גרסה 4 (TCP/IPv4) ולחץ נכסים לַחְצָן.
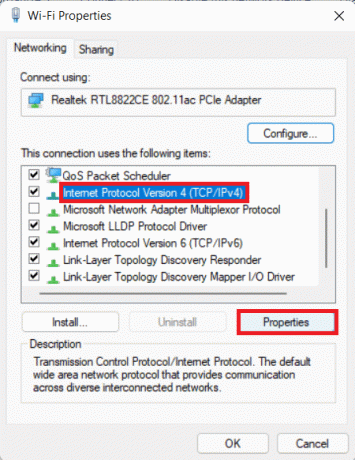
4. סמן את האפשרות המסומנת השתמש בכתובות שרת ה-DNS הבאות והקליד את זה:
שרת DNS מועדף: 1.1.1.1
שרת DNS חלופי: 1.0.0.1
5. לבסוף, לחץ בסדר כדי לשמור שינויים ולצאת.
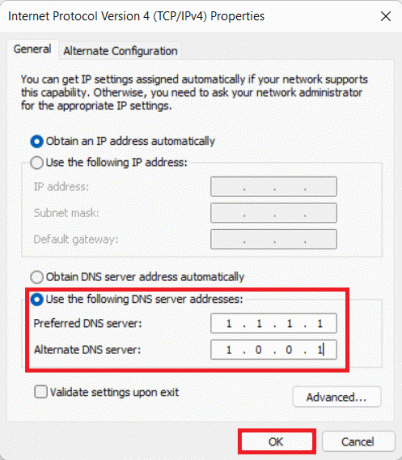
שיטה 2B: עבור חיבור Ethernet
1. לְהַשִׁיק הצג חיבורי רשת מ חיפוש Windows, כמו קודם לכן.
2. לחץ לחיצה ימנית על שלך אתרנט חיבור רשת ובחר נכסים, כפי שמוצג.

3. כעת, לחץ על פרוטוקול אינטרנט גרסה 4 (TCP/IPv4) ובחר נכסים, כפי שמתואר להלן.

4. לעקוב אחר שלבים 4-5 שֶׁל שיטה 2א כדי לשנות את הגדרות שרת ה-DNS עבור חיבורי Ethernet.
מוּמלָץ:
- כיצד להסתיר קבצים ותיקיות אחרונות ב- Windows 11
- כיצד להשבית את WiFi Direct ב-Windows 10
- כיצד לאתחל את Windows 11 במצב בטוח
- תקן אובדן מנות גבוה ב-Xbox
אנו מקווים שהצלחת ללמוד כיצד לשנות את הגדרות שרת ה-DNS ב-Windows 11. אתה יכול לשלוח את ההצעות והשאילתות שלך בקטע התגובות למטה. נשמח לדעת איזה נושא אתה רוצה שנחקור בהמשך.



