4 דרכים קלות לשנות שם קבצים באצווה ב-Windows 11
Miscellanea / / April 02, 2023
האם יש לך מספר קבצים שצריך לשנות את שמותיהם כדי לשמור על הקבצים? ובכן, שינוי שמות של קבצים יכול להיות מייגע, במיוחד כשיש לך חבורה של קבצים להתמודד איתם. יתר על כן, לא תרצה לדפדף ביניהם אחד אחד. ובכן, יש דרך הרבה יותר יעילה לשנות שם קבצים באצוות ב- Windows 11.

יתר על כן, שינוי שם בכמות גדולה חוסך זמן וכן מאפשר ניהול וארגון קבצים קלים יותר. החלק החשוב ביותר בשינוי שמות המוני של קבצים הוא שאתה לא רוצה לדאוג לגבי שינוי שם שגוי של אף אחד מהם. במאמר זה, נדבר על 4 דרכים שונות לשינוי שמות של קבצים באצוות ב-Windows 11 כדי לעזור לך לסדר דברים ביעילות. נתחיל מהקל ביותר.
עֵצָה: אם אתה משתמש ב-Mac, אתה יכול לעיין במאמר זה כדי ללמוד את הדרכים הטובות ביותר לשנות שם של מספר קבצים בו-זמנית ב-Mac.
כיצד לשנות שם קבצים בכמות גדולה ב-Windows 11 באמצעות סייר הקבצים
זוהי הדרך הקלה ביותר לשנות שמות של קבצים מרובים ב-Windows 11. בואו נראה לכם איך.
שלב 1: פתח את סייר הקבצים ונווט אל הקבצים והתיקיות שברצונך לשנות את שמם.
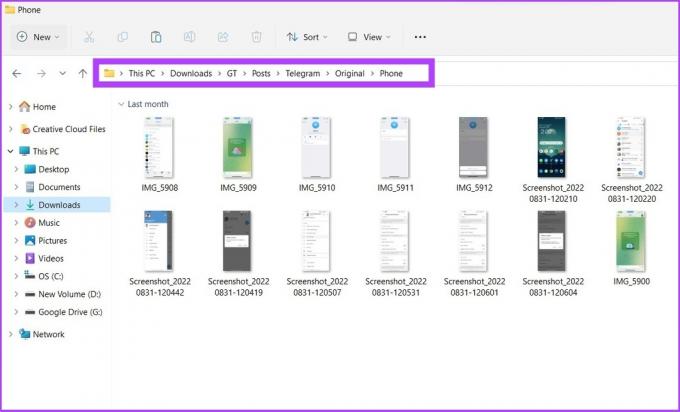
שלב 2: לחץ על הכרטיסייה תצוגה ובחר פרטים.
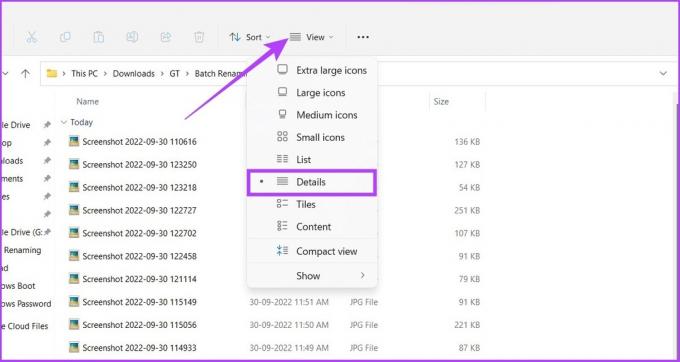
שלב 3: בחר את כל הקבצים שברצונך לשנות את שמם. לאחר מכן, עבור לכרטיסייה בית ולחץ על כפתור שנה שם.
לחלופין, אתה יכול לבחור את הקובץ הראשון, ללחוץ והחזק את מקש Shift, וללחוץ על הקובץ האחרון כדי לבחור את כל הקבצים, או פשוט ללחוץ על 'Ctrl + A.'
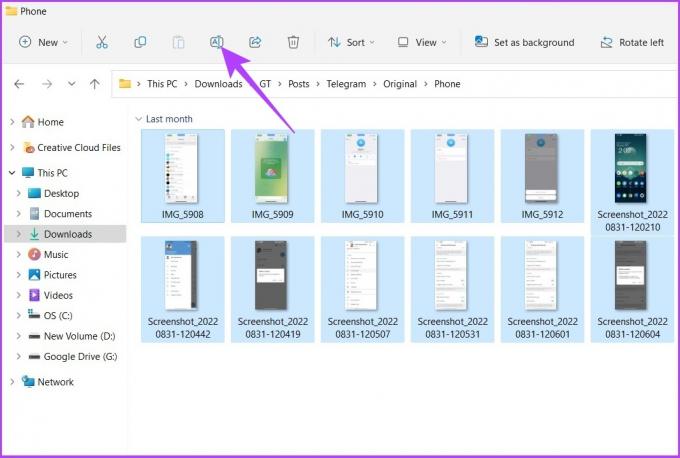
שלב 4: שנה את שם הקובץ הראשון והקש Enter.

זהו זה! הקבצים שנבחרו ישונו באמצעות שם המבנה שציינת, עם מספר ספירה בסוגריים כדי להפוך כל שם קובץ שונה. לדוגמה: קבוצת טלגרם (1).jpg, קבוצת טלגרם (2).jpg וכן הלאה. אם אתה על Mac, המדריך שלנו על יצירה ושינוי שמות של תיקיות יהיה מועיל.
כיצד לשנות שמות של קבצים מרובים בבת אחת ב- Windows 11 באמצעות שורת הפקודה
זה סוג של לא קונבנציונלי, אבל Windows מציעה גם דרך לשנות שמות של קבצים באמצעות שורת הפקודה. בצע את ההוראות הבאות:
שלב 1: פתח את Windows Search, הקלד שורת פקודה והקש Enter. לחץ על כן בהנחיה.

האם ידעת? יש 7 דרכים מהירות לפתיחת שורת הפקודה ב-Windows.
שלב 2: בשורת הפקודה, הקלד את הפקודה הבאה 'cd c:\PATH\TO\FILES'.
ב-PATH\TO\FILES, העתק את מיקום הקובץ או התיקיה והדבק אותם. לדוגמה: ':cd %USERPROFILE%\Documents\files'.

שלב 3: עַכשָׁיו, הקלד 'ren *.FILE-EXTENSION ???-FILE-NAME.*כדי לשנות את שם הקבצים בכמות גדולה והקש Enter.
הכוכבית (*) אומרת לפקודה לשנות את שם הכל עם סיומת ספציפית, בעוד שסימן השאלה (?) מייצג תו של השם המקורי שברצונך לשמור כחלק מהשם החדש. הזן את סיומת הקובץ ב-'FILE-EXTENSION' והזן את שם הקובץ ב-'-FILE-NAME'. לדוגמה: *.jpg ???-resetinstagram.*

והנה לך. כל הקבצים שבחרת ישונו.
שינוי שם קבצים ב-Windows 11 באמצעות Powershell
שלב 1: פתח את Windows Search, הקלד PowerShell ולחץ על 'הפעל כמנהל'.
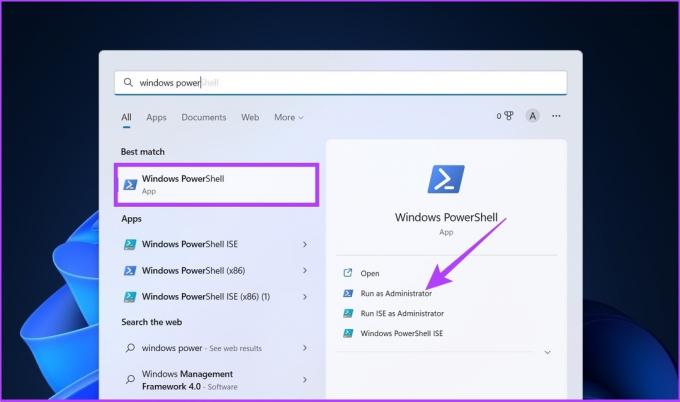
לחץ על כן בהנחיה.
שלב 2: ב-PowerShell, הקלד את הפקודה הבאה 'CD PATH\TO\FOLDER'
ב-PATH\TO\FILES, העתק את מיקום הקובץ או התיקיה והדבק אותו. לדוגמה: ':cd %USERPROFILE%\Documents\files'.

שלב 3: כעת הקלד את הפקודה הבאה 'ls | %{Rename-Item $_ -NewName ("NEW-FILE-NAME-{0}.EXTENSION" -f $nr++)}‘.
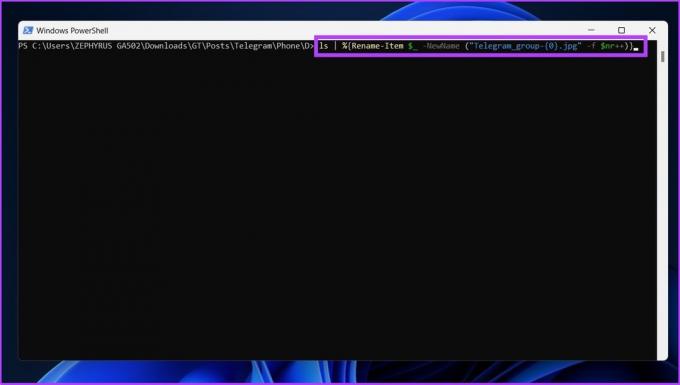
החלף את 'NEW-FILE-NAME' בשם המבנה האמיתי שבו אתה רוצה להשתמש והוסף את סיומת הקובץ המתאימה במקום 'EXTENSION'.
וזה הכל. ביצוע השלבים לעיל ישנה את שמות הקבצים שנבחרו בפורמט שצוין. אם אתה מבלבל את PowerShell עם שורת הפקודה, שניהם זהים אבל שונים. מְבוּלבָּל? עיין במדריך שלנו המסביר את ההבדל בין שורת הפקודה ל- Powershell.
שימוש ב-PowerToys של מיקרוסופט כדי לשנות שם קבצים באצווה ב-Windows 11
שינוי השם של קבצי ברירת המחדל של Windows עובד כמעט עבור כולם, אבל עבור משתמשים שמחפשים יותר התאמה אישית וקצת יותר אפשרויות לשנות קבצים בכמות גדולה, יש PowerToys. כפי ששמו מרמז, הוא מיועד למשתמשים חזקים. הוא מציע קבצי שינוי שם אצווה ב- Windows 11 באמצעות כלי בשם PowerRename, שהוא בעל יכולת הרבה יותר מאשר כלי ברירת המחדל ב- Windows 11.
בכל זאת, עקוב אחר ההוראות שלהלן כדי לשנות שמות של קבצים מרובים בבת אחת באמצעות PowerToys.
שלב 1: הורד את PowerToys מ-GitHub באמצעות הקישור למטה והתקן אותו.
הורד מ-GitHub
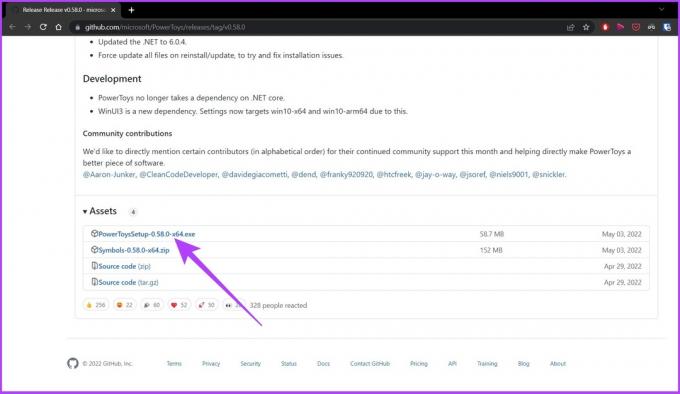
שלב 2: פתח את PowerToys, ובמצב מנהל, לחץ על 'הפעל מחדש את PowerToys כמנהל.'
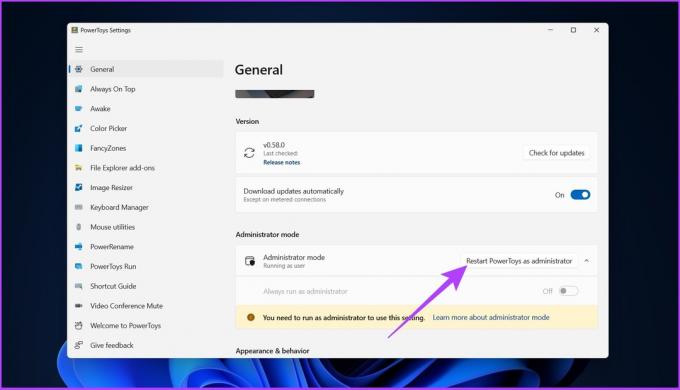
שלב 3: האפליקציה תופעל מחדש באופן אוטומטי. לאחר הפתיחה, בחר PowerRename מתפריט הצד, והפעל את המתג עבור Enable PowerRename, אם עדיין לא.
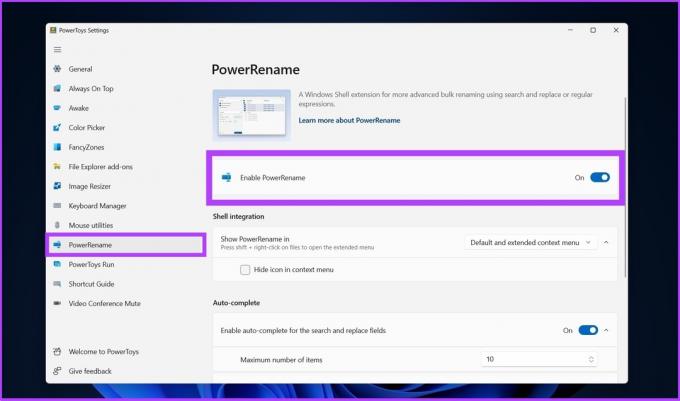
שלב 4: נווט אל הקבצים שברצונך לשנות את שמם, בחר את כולם, לחץ לחיצה ימנית ובחר 'הצג אפשרויות נוספות'.
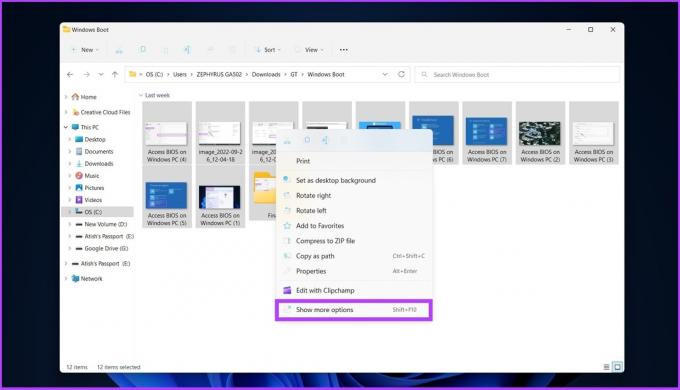
שלב 5: כעת, בחר PowerRename כדי לפתוח את כל הקבצים שנבחרו בממשק PowerRename.
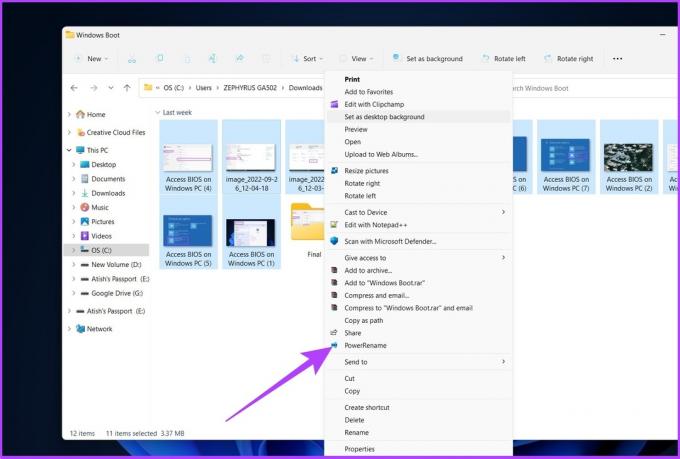
שלב 6: בחר את שמות הקבצים הנוכחיים להחלפה בשם קובץ חדש ולחץ על החל.
דוגמא: image_2022 יוחלף ב'גישה ל-BIOS במחשב Windows PC'

אז הנה לך. כל שמות הקבצים ישתנו ברגע.
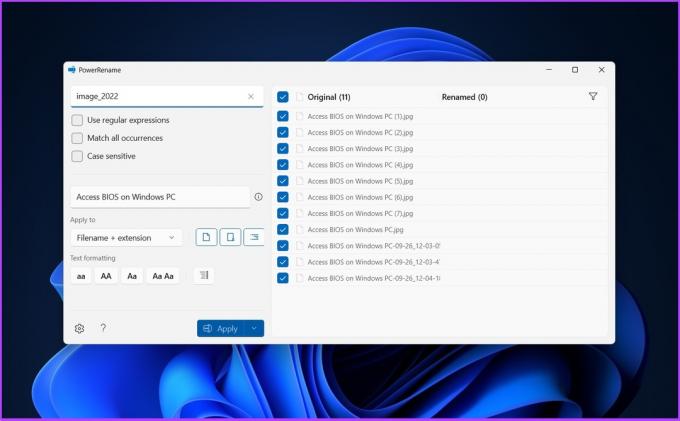
ישנם כלים רבים זמינים לשינוי שמות קבצים באצוות, כולל שירות שינוי שם בכמות גדולה ו שינוי שם מתקדם. עם זאת, הממשקים של הכלים הללו מורכבים, והם אינם מציעים דרכים קלות לבצע את תהליך שינוי השם.
לכן, אנו ממליצים להשתמש בכלים המוזכרים במאמר זה כדי לשנות שמות של קבצים באצוות ב-Windows ביעילות.
שאלות נפוצות לגבי שינוי שמות של קבצים ב-Windows 11
הדרך המהירה ביותר לשנות שמות של קבצים ב-Windows 11 היא באמצעות סייר הקבצים. בחר את הקבצים שברצונך לשנות את שמם > לחץ באמצעות לחצן העכבר הימני > עבור לשינוי שם > שנה את שם הקבצים > לחץ על שמור.
קיצור המקלדת לשינוי שם קובץ ב-Windows הוא F2.
שינוי שם קובץ אצווה של Windows בקלות
ישנן דרכים שונות לשנות שם קבצים באצוות ב-Windows 11. כל הדרכים המפורטות לשינוי שם קבצים הן מעשיות ויעילות. אתה יכול לבחור את השיטה הנוחה לך ביותר או הקלה ביותר עבורך להשלים את המשימה שלך.
עודכן לאחרונה ב-06 באוקטובר, 2022
המאמר לעיל עשוי להכיל קישורי שותפים שעוזרים לתמוך ב-Guiding Tech. עם זאת, זה לא משפיע על שלמות העריכה שלנו. התוכן נשאר חסר פניות ואותנטי.


