כיצד להשתמש בכלי ההכתבה ב-Microsoft Word
Miscellanea / / April 03, 2023
Microsoft Word כולל פונקציונליות של דיבור לטקסט, המאפשרת לך להכתיב את המסמכים שלך באמצעות מיקרופון. אתה יכול להשתמש בכלי ההכתבה ב מייקרוסופט וורד לכתוב ולערוך את המסמכים שלך בשפות שונות.

המקלדת היא לא הדרך היחידה להוסיף טקסט למסמך Word שלך. לכן, אם אתה מחפש לנוח את האצבעות או לא בא לך להקליד, הנה איך אתה יכול להשתמש בכלי ההכתבה של Microsoft Word כדי להפוך את המילים המדוברות שלך לטקסט כתוב.
כיצד להשתמש בכלי ההכתבה ב-Microsoft Word עבור PC או Mac
לאחר שחיברת מיקרופון למחשב, תוכל להתחיל להשתמש בכלי ההכתבה ב-Microsoft Word. אתה יכול להשתמש בשלבים הבאים כדי להכתיב מסמכים גם ב-Windows וגם ב-Mac.
שלב 1: פתח כל מסמך ב- Microsoft Word.
שלב 2: בלשונית בית, לחץ על כפתור הכתיב.

שלב 3: כאשר תפעיל את כפתור הכתיב, תראה נקודה אדומה מופיעה עליו. בנוסף, יופיע גם חלון הקלטה קטן. לאחר מכן, תוכל להתחיל לדבר כדי לראות טקסט מופיע על המסך.
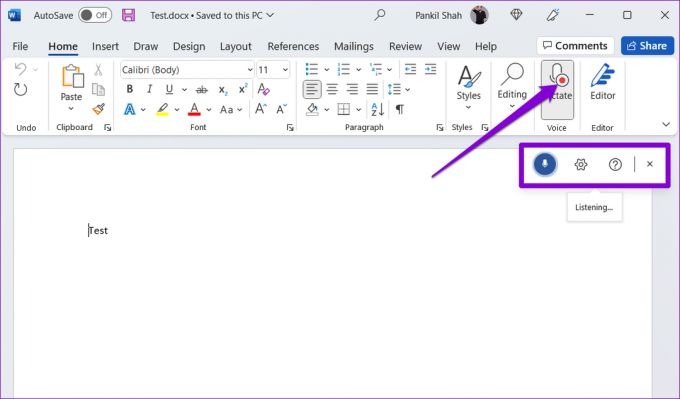
שלב 4: אתה יכול ללחוץ על סמל גלגל השיניים כדי לשנות את השפה המדוברת שלך או לבחור התקן קלט שמע אחר. בנוסף, תוכל להפעיל סימני פיסוק אוטומטיים ולסנן ביטויים רגישים מתפריט זה.
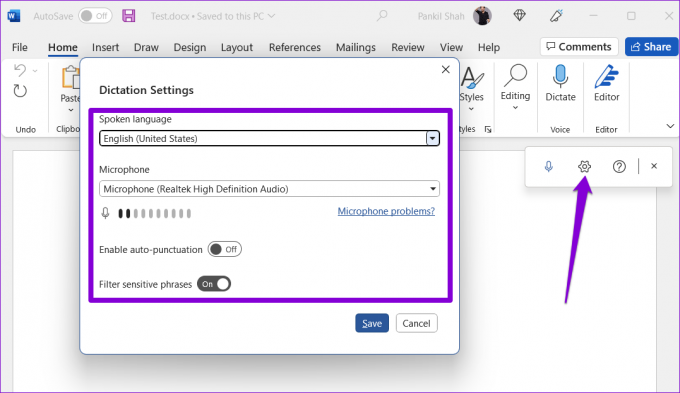
אתה יכול להשהות את כלי ההכתבה על ידי לחיצה על סמל המיקרופון או לסגור אותו על ידי לחיצה על סמל X. שים לב שאם תעבור לאפליקציה או תוכנית אחרת במחשב שלך, כלי ההכתבה יושהה אוטומטית.

כיצד להשתמש בכלי ההכתבה ב-Microsoft Word Online
שימוש בכלי ההכתבה ב Microsoft Word Online היא חוויה דומה לחוויה בשולחן העבודה. אתה יכול להשתמש בגרסת האינטרנט של Microsoft Word בחינם עם חשבון Microsoft שלך.
כלי ההכתבה ב-Word Online עובד עם כל הדפדפנים הפופולריים, כולל Chrome, Edge, Firefox ו-Brave. הנה איך אתה יכול להשתמש בו.
שלב 1: פתח את דפדפן האינטרנט המועדף עליך ובקר ב-Microsoft Word for Web.
בקר ב-Microsoft Word for Web
שלב 2: היכנס עם חשבון Microsoft שלך ופתח מסמך חדש או קיים.
שלב 3: לחץ על סמל הכתיב ואפשר לדפדפן לגשת למיקרופון שלך אם עדיין לא עשית זאת.

שלב 4: ברגע שחלון ההכתבה הצף מופיע, וורד אמור להתחיל לתמלל את כל מה שאתה אומר במסמך שלך.

אתה יכול ללחוץ על הסמל בצורת גלגל שיניים כדי לשנות שפה, התקן מיקרופון ולגשת לאפשרויות נוספות.
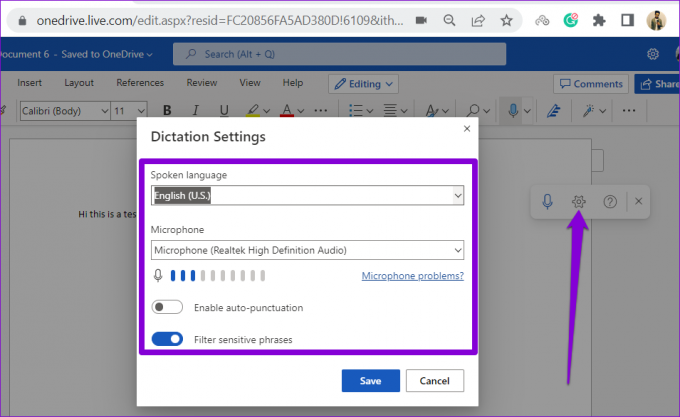
כיצד להשתמש בכלי ההכתבה ב-Microsoft Word בנייד
כלי ההכתבה של Microsoft Word אינו מיועד רק למשתמשי שולחן עבודה. אתה יכול גם להשתמש בכלי זה כדי להכתיב מסמכים באנדרואיד או באייפון שלך. זה חוסך ממך הקלדה רבה בזמן יצירת מסמכים ארוכים עם הטלפון שלך.
שלב 1: פתח את אפליקציית Microsoft Word באנדרואיד או אייפון שלך.
שלב 2: פתח כל מסמך קיים או צור מסמך חדש. הקש על סמל המיקרופון מימין. ייתכן שתצטרך להעניק הרשאה ל-Word להקלטת אודיו אם אתה משתמש בתכונה זו בפעם הראשונה.

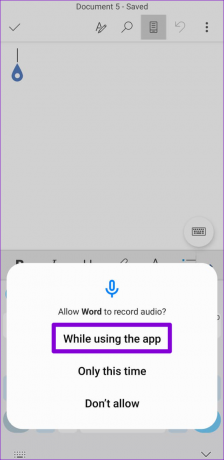
שלב 3: האפליקציה צריכה להתחיל להקליט את הקול שלך ולתמלל את כל מה שאתה אומר. אתה יכול להשתמש בקיצורי הדרך הזמינים כדי להוסיף סימני פיסוק, שורות חדשות ולמחוק מילים.

שלב 4: הקש על הסמל בצורת גלגל השיניים כדי לחשוף את הגדרות ההכתבה. אתה יכול לשנות את השפה המדוברת, להפעיל או לבטל סימני פיסוק אוטומטיים ולגשת לאפשרויות אחרות מתפריט זה.
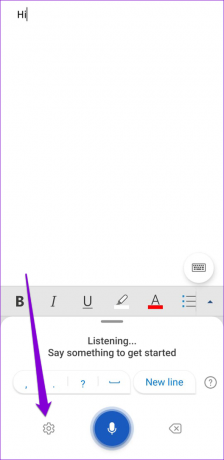

לאחר השימוש בכלי, הקש על סמל המקלדת.
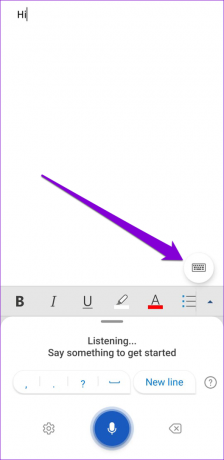
פקודות הכתבה שונות שבהן תוכל להשתמש ב-Microsoft Word
החלק הטוב ביותר בכלי ההכתבה של Word הוא שהוא מאפשר לך לערוך, לעצב ולהכניס סימני פיסוק באמצעות פקודות קוליות.
אתה יכול להגיד את השם של סימן הפיסוק או סמל שברצונך להוסיף, ו-Word יוסיף אותו למסמך שלך. לדוגמה, אם אתה אומר 'פסיק', Word יוסיף פסיק. באופן דומה, אתה יכול גם לומר 'סימן פלוס' או 'סימן שווה', ו-Word יוסיף אותו למסמך שלך.
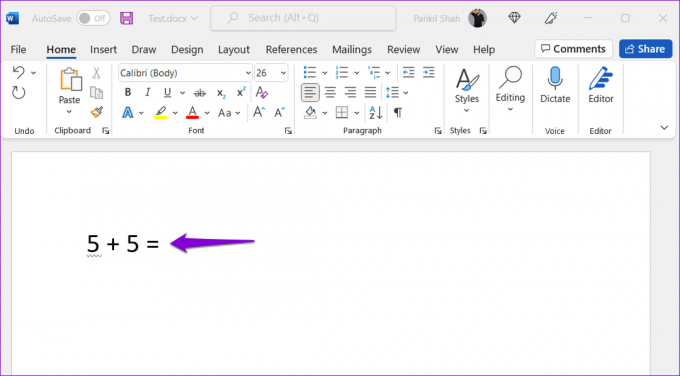
מִלְבַד הכנסת סמלים וסימני פיסוק, תוכל לעצב את הטקסט שלך באמצעות פקודות קוליות. לדוגמה, אם אתה אומר 'אני אוהב להשתמש ב-Microsoft Office' ואז תגיד 'מיקרוסופט מודגש', זה יבליט את המילה Microsoft במשפט שלך. באופן דומה, אתה יכול להשתמש בפקודות עיצוב כדי להטות, להדגיש או להדגיש מילים במשפט.

להלן כמה פקודות הכתבה נוספות בהן תוכל להשתמש ב-Microsoft Word.
- שורה חדשה: להשאיר מעבר שורה
- הוסף תגובה: כדי להוסיף תיבת הערות
- לִמְחוֹק: כדי למחוק את המילה האחרונה או את סימן הפיסוק
- מחק את זה: כדי להסיר את הביטוי האחרון שנאמר
- יציאה מהכתבה: כדי לסגור את כלי ההכתבה
הקלד עם הקול שלך
כלי ההכתבה יכול להיות שימושי בזמן הקלדת מסמכים ארוכים. התכונה מדויקת למדי ודי קלה לשימוש אם אתה לדעת את כל הפקודות הקוליות. נסה את זה ושתף את החוויה שלך בתגובות למטה.
עודכן לאחרונה ב-15 בספטמבר, 2022
המאמר לעיל עשוי להכיל קישורי שותפים שעוזרים לתמוך ב-Guiding Tech. עם זאת, זה לא משפיע על שלמות העריכה שלנו. התוכן נשאר חסר פניות ואותנטי.
נכתב על ידי
פאנקיל שאה
פאנקיל הוא מהנדס אזרחי במקצועו שהתחיל את דרכו כסופר ב-EOTO.tech. לאחרונה הוא הצטרף ל-Guiding Tech ככותב עצמאי כדי לכסות הנחיות, הסברים, מדריכי קנייה, טיפים וטריקים עבור אנדרואיד, iOS, Windows ואינטרנט.


