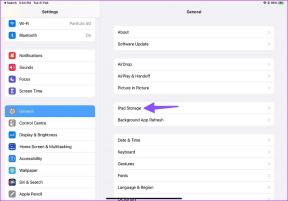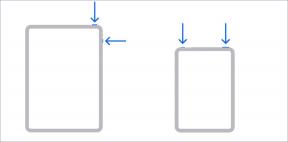כיצד לשנות את יחידת המידה עבור הסרגל ב-Microsoft Word
Miscellanea / / April 03, 2023
הסרגל של Microsoft Word עוזר לך להתאים את השוליים והכניסות של מסמך כדי להוסיף עצירות טאב. עם זאת, שפת ההגהה קובעת את יחידת מדידהלא מופיע במסמך. לדוגמה, אם הגדרת את שפת ההגהה לאנגלית (ארצות הברית), יחידת המדידה המוגדרת כברירת מחדל עבור הסרגל תהיה אינצ'ים. אבל, אם שפת ההגהה מוגדרת לאנגלית (בריטניה), יחידת המדידה המוגדרת כברירת מחדל עבור הסרגל תהיה סנטימטרים.

למרבה המזל, אתה יכול לשנות את יחידת המדידה עבור סרגל Microsoft Word שלך תוך שינוי שפת ההגהה. עם זאת, כל שינוי שתבצע ביחידת המידה חל על הסרגל, השוליים והכניסות. תצטרך לשים לב לכך, במיוחד אם אתה מתכנן לבצע הדפסה של המסמך האמור בגדלים שונים.
הנה איך לשנות את יחידת המידה של סרגל Microsoft Word שלך.
כיצד להציג את סרגל Microsoft Word
הסרגל באפליקציית Microsoft Word עשוי להיות מוסתר וזה ימנע ממך לראות את יחידת המידה שלו עליו. אז אם אינך רואה את הסרגל, הדבר הראשון שתצטרך לעשות הוא להפוך אותו לגלוי באפליקציה. כך תוכל להציג את סרגל Word שלך:
שלב 1: לחץ על כפתור התחל בשורת המשימות והקלד מִלָה כדי לחפש את האפליקציה.

שלב 2: מהתוצאות, לחץ על אפליקציית Microsoft Word כדי לפתוח אותה.

שלב 3: ברצועת Word, לחץ על הכרטיסייה תצוגה בפינה הימנית.

שלב 4: בקבוצה הצג, סמן את התיבה שליד סרגל כדי להפעיל את סרגל Microsoft Word.

אתה יכול גם לבצע את אותם השלבים לעיל ולבטל את הסימון בתיבה שליד כלל כדי להסתיר אותו ב-Microsoft Word.
כיצד לשנות את יחידת המידה עבור סרגל Word של Microsoft
באמצעות תפריט האפשרויות של Word, אתה יכול לשנות את יחידת המידה עבור סרגל Word של Microsoft. להלן השלבים שיש לבצע:
שלב 1: לחץ על כפתור התחל בשורת המשימות והקלד מִלָה כדי לחפש את האפליקציה.

שלב 2: מהתוצאות, לחץ על אפליקציית Microsoft Word כדי לפתוח אותה.

שלב 3: ברצועת Word, לחץ על הכרטיסייה קובץ בפינה השמאלית העליונה.

שלב 4: גלול לתחתית תפריט הקובץ ולחץ על עוד או אפשרויות כדי לחשוף תפריט מכווץ.

שלב 5: לחץ על אפשרויות מהתפריט.

שלב 6: מהחלון הקופץ אפשרויות Word, לחץ על מתקדם בסרגל הצד השמאלי.

שלב 7: בסרגל הצד הימני, גלול מטה את האפשרויות המתקדמות לקטע תצוגה.

שלב 8: מהאפשרויות שבקטע תצוגה, לחץ על התפריט הנפתח לצד 'הצג מידות ביחידות של'.

שלב 9: מהתפריט הנפתח בחר את יחידות המידה המועדפות עליך מתוך:
- אינץ
- סנטימטרים
- מילימטרים
- נקודות
- Picas

שלב 10: לאחר בחירת יחידת המידה המועדפת עליך, גלול לתחתית החלון המוקפץ ולחץ על אישור כדי לסגור אותו. הסרגל שלך אמור כעת לשקף את יחידת המידה החדשה.

כיצד לבדוק אם שוליים וחריצים משקפים את יחידת המדידה החדשה
כפי שהוזכר לעיל, שינוי יחידת המידה של הסרגל שלך ישפיע גם על השוליים והכניסות שלך. כלומר אם למסמך שלך היו אינצ'ים בעבר והוא שונה לסנטימטרים, תהיה המרה של היחידה המקורית למקבילה של היחידה החדשה. כך תבדוק אם שולי המסמך שלך משקפים את השינויים החדשים.
שלב 1: ברצועת Word, לחץ על הכרטיסייה פריסה.

שלב 2: מהכרטיסייה פריסה, לחץ על שוליים בתוך הקבוצה הגדרת עמוד.

שלב 3: מהתפריט הנפתח שוליים, עיין בכל אחת מאפשרויות השוליים המוגדרות מראש כדי להציג את יחידות המדידה הנוכחיות שלהן
- נוֹרמָלִי
- לְצַמְצֵם
- לְמַתֵן
- רָחָב
- שיקוף

שלב 4: עדיין בכרטיסייה פריסה, העבר את הסמן לקבוצת פסקה והסתכל על הסמלים/יחידות שבאפשרות הכניסה. זה יאפשר לך לדעת את יחידת המידה הנוכחית במסמך שלך.

התאמת שולי העמוד ב- Microsoft Word
שינוי יחידות המדידה של הסרגל במסמך Word שלך מבטיח שלא תצטרך לדאוג להמרות ידניות באופן אישי. כמו כן, אתה לא צריך לדאוג לקבל יישור לא תקין אם אתה לוקח הדפסה של המסמך בגודל עמוד מסוים. סרגל Word יכול גם לסייע לך התאמת שולי העמוד של המסמך שלך, מה שמבטיח מראה מסודר.
עודכן לאחרונה ב-13 במרץ, 2023
המאמר לעיל עשוי להכיל קישורי שותפים שעוזרים לתמוך ב-Guiding Tech. עם זאת, זה לא משפיע על שלמות העריכה שלנו. התוכן נשאר חסר פניות ואותנטי.
נכתב על ידי
מריה ויקטוריה
מריה היא כותבת תוכן עם עניין רב בכלי טכנולוגיה ופרודוקטיביות. ניתן למצוא את המאמרים שלה באתרים כמו Onlinetivity ו-Delesign. מחוץ לעבודה, אתה יכול למצוא את המיני-בלוג שלה על חייה ברשתות החברתיות.