3 דרכים קלות לסובב תמונה ב-Google Docs
Miscellanea / / April 03, 2023
בדרך כלל, הוספת תמונות לכל מסמך תגרום להן להיראות כפי שהן. ובזמן שאתה יכול הוסף וערוך תמונות ב-Google Docs, האם אתה יודע שאתה יכול לסובב אותם גם כן? שונה פשוט משינוי גודל התמונות, סיבוב תמונה ב-Google Docs מאפשר לך לסובב את התמונה ולעצור בזווית לפי העדפתך.

סיבוב תמונות עוזר לך לפתור את הבעיה של שימוש בתמונה עם זוויות גרועות. אתה יכול גם להשתמש בזה כדי להוסיף הפסקות במסמכים ארוכים או לבלוט תמונות מסוימות. אז בואו נבדוק שלוש דרכים לסובב תמונות ב-Google Docs וכיצד תכונה זו יכולה להיות שימושית לסובב טקסט במסמך.
שיטה 1: סובב תמונה באמצעות בקרת הסיבוב ב-Google Docs
Google Docs מאפשר לך לסובב בחופשיות תמונה באמצעות בקרת סיבוב. פשוט לחץ והחזק את סמל הנקודה הכחולה כדי לסובב את התמונה שלך כרצונך. הנה איך.
שלב 1: עבור אל Google Docs ופתח את המסמך הרלוונטי.
פתח את Google Docs Desktop
שלב 2: לחץ על התמונה שברצונך לסובב.
שלב 3: לאחר הופעת אפשרויות התפריט, לחץ על הנקודה הכחולה בראש התמונה והחזק.

שלב 4: לאחר מכן, באמצעות הסמן, סובב את התמונה כרצונך.
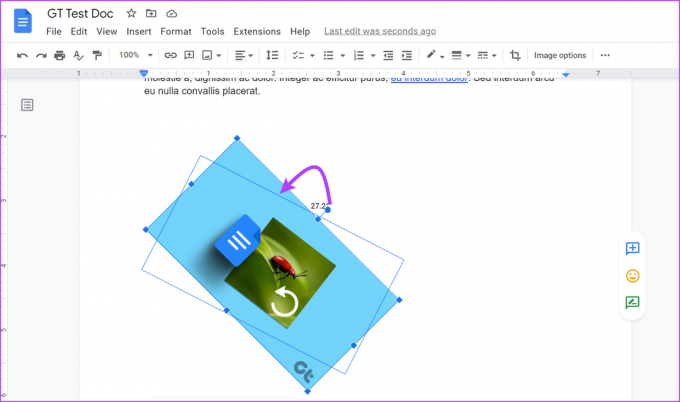
אם מידות התמונה גדולות מכדי להתאים לשטח הנוכחי, הדבר עלול לגרום לתמונה לזוז למטה ולהשאיר חלל ריק בעמוד במקום זאת. אם זה קורה, שנה את גודל התמונה או סדר שוב את הטקסט כך שיתאים סביב התמונה.
שיטה 2: השתמש באפשרות תמונה כדי לסובב תמונות Google Docs
אם אתה יודע בדיוק לאיזו זווית אתה רוצה לסובב את התמונה שלך, השימוש באפשרות התמונה עשוי להיות טוב יותר. בעזרת זה, אתה יכול להזין זוויות מדויקות שבהן התמונה שלך תסובב. אתה גם מקבל את האפשרות לסובב את התמונה 90 מעלות מהזווית הנוכחית. כך:
שלב 1: ב-Google Docs, לחץ על המסמך שברצונך לערוך.
שלב 2: כאן, לחץ על התמונה הרלוונטית. לאחר מכן, לחץ על התפריט ולאחר שהאפשרויות מופיעות, לחץ על 'כל אפשרויות התמונה'.
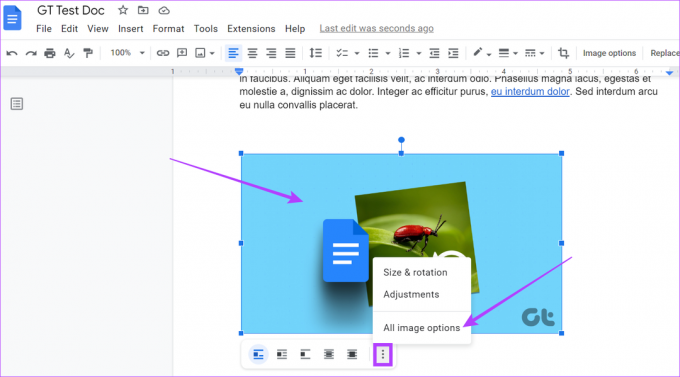
שלב 3: בתפריט אפשרויות תמונה, עבור אל החלק Rotate והקלד את מידת הסיבוב הרלוונטית בתיבה Angle.
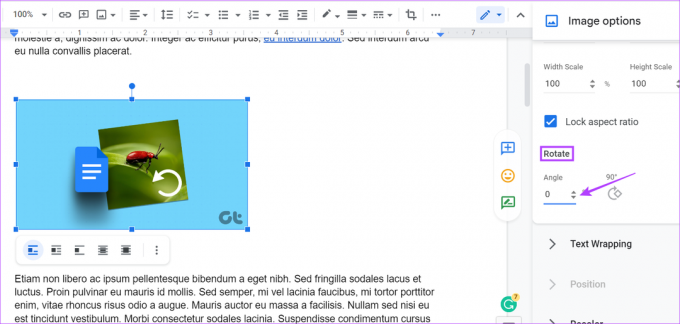
אתה יכול גם ללחוץ על 90° אם ברצונכם לסובב את התמונה ב-90° בדיוק מהזווית הנוכחית שלה.

שלב 4: לאחר שתסיים, לחץ על סמל x כדי לצאת מחלונית אפשרויות התמונה.

התמונה שלך סובבה כעת בהתאם להעדפותיך.
אתה יכול גם לסובב תמונה ב-Google Docs באמצעות כלי הציור. זה יאפשר לך להוסיף את התמונה לחלון הציור עצמו ולסובב אותה כרצונך. לאחר שתסגור את החלון, התמונה תתווסף למסמך שלך. בצע את השלבים הבאים כדי לעשות זאת.
שלב 1: פתח את ה-Google Doc הרלוונטי ולחץ על הוספה בשורת התפריטים.
שלב 2: לאחר מכן, עבור אל ציור ולחץ על חדש.

שלב 3: כעת, בחלון הציור, עבור לשורת התפריטים ולחץ על תמונה.

שלב 4: הוסף את התמונה הרלוונטית ולחץ על בחר.

שלב 5: לאחר הוספת התמונה, לחץ על התמונה כדי להדגיש אותה.

שלב 6: לאחר מכן, לחץ על פעולות וגלול מטה כדי לבחור סובב.
שלב 7: כאן, בחר באפשרות הרלוונטית לסובב את התמונה שלך.

אתה יכול גם להשתמש בידית הסיבוב כדי לסובב את התמונה.
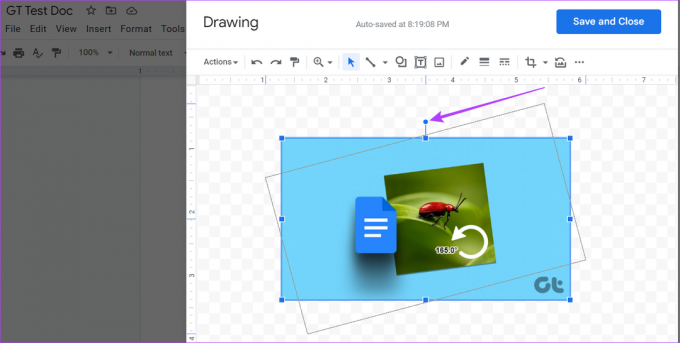
שלב 8: לחץ על 'שמור וסגור' כדי לשמור את השינויים ולצאת מחלון הציור.

זה יוסיף אוטומטית את התמונה המסובבת למסמך שלך.
בונוס: כיצד לסובב טקסט ב-Google Docs
מלבד תמונות, Google Docs מאפשר לך גם להפוך את הטקסט שלך הצידה, למעלה או למטה. זה יכול להיות שימושי אם אתה עובד עם שפות שנקראות אחרת או רוצה לזעזע דברים במסמך שלך. בצע את השלבים הבאים.
שלב 1: פתח את ה-Google Doc הרלוונטי ולחץ על הוספה בשורת התפריטים.
שלב 2: כאן, לחץ על ציור ובחר חדש.

שלב 3: כעת, עבור לשורת התפריטים ולחץ על תיבת טקסט.
שלב 4: הכנס את תיבת הטקסט בחלון הציור. לאחר מכן, לחץ על תיבת הטקסט והתחל להקליד.

שלב 5: לחץ על ידית הסיבוב וסובב את הטקסט כרצונך.

שלב 6: לחץ על 'שמור וסגור'.

לאחר שתסיים, הטקסט המסובב יתווסף למסמך שלך. אם ברצונך לשנות או לסובב את הטקסט שוב, פשוט לחץ במקום כלשהו על הטקסט ובחר ערוך. פעולה זו תפתח שוב את חלון הציור, ויאפשר לך לערוך את הטקסט שלך.
שאלות נפוצות לסיבוב תמונה ב-Google Docs
כן אתה יכול הפוך תמונות ב-Google Docs. בשונה מסיבוב, היפוך תמונה מאפשר לך ליצור עותק מראה של תמונה. כדי לעשות זאת, עבור אל הוספה > ציור > חדש. לאחר פתיחת חלון הציור, הוסף את התמונה. לאחר מכן, באמצעות תפריט הפעולה, הפוך את התמונה כרצונך.
כן, אפשר לעטוף טקסט סביב תמונות בגוגל דוקס. במסמך שלך, לחץ על התמונה, ולאחר שיופיעו אפשרויות התפריט, בחר כיצד תרצה שהטקסט יתעטף סביב התמונה.
סובב את התמונות שלך
בעוד ש-Google Docs הוא כלי מועיל ביותר, התכונות הנרחבות שלו דורשות לפעמים קצת יותר מידע לפני שתוכל להשתמש בהן כראוי. לכן, אנו מקווים שמאמר זה עזר לך להבין טוב יותר כיצד תוכל לסובב תמונה ב-Google Docs באמצעות תכונות אלה.
אתה יכול גם לבדוק את המאמר שלנו כדי לדעת כיצד לחתוך תמונה למעגל באמצעות Google Docs.
עודכן לאחרונה ב-13 במרץ, 2023
המאמר לעיל עשוי להכיל קישורי שותפים שעוזרים לתמוך ב-Guiding Tech. עם זאת, זה לא משפיע על שלמות העריכה שלנו. התוכן נשאר חסר פניות ואותנטי.



