כיצד לחפש קריטריונים ועמודות מרובות ב-Google Sheets
Miscellanea / / April 03, 2023

מלבד MS Excel, Google Sheets היא אפליקציה אחת שמשתמשת הרבה יותר מכל אפליקציה אחרת לאחסון וניהול נתונים. הפונקציות שהוא מבצע הפכו את ניהול הנתונים, למשימה כה פשוטה בכמה לחיצות. בפרט, הפונקציה VLOOKUP נקראת גם פונקציית Lookup Vertical. כמו MS Excel, VLOOKUP כאן מאפשר לך לחפש ערכים נדרשים בצורה אנכית ולחלץ נתונים מטבלאות או גיליונות אחרים. עם זאת, ב-Google Sheets, התחביר של VLOOKUP מאפשר לך לחפש רק עמודה אחת בבת אחת. אם אתה מחפש דרכים להשתמש ב-VLOOKUP במספר קריטריונים ועמודות ב-Google Sheets, אתה במקום הנכון. במאמר זה תלמדו כיצד לבצע VLOOKUP של קריטריונים ועמודות מרובות ב-Google Sheets. מלבד זאת, תוכל גם לדעת יותר מתי עלינו לחפש מספר קריטריונים ב-Google Sheets. בואו נתחיל עם התחביר של פונקציית VLOOKUP רגילה.
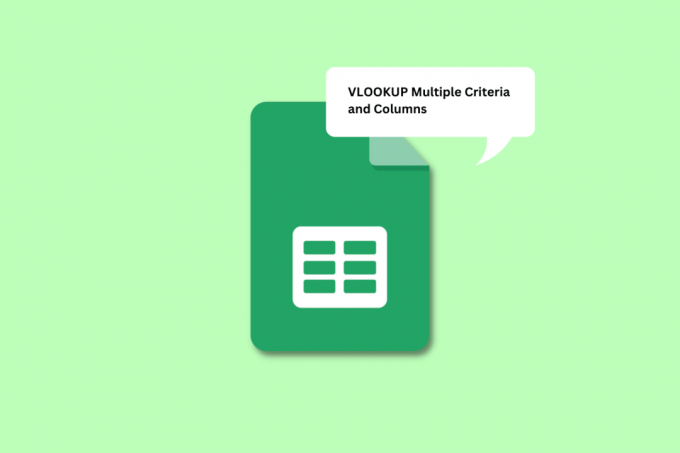
תוכן העניינים
- כיצד לחפש קריטריונים ועמודות מרובות ב-Google Sheets
- מהו התחביר של פונקציית VLOOKUP רגילה?
- מתי אנחנו צריכים לחפש קריטריונים מרובים ב-Google Sheets?
- כיצד להשתמש ב-VLOOKUP עם קריטריונים מרובים ב-Google Sheets?
- שיטה 1: שימוש בעמודת עוזר
- שיטה 2: שימוש בפורמולת ARRAY
כיצד לחפש קריטריונים ועמודות מרובות ב-Google Sheets
עוד במאמר זה תוכלו להכיר מהו תחביר של פונקציית VLOOKUP רגילה וכיצד לבצע VLOOKUP מספר קריטריונים ועמודות ב-Google Sheets. המשך לקרוא כדי ללמוד עוד על זה בפירוט.
מהו התחביר של פונקציית VLOOKUP רגילה?
ה תחביר של רגיל VLOOKUP הפונקציה ב-Google Sheets היא:
=VLOOKUP( search_key, range, index, [is_sorted])
כל אחת מהכניסות הללו מייצגת,
- search_key: זה הערך שאתה מחפש עבור בעמודה הראשונה של הטווח. זה יכול להיות התא שמכיל את הערך או תא שיכול לשמש כהפניה לתא המכיל את הערך.
- טווח: זה טווח של תאים הכולל תאים שפונקציית VLOOKUP מחפשת את הערכים. עליך לזהות את העמודה המכילה את המפתח search_כעמודה הראשונה. טווח זה צריך לכלול גם את העמודה שמורכבת מערך היעד.
- אינדקס: אינדקס הוא המונח המשמש להתייחסות ל- מספר העמודה בטווח הכולל את ערך היעד. לעמודה הראשונה של הטווח יש אינדקס של 1, לעמודה השנייה יש אינדקס של 2 וכן הלאה.
- ממוין: זהו החלק של התחביר שמציין אם ה יש למיין את העמודה או לא. ניתן לעשות זאת באמצעות True או False.
עכשיו לאחר שהבנת את תחביר של פונקציית VLOOKUP רגילה, בואו נמשיך להבין מתי עלינו לבצע VLOOKUP מספר קריטריונים ב-Google Sheets.
מתי אנחנו צריכים לחפש קריטריונים מרובים ב-Google Sheets?
יכולים להיות מצבים וסיבות שונות לכך שאתה צריך לחפש מספר קריטריונים ב-Google Sheets. כמה מהסיבות מפורטות להלן:
- זה יכול לשמש במקרים שבהם אתה צריך לחפש טבלאות שונות כדי למצוא ציונים של תלמידים בא נושא מסוים, מ מַחלָקָה, ובתוך תנאים ספציפיים.
- מצב אחר יכול להיות כאשר אתה צריך לקבל שני קריטריונים נכונים כדי למצוא ערך. לדוגמה, ייתכן שתדרוש נוכחות של עובד שהצליח לקבל בונוס ביצועים.
- דוגמה נוספת שבה אתה יכול להשתמש בקריטריונים מרובים של VLOOKUP ב-Google Sheets הוא כאשר יש לך נתונים מרובים בעמודה אחת. לדוגמה, נוכחות יומית של ארגון מורכבת ממספר פרטים יחד כמו הווה, נעדר, בחופשה רפואית וכו'.
ניתן להשתמש בו בהרבה יותר מצבים ממה שציינו כאן. בואו נעבור לחלק הבא של המאמר.
קרא גם: כיצד להוסיף שורות מרובות בתא אחד ב-Google Sheets
כיצד להשתמש ב-VLOOKUP עם קריטריונים מרובים ב-Google Sheets?
אתה יכול להשתמש בשתי שיטות כדי להשתמש ב-VLOOKUP עם מספר קריטריונים. השיטה הראשונה כוללת שימוש ב- a טור עוזר כדי לאחזר את הערכים הנדרשים. קרא עוד כדי לראות כיצד שיטה זו מתפתחת כדי לקבל קריטריונים מרובים של VLOOKUP לעמודה אחת.
הערה: אנו נשתמש בנתונים הכוללים ציוני מתמטיקה ומדעים שֶׁל 3 מונחים הידור יחד עם ה רשימת שמות התלמידים. בעזרת השיטות המוזכרות להלן, נמיין את ציוני מתמטיקה מכל 3 המונחים בנפרד.
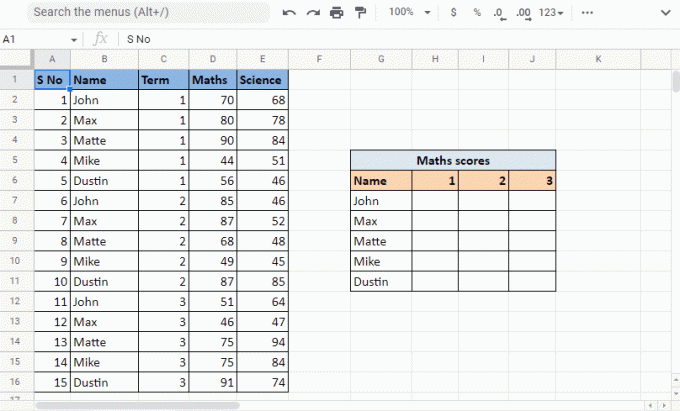
שיטה 1: שימוש בעמודת עוזר
שימוש בעמודת העזר היא אחת השיטות שניתן להשתמש בהן כדי VLOOKUP של קריטריונים מרובים לעמודה אחת. שיטה זו כוללת שימוש בעמודה נוספת שניתן להתייחס אליה בשם טור עוזר. במקרה זה, נכניס את עמודת העזר ממש לפני עמודת השם. זה יאפשר לעמודת העזר להפוך לעמודה הראשונה בטווח. נשתמש בעמודת העזר כדי לשלב את הערכים של ה שֵׁם ו טווח עמודות. בצע את השלבים המוזכרים להלן,
שימוש בעמודת עוזר:
1. פתח את ה Google Sheet עם הנתונים הנדרשים.
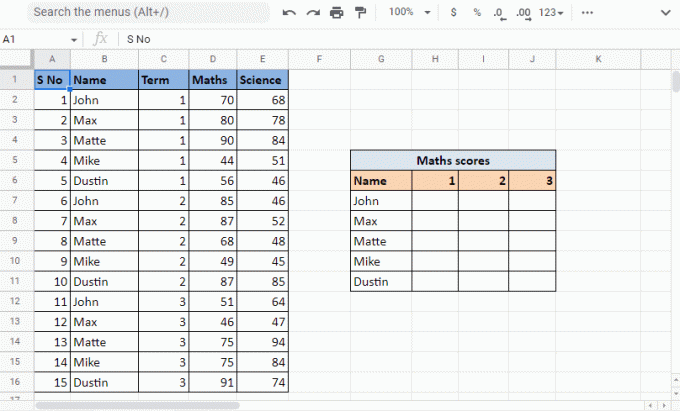
2. הכנס את ה טור עוזר נותר ל שֵׁםטור על ידי לחיצה ימנית על כותרת העמודה של אותה עמודה ולחיצה על הוסף עמודה אחת משמאל.
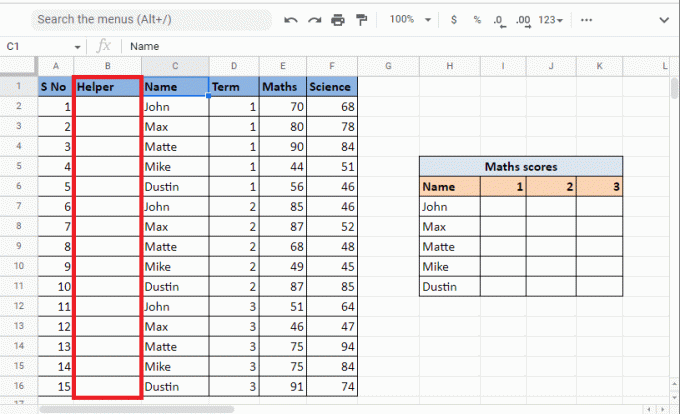
3. בתוך ה תא ראשון של ה טור עוזר, הקלד את הנוסחה =C2&”,”&D2 לשלב את התאים.
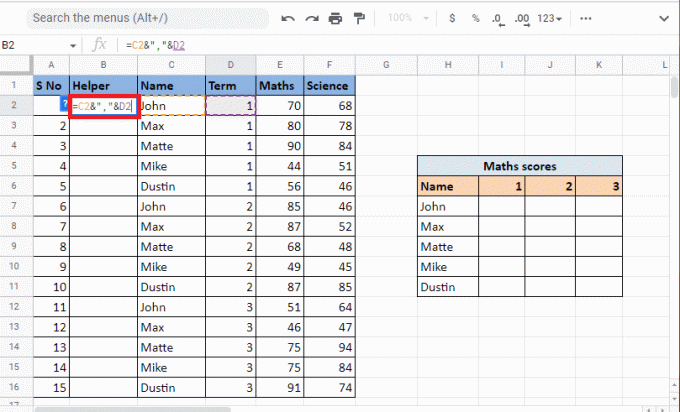
4. הקש על מקש Enter לראות את התוצאה של השילוב, כלומר. ג'ון, 1.
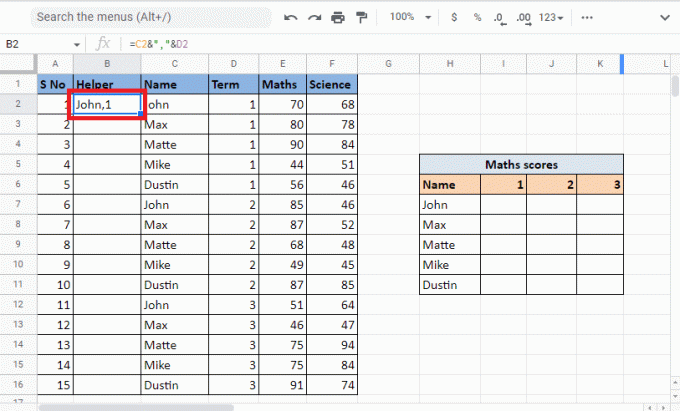
5. לגרור את פינה של התא ל למלא את העמודה עם אותה נוסחה.
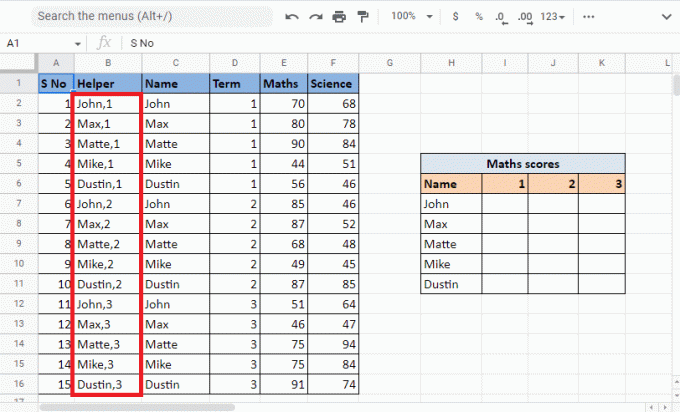
6. בחר את תא רצוי איפה שאתה רוצה את ערך וליישם את VLOOKUPנוּסחָה.
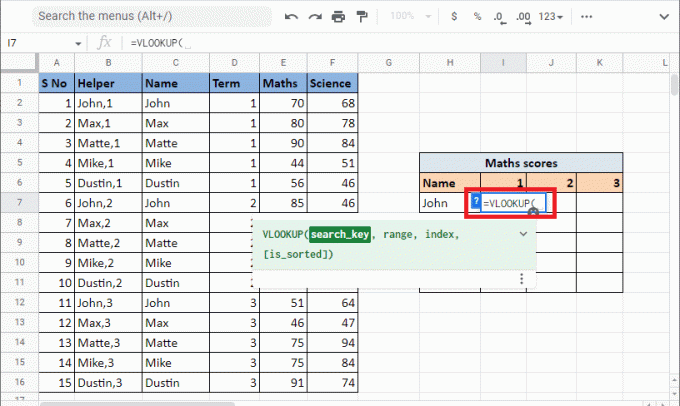
7. להיכנס ל search_key זהו תא ההתייחסות H7 ו-I6 על ידי הוספה אמפרסנד ו מפריד. נעל את התא והעמודה המתאימים על ידי לחיצה על מפתח F4.

8. לְהוֹסִיף פסיק (,) כדי לעבור לתחביר הבא טווח. בחר את עמודות המכילים את ערכים שאנחנו צריכים למצוא את ערך VLOOKUP ל.

9. נעל את הערכים על ידי לחיצה על מפתח F4 ולהוסיף א פסיק (,) כדי לעבור לאינדקס הארגומנט הבא כדי לבצע VLOOKUP מספר קריטריונים ועמודות ב-Google Sheets.
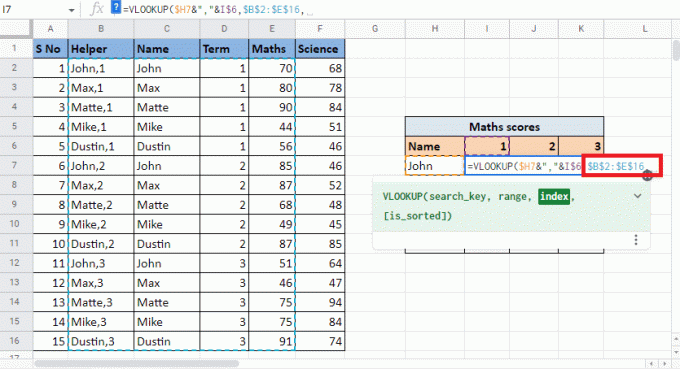
10. בתוך ה אינדקס ארגומנט, הקלד את מספר העמודה מה שנותן לך את ערך מטרה. במקרה זה, זה ה 4ה' טור. אז, הקלד 4 בערך המדד.
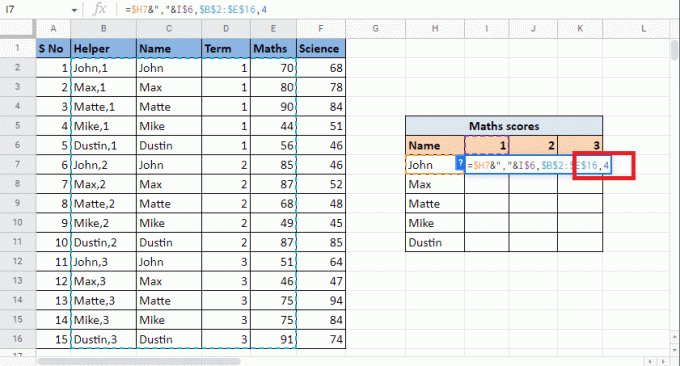
11. לְהוֹסִיף פסיק (,) לעבור ל ממוין טַעֲנָה. סוּג 0 כדי לקבל את ההתאמה המדויקת.
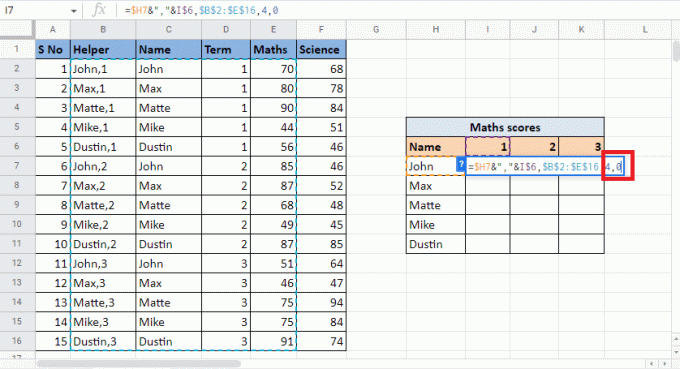
12. סגור את סוֹגֵר ולחץ Ctrl+Enter כדי לקבל את ערך נדרש.
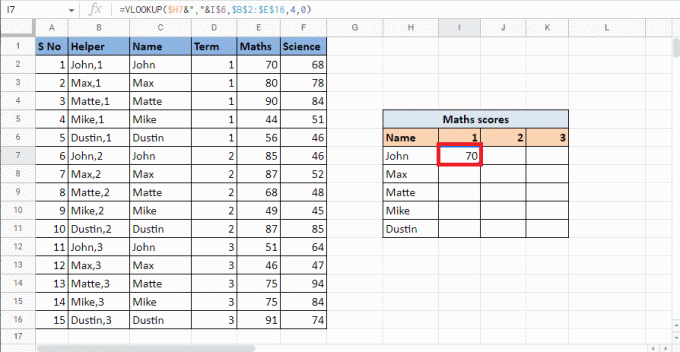
13. לגרור את פינה של התא והחל את הנוסחה להשלמת הטבלה.
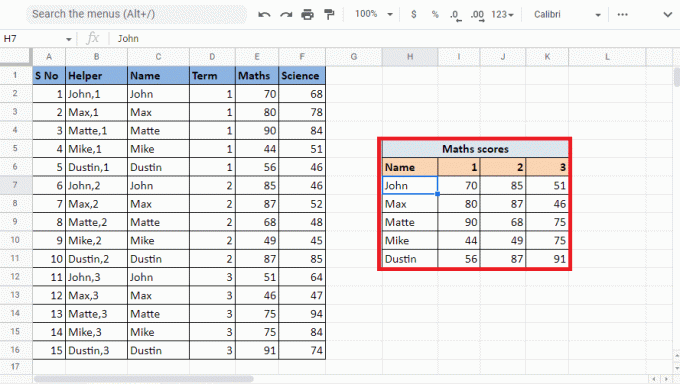
שיטה זו מסבירה כיצד לבצע VLOOKUP מספר קריטריונים ועמודות ב-Google Sheets באמצעות עמודת עוזר. כעת נראה כיצד לבצע VLOOKUP עם מספר קריטריונים ב-Google Sheets באמצעות ARRAY FORMULA.
קרא גם: כיצד להשתמש ב-VLOOKUP עם קריטריונים מרובים
שיטה 2: שימוש בפורמולת ARRAY
שיטה נוספת היא VLOOKUP עם מספר קריטריונים ב-Google Sheets באמצעות ARRAY FORMULA. שתי השיטות פועלות באותו אופן, ההבדל היחיד הוא שאתה לא צריך עמודת עוזר בשיטה זו כדי לבצע VLOOKUP קריטריונים מרובים לעמודה אחת. במקום זאת, תצטרך בנה את הערכים של עמודת העזר והטווח באמצעות הנוסחה. קרא את השלבים המוזכרים להלן כדי להבין את תהליך מציאת הערכים באמצעות VLOOKUP באמצעות נוסחת המערך. נשתמש באותה דוגמה שהשתמשנו בשיטה הנ"ל.
1. התחל בהקלדת ה = נוסחת מערך בתא הנדרש.
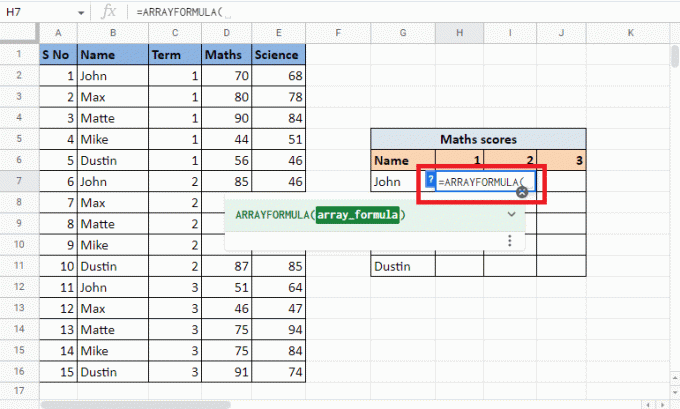
2. להיכנס ל VLOOKUPנוּסחָה.
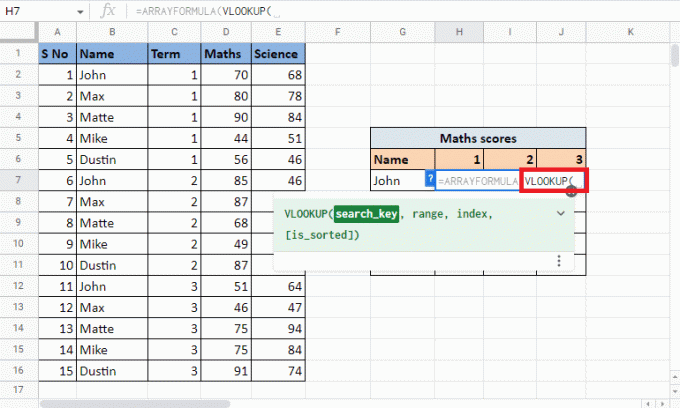
3. בחר ונעל את תאי התייחסות כלומר G7 ו-H6 על ידי לחיצה על מפתח F4. הפרד אותם באמצעות א אמפרסנד ו מפריד.
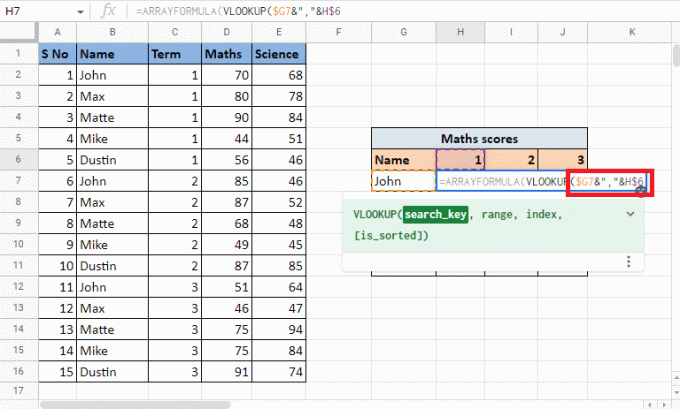
4. לְהוֹסִיף פסיק (,) ולהתחיל לבנות את טווח על ידי פתיחת א סוגר מתולתל.
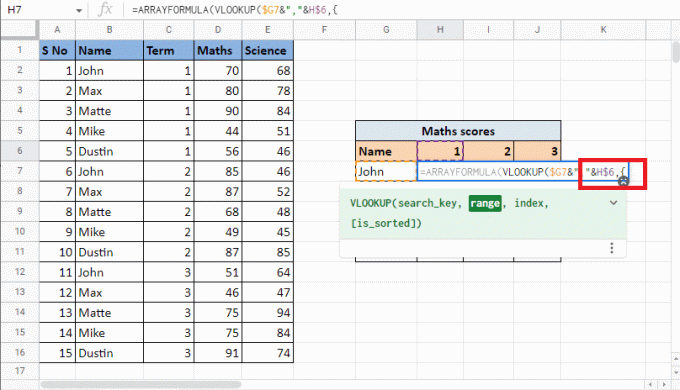
5. בחר את עמודה ראשונה שהוא ה עמודת שם ונעל את התאים על ידי לחיצה על מפתח F4.
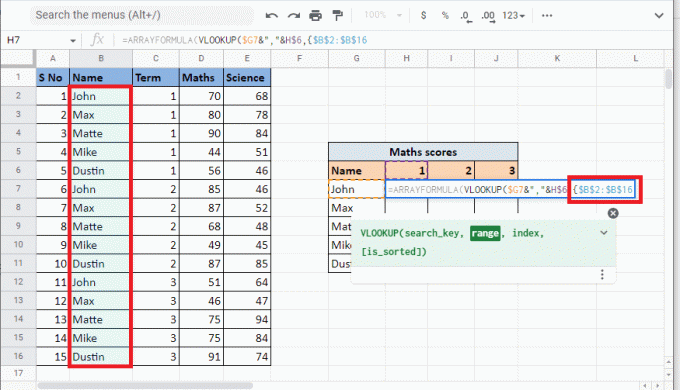
6. הוסף מפריד (&”,”&) ובחר את עמודת מונח אותו נשלב עם העמודה Name. נעל את תאים נבחרים על ידי לחיצה על מפתח F4.
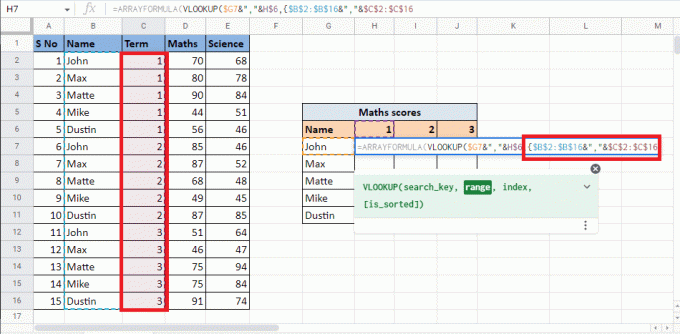
7. לְהוֹסִיף פסיק (,) ובחר את טור שלישי מתמטיקה מה שנותן את ערך מטרה ולהשלים את טווח.
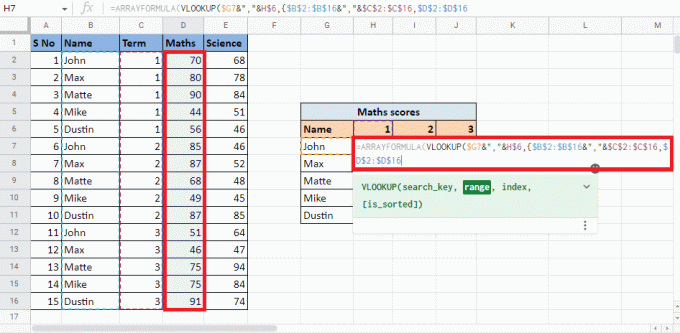
8. סגור את סוגר מתולתל ולהוסיף א פסיק (,) כדי לעבור לטיעון הבא.
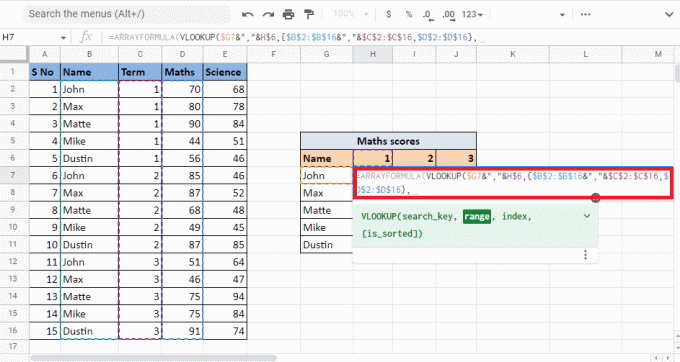
9. הקלד את ה ערך אינדקס של ה טור שייתן לך את ערך מטרה. הנה, זה אנחנו נקליד 2 כדי לקבל את הערכים מה- טור מתמטיקה.
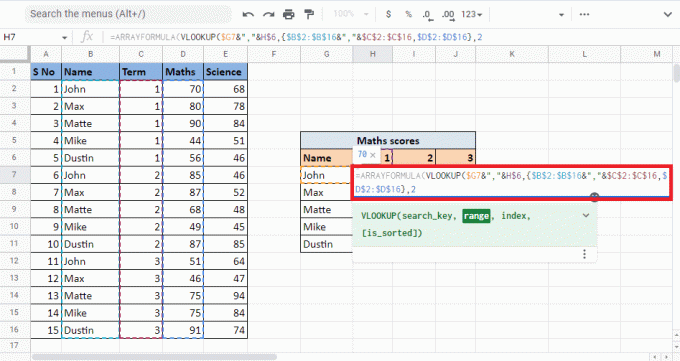
10. לְהוֹסִיף פסיק (,) וסוג 0 כדי לקבל את ההתאמה המדויקת ולאחריה סגירת ה- סוֹגֵר לסגור את נוסחת VLOOKUP.
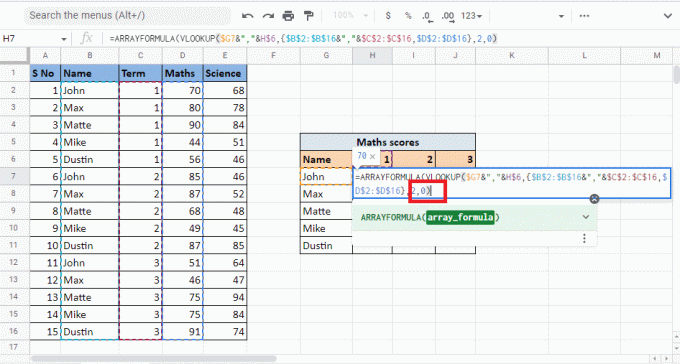
11. סגור את סוֹגֵר שוב כדי לסגור את פורמולת מערך.
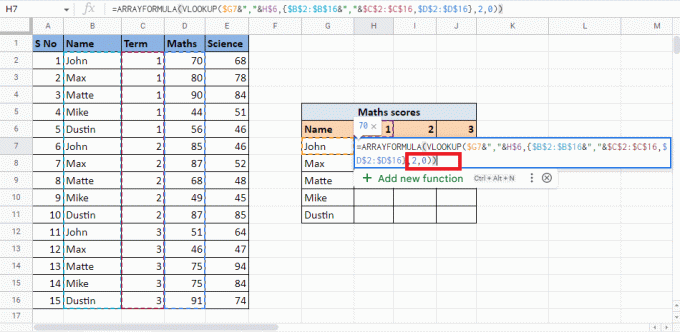
12. ללחוץ מקש Enter כדי לקבל את התוצאה.

13. לגרור את פינה של ה תָא כדי לקבל את התוצאה בכל הטבלה.
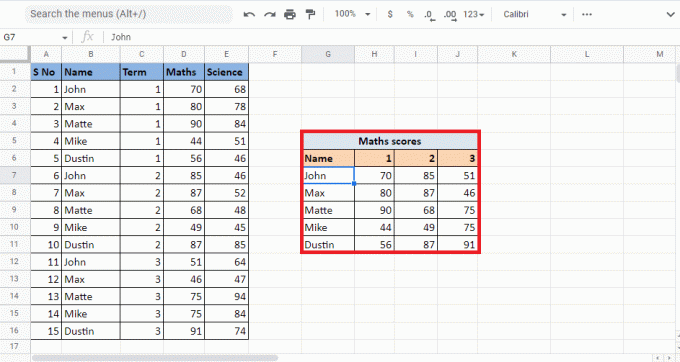
כך אתה מקבל את הערכים הנדרשים כאשר אתה צריך VLOOKUP עם מספר קריטריונים ב-Google Sheets באמצעות Array Formula.
מוּמלָץ:
- כיצד למחוק סליל טיוטה באינסטגרם
- כיצד להוסיף, לשנות ולמחוק תמונת פרופיל של טלגרם
- 6 דרכים להסיר כפילויות ב-Google Sheets
- כיצד לעטוף טקסט במהירות ב-Google Sheets?
אנו מקווים שהמדריך הזה ימשיך כיצד לבצע VLOOKUP מספר קריטריונים ועמודות ב-Google Sheets היה מועיל. אתה יכול להשאיר את השאילתות שלך והצעות לנושא למאמרים עתידיים בקטע ההערות למטה.



