כיצד לתקן בעיה במיקרופון של Windows 10 שלא עובד?
Miscellanea / / November 28, 2021
אם שדרגת לאחרונה ל-Windows 10 או עדכנת למבנה חדש יותר של Windows 10, רוב הסיכויים שלך ייתכן שהמיקרופון אינו פועל כהלכה. הסיבה לכך היא שמנהלי ההתקן של השמע נפגמו בעדכון או בשדרוג תהליך. לפעמים, מנהלי ההתקן עלולים להיות מיושנים או לא תואמים ל-Windows 10, ואתה מתמודד עם הבעיה של Windows 10 Mic שלא עובד.

לפעמים בעיה זו יכולה להיגרם בגלל בעיית ההרשאה. לאחר עדכון Windows 10 אפריל 2018, כל האפליקציות והמשחקים נמנעות מגישה למצלמת האינטרנט ולמיקרופון שלך. אם אתה רוצה להשתמש ביישומים או במשחקים כלשהם שמשתמשים במיקרופון או במצלמת אינטרנט, עליך לאפשר להם באופן ידני בהגדרות Windows 10 כדי לתקן את הבעיה. בכל מקרה, בלי לבזבז זמן בוא נראה כיצד לתקן את בעיית המיקרופון של Windows 10 לא עובד בעזרת מדריך פתרון הבעיות המפורט למטה.
תוכן
- כיצד לתקן את המיקרופון של Windows 10 לא עובד
- שיטה 1: הפעל מיקרופון
- שיטה 2: אפס הרשאות אפליקציות ומשחקים
- שיטה 3: הגדר את המיקרופון כהתקן ברירת מחדל
- שיטה 4: בטל השתקת מיקרופון
- שיטה 5: השבת את כל השיפורים
- שיטה 6: הפעל את פותר הבעיות של הפעלת אודיו
- שיטה 7: הפעל מחדש את שירות השמע של Windows
- שיטה 8: התקן מחדש מנהלי התקנים לסאונד
- שיטה 9: עדכן מנהלי התקן סאונד
כיצד לתקן את המיקרופון של Windows 10 לא עובד
הקפד לעשות זאת צור נקודת שחזור רק למקרה שמשהו ישתבש.
שיטה 1: הפעל מיקרופון
1. לחץ לחיצה ימנית על סמל עוצמת הקול במגש המערכת ובחר מכשירי הקלטה.
הערה: עם העדכונים החדשים של Windows 10, עליך ללחוץ לחיצה ימנית על סמל עוצמת הקול, לבחור צלילים, ולעבור ל- לשונית ההקלטה.

2. שוב לחץ לחיצה ימנית באזור ריק בתוך חלון התקני הקלטה ולאחר מכן בחר הצג מכשירים מנותקים ו הצג מכשירים מושבתים.

3. לחץ לחיצה ימנית על מִיקרוֹפוֹן ובחר לְאַפשֵׁר.

4. לחץ על החל ולאחר מכן לחץ על בסדר.
5. הקש על מקש Windows + I כדי לפתוח את ההגדרות ולאחר מכן לחץ על פְּרָטִיוּת.

6. מהתפריט השמאלי, בחר מִיקרוֹפוֹן.
7. להדליק הבורר עבור "תן לאפליקציות להשתמש במיקרופון שלי" מתחת למיקרופון.

8. הפעל מחדש את המחשב שלך ובדוק אם אתה מסוגל תקן בעיה במיקרופון של Windows 10 לא עובד.
שיטה 2: אפס הרשאות אפליקציות ומשחקים
1. הקש על מקש Windows + I כדי לפתוח הגדרות לאחר מכן לחץ על סמל פרטיות.
2. מהתפריט השמאלי, בחר מִיקרוֹפוֹן.
3. הבא, מתחת גישה למיקרופון עבור המכשיר הזה מופעל כותרת לחץ על "שינוי" כפתור.

4. הקפד לעשות זאת הפעל את המתג ל "מיקרופון עבור מכשיר זה“.
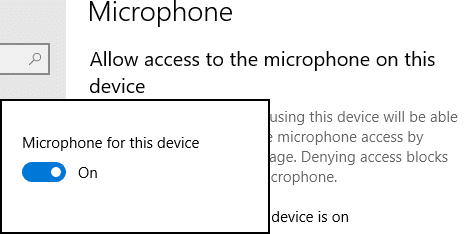
5. עכשיו שוב חזור להגדרות המיקרופון ובדומה, הפעל את המתג תחת "אפשר לאפליקציות לגשת למיקרופון שלך“.
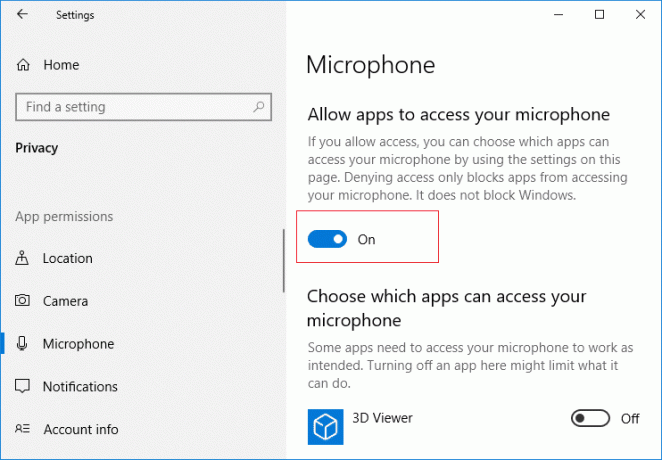
6. לאחר מכן, מתחת לרשימה "בחר אילו אפליקציות יכולות לגשת למיקרופון שלך” אפשר את האפליקציות או המשחקים עבורו אתה רוצה להפעיל את המיקרופון.

7. לאחר שתסיים, סגור את הגדרות Windows 10 והפעל מחדש את המחשב.
שיטה 3: הגדר את המיקרופון כהתקן ברירת מחדל
1. לחץ לחיצה ימנית על סמל עוצמת הקול במגש המערכת ובחר מכשירי הקלטה.
הערה: עם העדכונים החדשים של Windows 10, עליך ללחוץ לחיצה ימנית על סמל עוצמת הקול, לבחור צלילים, ולעבור ל- לשונית ההקלטה.

2. כעת לחץ לחיצה ימנית על המכשיר שלך (כלומר מיקרופון) ובחר הגדר כהתקן ברירת מחדל.

3. לחץ על החל ולאחר מכן לחץ על בסדר.
4. הפעל מחדש את המחשב כדי לשמור שינויים.
שיטה 4: בטל השתקת מיקרופון
1. לחץ לחיצה ימנית על סמל עוצמת הקול במגש המערכת ובחר מכשירי הקלטה.
הערה: עם העדכונים החדשים של Windows 10, עליך ללחוץ לחיצה ימנית על סמל עוצמת הקול, לבחור צלילים, ולעבור ל- לשונית ההקלטה.
2. בחר שלך מכשיר הקלטה ברירת מחדל (כלומר מיקרופון) ולאחר מכן לחץ על החלק התחתון נכסים לַחְצָן.

3. כעת עבור ל- לשונית רמות ולאחר מכן לוודא את המיקרופון אינו מושתק, בדוק אם סמל הצליל מוצג כך:

4. אם זה אז אתה צריך ללחוץ עליו כדי לבטל את השתקת המיקרופון.

5. הַבָּא, גרור את המחוון של המיקרופון למעלה מ-50.
6. לחץ על החל ולאחר מכן על אישור.
7. הפעל מחדש את המחשב שלך ובדוק אם אתה מסוגל תקן בעיה במיקרופון של Windows 10 לא עובד.
שיטה 5: השבת את כל השיפורים
1. לחץ לחיצה ימנית על סמל רמקול בשורת המשימות ובחר נשמע.

2. לאחר מכן, מהכרטיסייה השמעה לחץ לחיצה ימנית על רמקולים ו בחר מאפיינים.

3. עבור אל כרטיסיית שיפורים וסמן את האפשרות 'להשבית את כל השיפורים.'

4. לחץ על החל, ואחריו בסדר ולאחר מכן הפעל מחדש את המחשב כדי לשמור שינויים.
שיטה 6: הפעל את פותר הבעיות של הפעלת אודיו
1. פתח את לוח הבקרה ובתיבת החיפוש הקלד "פתרון תקלות.”

2. בתוצאות החיפוש, לחץ על "פתרון תקלות" ולאחר מכן בחר חומרה וסאונד.

3. כעת בחלון הבא, לחץ על "מנגן אודיו" בתוך קטגוריית המשנה של סאונד.

4. לבסוף, לחץ אפשרויות מתקדמות בחלון השמעת אודיו וסמן את "החל תיקונים באופן אוטומטי" ולחץ על הבא.

5. פותר הבעיות יאבחן את הבעיה באופן אוטומטי וישאל אותך אם ברצונך ליישם את התיקון או לא.
6. לחץ על החל את זה לתקן ולְאַתחֵל כדי להחיל שינויים ולראות אם אתה יכול תקן בעיה במיקרופון של Windows 10 לא עובד.
שיטה 7: הפעל מחדש את שירות השמע של Windows
1. ללחוץ מקש Windows + R ואז הקלד services.msc ולחץ על Enter כדי לפתוח את רשימת שירותי Windows.

2. כעת אתר את השירותים הבאים:
Windows Audio Windows Audio Endpoint Builder הכנס והפעל

3. ודא שלהם סוג הפעלה נקבע ל אוֹטוֹמָטִי והשירותים הם רץ, בכל מקרה, הפעל מחדש את כולם שוב.

4. אם סוג ההפעלה אינו אוטומטי, אז לחץ פעמיים על השירותים ובתוך חלון נכס הגדר אותם ל אוֹטוֹמָטִי.

5. ודא את האמור לעיל השירותים נבדקים ב-msconfig.exe

6. אתחול המחשב שלך כדי להחיל שינויים אלה.
שיטה 8: התקן מחדש מנהלי התקנים לסאונד
1. הקש על מקש Windows + R ואז הקלד devmgmt.msc ולחץ על אנטר כדי לפתוח מנהל התקן.

2. לְהַרְחִיב בקרי סאונד, וידאו ומשחקים ולחץ על התקן הקול ואז בחר הסר את ההתקנה.

3. עכשיו אשר את להסיר את ההתקנה על ידי לחיצה בסדר.

4. לבסוף, בחלון מנהל ההתקנים, עבור אל פעולה ולחץ על סרוק לאיתור שינויים בחומרה.

5. הפעל מחדש כדי להחיל שינויים ולראות אם אתה יכול תקן בעיה במיקרופון של Windows 10 לא עובד.
שיטה 9: עדכן מנהלי התקן סאונד
1. הקש על מקש Windows + R ואז הקלד 'Devmgmt.msc' ולחץ על אנטר כדי לפתוח את מנהל ההתקנים.

2. הרחב את בקרי הסאונד, הווידאו והמשחקים ולחץ לחיצה ימנית על שלך התקן שמע, בחרלְאַפשֵׁר (אם כבר מופעל אז דלג על שלב זה).

2. אם מכשיר השמע שלך כבר מופעל, לחץ לחיצה ימנית על שלך מכשיר אודיו לאחר מכן בחר עדכן את תוכנת מנהל ההתקן.

3. כעת בחר "חפש אוטומטית תוכנת מנהל התקן מעודכנת" ותנו לתהליך להסתיים.

4. אם הוא לא הצליח לעדכן את מנהלי ההתקן של השמע שלך, בחר שוב עדכן תוכנת מנהל התקן.
5. הפעם, בחר "חפש במחשב שלי תוכנת מנהל התקן."

6. לאחר מכן, בחר "תן לי לבחור מתוך רשימה של מנהלי התקנים במחשב שלי.”

7. בחר את מנהל ההתקן המתאים מהרשימה ולחץ הַבָּא.
8. תן לתהליך להשלים ואז הפעל מחדש את המחשב.
מוּמלָץ:
- תקן שגיאת שרת ה-DNS שלך עשוי להיות לא זמין
- כיצד לתקן את שגיאת Windows Update 80072EE2
- תקן את שגיאת Chrome של ERR_CONNECTION_TIMED_OUT
- 3 דרכים לבדוק את כרטיס המסך שלך ב-Windows 10
זה אם למדת בהצלחה כיצד לתקן את המיקרופון של Windows 10 לא עובד, אבל אם עדיין יש לך שאלות כלשהן לגבי מאמר זה, אל תהסס לשאול אותם בקטע של התגובה.



