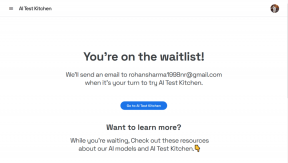תקן את מקש הרווח לא עובד ב-Windows 10
Miscellanea / / November 28, 2021
תקן את מקש הרווח לא עובד ב-Windows 10: אחת הבעיות המעצבנות ביותר שרובנו חווים במערכת שלנו היא מקלדת לא עובדת. רוב הזמן כשהמקלדת הופכת לא מתפקדת, אנחנו מתעצבנים ומתוסכלים. בדרך כלל, אם אתה חווה שמקש הרווח לא עובד על שלך חלונות 10 מערכת ההפעלה, אתה צריך לדאוג. אין מה לדאוג עד ששופכים מים על המקלדת או פוגעים בה פיזית. כן, אתה צריך לוודא שלא תיגרם לך נזק פיזי למקלדת אחרת תצטרך להחליף אותה. אם המקלדת שלך מתאימה פיזית, נוכל לעזור לך לפתור את מקש הרווח שלא עובד בבעיה של Windows 10. אנו נדריך אותך בכמה מהשיטות שבאמצעותן תוכל לפתור בעיה זו בקלות.

תוכן
- תקן את מקש הרווח לא עובד ב-Windows 10
- שיטה 1 - התחל עם סיבוב מפתחות דביקים ומקשי סינון
- שיטה 2 - התקן מחדש את הגרסה הקודמת של מנהל ההתקן של המקלדת
- שיטה 3 - עדכן את מנהל ההתקן של המקלדת
- שיטה 4 - התקן מחדש את מנהל ההתקן של המקלדת
- שיטה 5 - סרוק את המערכת שלך לאיתור תוכנות זדוניות
- שיטה 6 - בדוק אם יש Windows Update
- שיטה 7 - תיקון התקנת Windows 10
תקן את מקש הרווח לא עובד ב-Windows 10
הקפד לעשות זאת צור נקודת שחזור רק למקרה שמשהו ישתבש.
שיטה 1 - התחל עם סיבוב מפתחות דביקים ומקשי סינון
קלות הגישה היא התכונות שנבנתה על ידי מיקרוסופט על מנת להקל על המשתמשים את השימוש במחשב. מפתחות דביקים לעזור לך ללחוץ על מקש אחד במקום ללחוץ על מקשים מרובים כדי לבצע פונקציה אחת במערכת שלך. עם זאת, דווח כי כיבוי מקשים דביקים פותר את בעיית מקש הרווח לא עובד. לכן, אנו מנסים תחילה שיטה זו.
1. נווט אל הגדרה על ידי לחיצה על Windows + I במקלדת יחד או על ידי הקלדת הגדרות בסרגל החיפוש של Windows.

2. עכשיו אתה צריך לבחור קלות גישה אוֹפְּצִיָה.

3. כעת מחלון הצד השמאלי, תראה את הקטע מקלדת. ברגע שתלחץ על מקלדת בקטע, תראה אפשרויות מקשים דביקים ומקשי סינון.
4. הקפד לכבות ה החלף עבור מקשים דביקים ומקשי סינון.

אם הבעיה עדיין נמשכת, עליך לבחור בשיטה האחרת. כפי שתמיד אמרנו את הדבר הזה שיכולות להיות מספר סיבות מאחורי הנושא הזה. לפיכך, יהיה הפתרון הנכון, לכן, עליך להמשיך ולנסות את השיטה הטובה ביותר שסוף סוף משרתת את המטרה שלך.
שיטה 2 - התקן מחדש את הגרסה הקודמת של מנהל ההתקן של המקלדת
ייתכן שמנהל ההתקן העדכני ביותר גורם לבעיות במקלדת שלך. לכן, נוכל לנסות להתקין מחדש את מנהל המקלדת בגרסה הקודמת כדי לעשות זאת תקן את מקש הרווח לא עובד בבעיית Windows 10.
1. פתח את מנהל ההתקנים במערכת שלך. אתה צריך ללחוץ Windows + X שבו אתה צריך לבחור מנהל התקן.

2. במנהל ההתקנים, תראה אפשרות מקלדת. פשוט הרחב את זה ו בחר את המקלדת המחוברת למערכת שלך. עַכשָׁיו מקש ימני על אפשרות המקלדת ובחר נכסים.
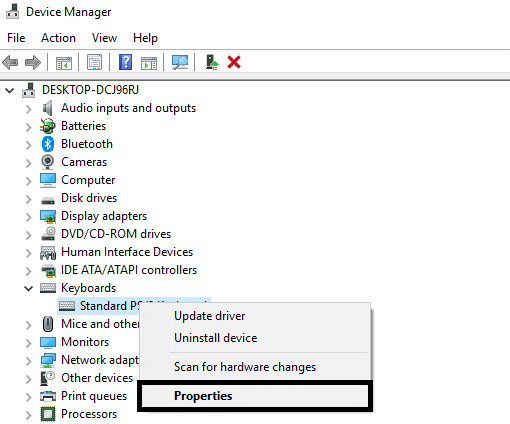
3.כאן תראה אפשרות החזרת דרייבר לאחור, לחץ על זה.
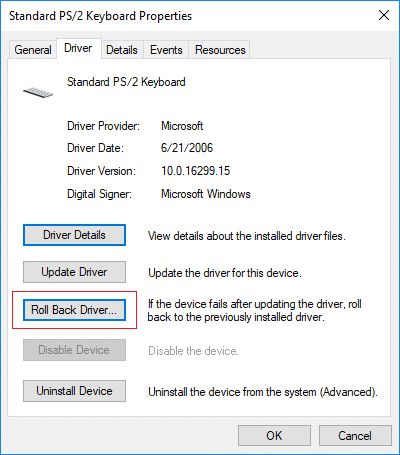
אם אין לך את אפשרות החזרת מנהל ההתקן, עליך להוריד את הגרסה הקודמת של מנהל ההתקן מהאינטרנט.
שיטה 3 - עדכן את מנהל ההתקן של המקלדת
עדכון מנהל ההתקן של המקלדת הוא אחת הדרכים הטובות ביותר לפתור את בעיית מקש הרווח לא עובד.
1. הקש על מקש Windows + R ואז הקלד "devmgmt.msc" ולחץ על Enter כדי לפתוח את מנהל ההתקנים.

2. הרחב את מקלדת ואז לחץ לחיצה ימנית על מקלדת PS/2 רגילה ובחר עדכן מנהל התקן.

3. ראשית, בחר חפש אוטומטית תוכנת מנהל התקן מעודכנת והמתן עד ש-Windows יתקין אוטומטית את מנהל ההתקן העדכני ביותר.

4. הפעל מחדש את המחשב שלך ובדוק אם אתה יכול לתקן את הבעיה, אם לא אז המשך.
5. חזור שוב למנהל ההתקנים ולחץ לחיצה ימנית על מקלדת PS/2 רגילה ובחר עדכן דרייבר.
6. הפעם בחר "חפש במחשב שלי תוכנת מנהל התקן.“

7. במסך הבא לחץ על "תן לי לבחור מתוך רשימה של מנהלי התקנים זמינים במחשב שלי.“

8. בחר את מנהלי ההתקן העדכניים ביותר מהרשימה ולחץ על הבא.
9. הפעל מחדש את המחשב כדי לשמור שינויים ולראות אם אתה מסוגל לעשות זאת תקן את מקש הרווח לא עובד בבעיית Windows 10.
שיטה 4 - התקן מחדש את מנהל ההתקן של המקלדת
שלב 1 - הקש על מקש Windows + R ואז הקלד devmgmt.msc ולחץ על Enter כדי לפתוח את מנהל מנהל ההתקן.

שלב 2 - נווט אל קטע המקלדת, ו מקש ימני במקלדת ובחר את הסר את ההתקנה אוֹפְּצִיָה.

שלב 3 - הפעל מחדש את המערכת שלך ו-Windows יתקין מחדש את מנהלי ההתקן של המקלדת שלך באופן אוטומטי.
יש לקוות ששיטה זו תפתור את הבעיה. עם זאת, במקרה ש-Windows לא יתחיל את ההתקנה של מנהל ההתקן של המקלדת, אתה יכול להוריד את מנהל ההתקן מאתר יצרן המקלדת.
שיטה 5 - סרוק את המערכת שלך לאיתור תוכנות זדוניות
אתה לא חושב שלפעמים תוכנות זדוניות גורמות למספר בעיות במערכת שלך? כן, לכן, מומלץ מאוד להפעיל כלי אבחון לסריקת המערכת שלך לאיתור תוכנות זדוניות ווירוסים. לכן, מומלץ לקרוא את הפוסט הזה כדי לתקן את מקש הרווח שלא עובד בבעיית Windows 10: כיצד להשתמש ב-Malwarebytes Anti-Malware כדי להסיר תוכנות זדוניות.

אם אין תוכנה זדונית, אתה יכול לפנות לשיטה אחרת כדי לתקן את מקש הרווח שלא עובד על בעיית Windows 10
שיטה 6 - בדוק אם יש Windows Update
1. הקש על מקש Windows + I כדי לפתוח הגדרות לאחר מכן לחץ על עדכון ואבטחה.

2. מהתפריט השמאלי הקפד לבחור עדכון חלונות.
3. כעת לחץ על "בדוק עדכונים" כפתור והורד והתקן עדכונים ממתינים.

שיטה 7 – תיקון התקן ווינדוס 10
שיטה זו היא המוצא האחרון כי אם שום דבר לא יצליח אז שיטה זו בוודאי תתקן את כל הבעיות במחשב שלך. תיקון התקן רק באמצעות שדרוג במקום כדי לתקן בעיות במערכת מבלי למחוק את נתוני המשתמש הקיימים במערכת. אז עקוב אחר מאמר זה כדי לראות כיצד לתקן התקן את Windows 10 בקלות.
לעיל, כל השיטות בוודאי יעזרו לך לפתור את הבעיה. עם זאת, מומלץ מאוד לבדוק תחילה את הנזק הפיזי של המחשב הנייד. אתה יכול לחבר את המקלדת שלך למערכת אחרת כדי לבדוק אם היא פועלת כשורה במערכת אחרת. זוהי דרך נוספת לגלות היכן טמונה הבעיה.
מוּמלָץ:
- הגדר תמונת Bing יומית כטפט ב-Windows 10
- 3 דרכים להסתיר אפליקציות באנדרואיד ללא שורש
- שחזר סמלי שולחן עבודה ישנים ב-Windows 10
- תקן את Alt+Tab לא עובד ב-Windows 10
אני מקווה שמאמר זה היה מועיל וכעת אתה יכול בקלות תקן את מקש הרווח לא עובד ב-Windows 10, אבל אם עדיין יש לך שאלות כלשהן בנוגע למדריך זה, אל תהסס לשאול אותן בקטע של התגובה.