כיצד לעבד תצוגה מקדימה ב-Premiere Pro
Miscellanea / / April 03, 2023
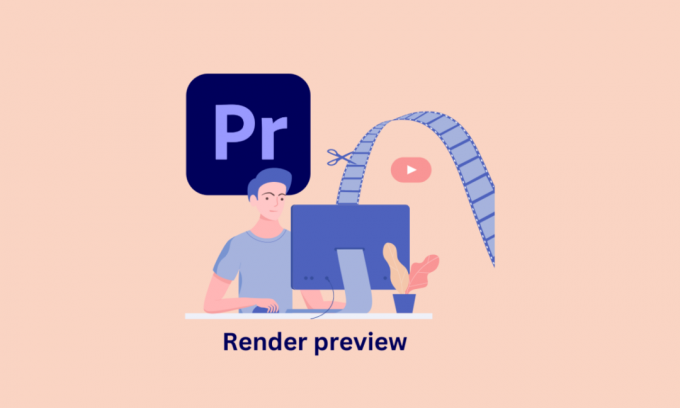
עיבוד ב-Adobe Premiere Pro הוא תהליך של ייצוא וידאו, אודיו ורכיבים אחרים מרצף על מנת ליצור סרטון סופי ומלוטש. אבל האם רינדור הכרחי והכי חשוב איך לעבד תצוגה מקדימה בפרמיירה פרו? יש צורך בעיבוד כדי ליצור קובץ וידאו מוגמר ומוכן לצפייה. כעת, הבה נבין תחילה מה המשמעות של רינדור תצוגה מקדימה, ולאחר מכן את ההיבטים האחרים שלה.

תוכן העניינים
- כיצד לעבד תצוגה מקדימה ב-Premiere Pro
- מה המשמעות של עיבוד תצוגה מקדימה?
- מה המשמעות של הצבעים?
- דרכים לעיבוד תצוגה מקדימה ב-Premiere Pro
- כיצד לעבד קיצור דרך Premiere Pro
- עיבוד בפרמייר פרו: טיפים וטריקים
כיצד לעבד תצוגה מקדימה ב-Premiere Pro
במאמר זה, הסברנו על המשמעות של רינדור תצוגה מקדימה וכיצד לבצע רינדור בקיצור Premiere Pro בפירוט.
מה המשמעות של עיבוד תצוגה מקדימה?
עיבוד תצוגה מקדימה ב אדובי Premiere Pro הוא תהליך של יצירת קובץ וידאו ברזולוציה נמוכה של הפרויקט שלך שניתן להשתמש בו כדי לסקור במהירות את עריכות ציר הזמן שלך ללא צורך לייצא קובץ וידאו ברזולוציה מלאה. זה מאפשר לך לצפות בתצוגה מקדימה של הסרטון עם אפקטים מיושמים בזמן אמת ולעיין במהירות בין חיתוכים ומעברים כדי להבטיח שכולם ייראו כמתוכנן. עיבוד תצוגה מקדימה מאפשר לך גם לשפשף את ציר הזמן ולקפוץ במהירות לכל נקודה ב סרטון שבו בוצעו עריכות, מה שמקל על הבדיקה שכל העריכות בוצעו כהלכה.
קרא גם:כיצד למחוק חשבון Adobe
מה המשמעות של הצבעים?
ב-Adobe Premiere Pro, הצבעים השונים בציר הזמן בזמן העיבוד מציינים את מצב הרינדור עבור קליפ או רצף מסוימים:
- אָדוֹם: מציין שהקליפ או הרצף לא עברו רינדור וצריך עיבוד כדי להפעיל אותו בזמן אמת.
- צהוב: הצבע הצהוב ב-Premiere Pro מציין שסרטון מעובד.
- ירוק: הצבע הירוק מציין שהתצוגה המקדימה של הסרטון עברה רינדור מלאה ומוכנה להפעלה חלקה.
- אפור: אפור מציין שהסרטון אינו מוצג בפרמייר פרו, אלא מופעל בזמן אמת.
דרכים לעיבוד תצוגה מקדימה ב-Premiere Pro
תהליך הפיכת הרצפים שהשתנו לפרויקט וידאו שלם ומלוטש ידוע כעיבוד ב-Adobe Premiere Pro. עיבוד הוא תהליך שלוקח את קובצי המקור של הפרויקט שלך וממיר אותם לקובץ תצוגה מקדימה שניתן לראות ולערוך.
עכשיו, הדבר הראשון שצריך לעשות תחת תצוגה מקדימה של עיבוד מקצועני בכורה הוא,
שלב א':הגדר אזור עבודה
אזור העבודה ב-Premiere Pro הוא הקטע של רצף שקובע אילו קליפים ייכללו בעיבוד או בייצוא. כדי להציג תצוגה מקדימה, תוכל להגדיר את אזור העבודה על ידי הגדרת נקודות כניסה ויציאה מסביב לחלק של הרצף שברצונך להציג בתצוגה מקדימה. עכשיו, כדי להגדיר את הסעיף,
- ללחוץ אני במקלדת שלך וסמן את מיקום הנקודה בתחילת הסרטון.
- ללחוץ O כדי לסמן את נקודת היציאה בסוף הקטע.
שלב ב':עיבוד קובץ תצוגה מקדימה
עיבוד קובץ תצוגה מקדימה ב-Premiere Pro מאפשר לך לראות גרסה דחוסה של הרצף שלך, שיכולה להאיץ את ההשמעה ולעזור לך לעבוד בצורה יעילה יותר. ישנן שלוש אפשרויות שונות לעיבוד קובץ תצוגה מקדימה.
- עיבוד אפקטים פנימה אל החוצה: Render Effects In to Out הוא תכונה ב-Premiere Pro המאפשרת לך לעבד אפקטים מסוימים בציר הזמן שלך כדי לשפר את ביצועי ההשמעה. מומלץ להשתמש באפשרות זו אם יש לך פסים אדומים על גבי ציר הזמן שלך. כאשר אתה מעבד אפקטים לתוך החוצה, Premiere Pro יעבד וייצא את האפקטים באזור שבחרת בציר הזמן.
- render in to out: Render In to Out ב-Premiere Pro מתייחס לתהליך של רינדור קטע מסוים של רצף לקובץ תצוגה מקדימה. זה נעשה כדי לשפר את ביצועי ההשמעה ולאפשר לך לראות גרסה דחוסה של הרצף שלך מבלי להמתין להשמעה בזמן אמת.
- עיבוד אודיו: עיבוד אודיו ב-Premiere Pro מתייחס לתהליך של מחשוב מראש וייצוא קטעי אודיו, רצפים או רצועות כקובץ שמע נפרד. זוהי האפשרות הטובה ביותר אם אתה משתמש ברצועות מוזיקה או באפקטים קוליים. עם זאת, העיבוד של האודיו והווידאו צריך להיעשות בנפרד.
קרא גם: כיצד להחליף צבע ב-GIMP
כיצד לעבד קיצור דרך Premiere Pro
רינדור ב-Adobe Premiere Pro קל עם קיצורי דרך מוגדרים מראש. לעיבוד הפרויקט שלך ב-Premiere Pro.
1. עבור אל סדר פעולות תפריט ולאחר מכן לחץ על render In to Out אוֹפְּצִיָה.
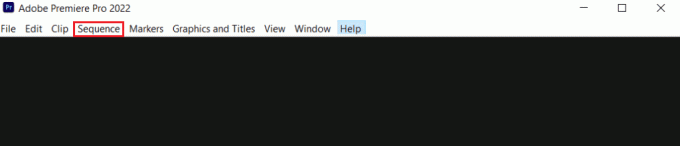
2. אתה יכול גם להשתמש בקיצור המקלדת Ctrl + M כדי להתחיל במהירות את תהליך העיבוד.
הערה: בנוסף, אתה יכול לעבד חלק מסוים של ציר הזמן על ידי הגדרת נקודת כניסה ויציאה ולאחר מכן לחיצה Ctrl + Shift + M כדי להתחיל את העיבוד.
זה עשוי לעזור לך כיצד לעבד את קיצור הדרך של Premiere Pro.
עיבוד בפרמייר פרו: טיפים וטריקים
הנה כמה טיפים וטריקים לתצוגה מקדימה של Premiere Pro:
- עיבוד לנסיעה מהירה יותר: ודא שאתה מעבד לכונן מהיר כגון כונן מוצק (SSD). רינדור לכונן איטי יותר כגון HDD יאט באופן דרסטי את זמן הרינדור שלך.
- נהל קבצי תצוגה מקדימה: מחק קבצי תצוגה מקדימה שאינך צריך עוד, מכיוון שזה יכול לעזור בפינוי שטח דיסק.
- שדרג את זיכרון ה-RAM שלך: אם אתה משתמש במחשב ישן יותר או שיש לך בעיות ביצועים, שקול לשדרג את זיכרון ה-RAM שלך. זה יכול לעשות הבדל גדול בזמני העיבוד.
- השתמש בעיבוד רקע: אפשר עיבוד רקע ב-Premiere Pro כדי להמשיך לעבוד על הפרויקט שלך בזמן שהעיבוד מתנהל.
- השתמש בתיבת סימון תצוגה מקדימה: תיבת הסימון השתמש בתצוגות מקדימות ב-premiere pro יכולה לחסוך זמן ומשאבים במהלך העיבוד כפרימיירה pro לא יצטרך לעבד מחדש את כל הרצף, אלא להשתמש בקוד שנוצר תצוגות מקדימות.
קרא גם: 5 תוכנות עריכת הווידאו הטובות ביותר עבור Windows 10
שאלות נפוצות (שאלות נפוצות)
שאלה 1. מדוע חשוב לבצע רינדור ב-Premiere Pro?
תשובות עיבוד ב-Premiere Pro חשוב מכיוון שהוא יוצר קובץ תצוגה מקדימה של הרצף שלך, אשר יכול לשפר את ביצועי ההשמעה ולהקל על העבודה עם פרויקטים מורכבים וציר זמן אפקטים.
שאלה 2. מה גורם לרינדור להיכשל?
תשובות ישנן מספר סיבות לכך שעיבוד יכול להיכשל ב-Premiere Pro, כגון משאבי מערכת לא מספיקים, קבצי מדיה פגומים ו-Codec לא תואמים.
שאלה 3.האם העיבוד מפחית את האיכות?
תשובות עיבוד יכול לפעמים לגרום לירידה באיכות, אבל זה לא תמיד המקרה.
שאלה 4. איזה renderer הוא הטוב ביותר עבור Premiere Pro?
תשובות Adobe Premiere Pro מציעה שני מנועי עיבוד: מעבד התוכנה (Mercury Playback Engine) ו-GPU renderer (Mercury Playback Engine GPU Accelerated). המעבד הטוב ביותר עבור Premiere Pro הוא המעבד Mercury Playback Engine (GPU Accelerated).
מוּמלָץ:
- תקן תמונות ומדיה של WhatsApp שאינן מורידות
- 6 דרכים לתקן מסך אנדרואיד ממשיך לעמעם
- תקן את בעיית Premiere Pro לא מייצאת
- תקן את Premiere Pro שהייתה שגיאה בביטול הדחיסה של אודיו או וידאו
בסופו של דבר, גם אם נראה שקשה לשים את ידך על רינדור, אם תתאמן, אתה בוודאי תלמד וזה יהיה שווה את זה עבור הפרויקטים שלך. אנו מקווים שהצלחנו לסייע לך כיצד להציג תצוגה מקדימה ב-premiere pro. אנא קרא את זה והשאיר את המחשבות שלך בקטע ההערות למטה.



