תקן שגיאות Printer Spooler ב-Windows 10
Miscellanea / / November 28, 2021
תקן שגיאות Printer Spooler ב-Windows 10: זה לא מתסכל שאתה נותן פקודה למדפסת שלך להדפיס כמה מסמכים חשובים והיא נתקעה? כן, זו בעיה. אם שלך מדפסת הוא מכחיש להדפיס משהו, קרוב לוודאי שזו שגיאת מדפסת ברקע. ברוב הפעמים שבהן המדפסת מתנגדת להדפסה ב-Windows 10, זו שגיאת שירות של הדפסה ברקע. ייתכן שרבים מאיתנו אינם מודעים למונח הזה. אז בואו נתחיל בהבנה על מה בדיוק מדובר ב-printer spooler.
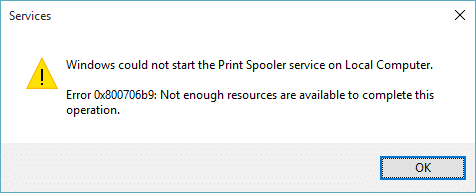
ספולר הדפסה הוא א שירות Windows שמנהל ומטפל בכל אינטראקציות המדפסת שאתה שולח למדפסת שלך. הבעיות בשירות זה הן שהוא יפסיק את פעולת ההדפסה במכשיר שלך. אם ניסית להפעיל מחדש את המכשיר והמדפסת אך הבעיה עדיין נמשכת, אינך צריך לדאוג כי יש לנו את הפתרונות תקן שגיאות ספולר מדפסת ב-Windows 10.
תוכן
- תקן שגיאות Printer Spooler ב-Windows 10
- שיטה 1 - הפעל מחדש את שירות Print Pooler
- שיטה 2 - ודא ששירות Print Spooler מוגדר להפעלה אוטומטית
- שיטה 3 - שנה את אפשרויות השחזור עבור Print Spooler
- שיטה 4 - מחק קבצי Print Spooler
- שיטה 5 - עדכן את מנהל ההתקן של המדפסת
תקן שגיאות Printer Spooler ב-Windows 10
הקפד לעשות זאת צור נקודת שחזור רק למקרה שמשהו ישתבש.
שיטה 1 - הפעל מחדש את שירות Print Pooler
בואו נתחיל עם הפעלה מחדש של שירות ספולר המדפסת כדי לתקן בעיה זו.
1. הקש על Windows +R והקלד services.msc ולחץ על Enter או לחץ על כפתור OK.

2. לאחר פתיחת חלון השירותים, עליך לאתר Print Spooler ו להפעיל אותו מחדש. כדי לעשות זאת, לחץ לחיצה ימנית על שירות Print Spooler ובחר הפעל מחדש מתפריט ההקשר.

כעת תן שוב את פקודת ההדפסה למדפסת שלך ובדוק אם אתה מסוגל Fix Printer Spooler Errors ב-Windows 10. המדפסת שלך תתחיל לעבוד שוב. אם הבעיה עדיין נמשכת, עבור לשיטה הבאה.
שיטה 2 - ודא ששירות Print Spooler מוגדר להפעלה אוטומטית
אם שירות ההדפסה ברקע לא מוגדר לאוטומטי, אז הוא לא יופעל אוטומטית כאשר Windows מאתחל. זה אומר שהמדפסת שלך לא תעבוד. זה יכול להיות אחד הגורמים לשגיאת ספולר המדפסת במכשיר שלך. אתה צריך להגדיר אותו באופן ידני לאוטומטי אם הוא עדיין לא מוגדר.
1. הקש על מקש Windows + R ואז הקלד services.msc ולחץ על Enter.

2. אתר שירות Print Spooler לאחר מכן לחץ לחיצה ימנית עליו ובחר נכסים.

3. מ סטארט - אפ בחר בתפריט הנפתח אוֹטוֹמָטִי ולאחר מכן לחץ על החל ולאחר מכן על אישור.
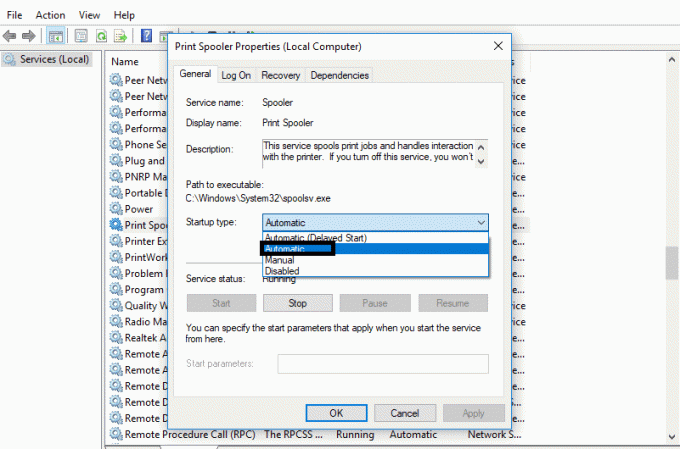
כעת בדוק אם המדפסת שלך התחילה לעבוד או לא. אם לא אז המשך בשיטה הבאה.
שיטה 3 - שנה את אפשרויות השחזור עבור Print Spooler
כל תצורת הגדרות שחזור שגויה של שירות ההדפסה ברקע עלולה גם היא לגרום לבעיה במכשיר שלך. לכן, עליך לוודא שהגדרות השחזור נכונות, אחרת Printer Spooler לא יופעל אוטומטית.
1. הקש על Windows + R והקלד services.msc ולחץ על Enter.

2. אתר Print Spooler לאחר מכן לחץ לחיצה ימנית עליו ובחר נכסים.

3.עבור ל- לשונית שחזור וודא ששלוש לשוניות כשל מוגדרות ל הפעל מחדש את השירות.
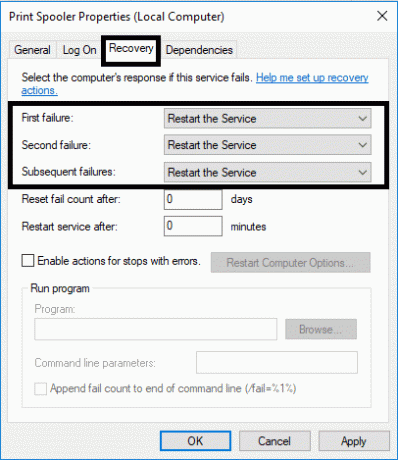
4.לחץ על החל ולאחר מכן על אישור כדי לשמור את ההגדרות.
עכשיו תראה אם אתה מסוגל תקן שגיאות Printer Spooler ב-Windows 10.
שיטה 4 - מחק קבצי Print Spooler
אם ישנן מספר עבודות הדפסה ממתינות, הדבר עלול לגרום לבעיות במדפסת שלך להפעיל פקודת הדפסה. לפיכך, מחיקת קבצי הדפסה ברקע עשויה לפתור את השגיאה.
1. הקש על Windows + R והקלד services.msc ולחץ על Enter.

2. לחץ באמצעות לחצן העכבר הימני על שירות Print Spooler ולאחר מכן בחר נכסים.

3. לחץ על תפסיק על מנת לעצור את שירות Print Spooler ואז למזער את החלון הזה.

4. הקש Windows + E כדי לפתוח את סייר הקבצים של Windows.

5. נווט אל המיקום הבא מתחת לשורת הכתובת:
C:\Windows\System32\spool\PRINTERS:
אם Windows מבקש ממך הרשאה, עליך ללחוץ על לְהַמשִׁיך.
6. אתה צריך מחק את כל הקבצים בתיקיית PRINTER. לאחר מכן, בדוק אם התיקיה הזו ריקה לחלוטין או לא.
7. כעת פתח את לוח הבקרה במכשיר שלך. הקש על Windows + R והקלד לִשְׁלוֹט ולחץ על Enter.

8.אתר את הצג התקנים ומדפסות.
9. לחץ באמצעות לחצן העכבר הימני על המדפסת ובחר הסר את המדפסת אפשרות להסיר את המדפסת מהמכשיר שלך.

10. כעת פתח את שוב חלון שירותים משורת המשימות.
11. לחץ לחיצה ימנית על Print Spooler שירות ולבחור הַתחָלָה.

12.חזור אחורה to מכשיר ומדפסת חלק בתוך לוח הבקרה.
13. לחץ באמצעות לחצן העכבר הימני על האזור הריק מתחת לחלון שלמעלה ובחר הוסף מדפסת אוֹפְּצִיָה.
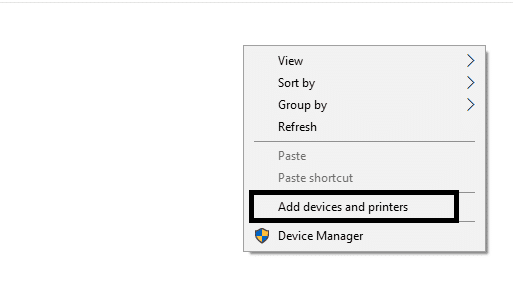
14.כעת עקוב אחר ההוראות שעל המסך בקפידה כדי להוסיף מדפסת למכשיר שלך.
עכשיו אתה יכול לבדוק אם המדפסת שלך התחילה לעבוד שוב או לא. אני מקווה שזה יקרה תקן שגיאות Printer Spooler ב-Windows 10.
שיטה 5 - עדכן את מנהל ההתקן של המדפסת
אחד האזורים הנפוצים והשכחנים ביותר של סיבה זו הוא גרסה מיושנת או ישנה יותר של מנהל ההתקן של המדפסת. רוב האנשים שוכחים לעדכן את מנהל ההתקן של המדפסת. כדי לעשות זאת, עליך לפתוח את מנהל ההתקנים במכשיר שלך
1. הקש על Windows + R והקלד devmgmt.msc כדי לפתוח את חלון מנהל ההתקנים.

2. כאן אתה צריך לאתר את סעיף המדפסות ו מקש ימני עליו לבחור עדכן דרייבר אוֹפְּצִיָה.

Windows ימצא אוטומטית את הקבצים להורדה עבור מנהל ההתקן ויעדכן את מנהל ההתקן.
מוּמלָץ:
- גוגל כרום לא מגיב? הנה 8 דרכים לתקן את זה!
- השבת את בקרת חשבון המשתמש (UAC) ב-Windows 10
- תיקון לא יכול ליצור קבוצה ביתית ב-Windows 10
- כיצד למחוק קבצים זמניים ב-Windows 10
יש לקוות, כל השיטות שהוזכרו לעיל תקן שגיאות Printer Spooler ב-Windows 10. אם אתה עדיין נתקל בבעיות כלשהן בנוגע למדריך זה, אל תהסס לשאול כל שאלה בקטע של ההערה.



