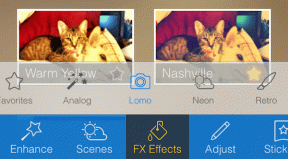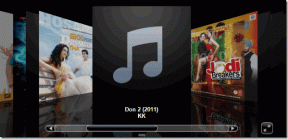כיצד לתקן בעיות בלוטות' ב-Windows 10
Miscellanea / / November 28, 2021
האם אתה נתקל בבעיות במכשיר ה-Bluetooth שלך ב-Windows 10? משתמשים רבים דיווחו על הבעיה ב-Bluetooth בזמן חיבורו למכשירים אחרים. ייתכן שאתה מתמודד עם בעיה זו בגלל עדכון אחרון של Windows שאולי החליף את מנהלי ההתקן הנוכחיים שלך. זה אולי לא המקרה עבור כולם, אבל ברוב המקרים, עדכון אחרון או שינויי תוכנה וחומרה אחרונים הם גורם השורש לבעיות ה-Bluetooth.

Bluetooth שימושי כשמדובר בחיבור והעברת קבצים בין שני התקנים התומכים ב-Bluetooth. לפעמים אתה צריך לחבר את החומרה שלך כגון מקלדת או עכבר באמצעות בלוטות למכשיר שלך. בסך הכל, יש צורך ב-Bluetooth במצב עבודה במכשיר שלך. חלק מהשגיאות הנפוצות שאתה עשוי להבחין בהן הן בלוטות' לא מצליח להתחבר, בלוטות' לא זמין, בלוטות' לא מזהה מכשירים וכו'. אתה לא צריך לדאוג כי היום אנחנו הולכים לראות איך לעשות תקן בעיות Bluetooth ב- Windows 10 בעזרת מדריך פתרון הבעיות המפורט למטה.
תוכן
- כיצד לתקן בעיות בלוטות' ב-Windows 10
- שיטה 1: עדכן מנהלי התקנים של Bluetooth
- שיטה 2: התקן מחדש את התקן Bluetooth
- שיטה 3: ודא שה-Bluetooth מופעל
- שיטה 4: ודא ש-Bluetooth ניתן לגילוי
- שיטה 5: בדוק את חומרת ה-Bluetooth
- שיטה 6: הפעל שירותי Bluetooth
- שיטה 7: הפעל את פותר הבעיות של Bluetooth
- שיטה 8: שנה את הגדרות החיסכון בחשמל
- שיטה 9: הסר את ההתקן המחובר והתחבר שוב
כיצד לתקן בעיות בלוטות' ב-Windows 10
הקפד לעשות זאת צור נקודת שחזור רק למקרה שמשהו ישתבש.
שיטה 1: עדכן מנהלי התקנים של Bluetooth
אם אתה מתמודד עם כל סוג של בעיה ב-Bluetooth ב-Windows 10 שלך, אחת השיטות הטובות ביותר לתקן את הבעיה היא לעדכן מנהלי התקנים של Bluetooth. הסיבה היא שמנהלי ההתקן לפעמים פגומים או מיושנים מה שגורם לבעיות בלוטות'.
1. הקש על מקש Windows + R ואז הקלד devmgmt.msc ולחץ על Enter.

2. הרחב את Bluetooth ולאחר מכן לחץ באמצעות לחצן העכבר הימני על מכשיר ה-Bluetooth שלך ובחר עדכן דרייבר.
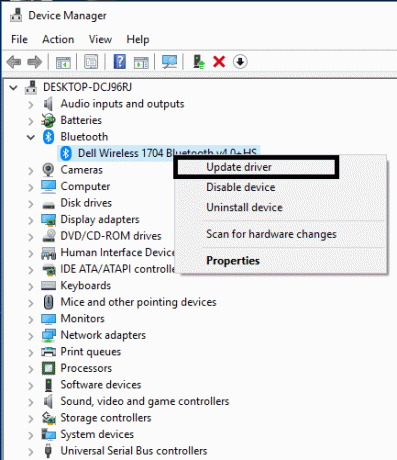
3. בחר "חפש אוטומטית תוכנת מנהל התקן מעודכנת" ולתת לו לסיים את התהליך.

4. אם הצעד שלמעלה הצליח לתקן את הבעיה שלך אז טוב, אם לא אז המשך.
5. שוב בחר "עדכן את תוכנת מנהל ההתקן" אבל הפעם במסך הבא בחר "חפש במחשב שלי תוכנת מנהל התקן.“

6. כעת בחר "תן לי לבחור מתוך רשימה של מנהלי התקנים זמינים במחשב שלי.”

7. לבסוף, בחר את מנהל ההתקן התואם מהרשימה עבורך מכשיר בלוטות' ולחץ על הבא.
8. תן לתהליך לעיל לסיים והפעל מחדש את המחשב כדי לשמור שינויים.
שיטה 2: התקן מחדש את התקן Bluetooth
אם מכשיר ה-Bluetooth שלך לא מגיב או לא עובד, עליך להתקין מחדש מנהלי התקנים של Bluetooth כדי לתקן בעיה זו.
1. הקש על מקש Windows + R ואז הקלד devmgmt.msc ולחץ על Enter.

2. הרחב בלוטות לאחר מכן לחץ לחיצה ימנית על המכשיר שלך ובחר הסר את ההתקנה.
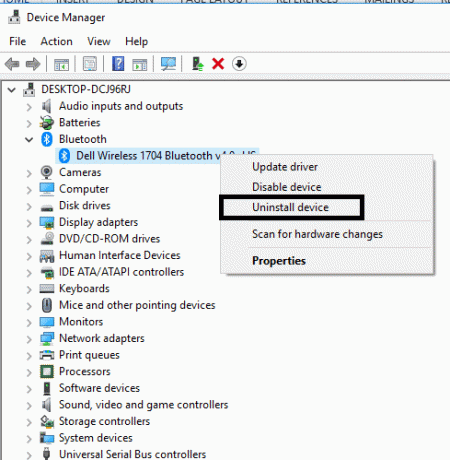
3. אם מבקש אישור בחר כן להמשיך.
4. כעת מתפריט מנהל ההתקנים לחץ על פעולה ואז בחר "סרוק לאיתור שינויים בחומרה“. פעולה זו תתקין אוטומטית את מנהלי ההתקן של Bluetooth המוגדרים כברירת מחדל.

5. הבא, פתח את הגדרות Windows 10 ובדוק אם אתה יכול לגשת להגדרות Bluetooth.
Windows תתקין גם את מנהל ההתקן המעודכן הנדרש. אני מקווה שזה יפתור את הבעיה ותחזיר את המכשיר שלך למצב עבודה שוב.
שיטה 3: ודא שה-Bluetooth מופעל
אני יודע שזה אולי נשמע קצת טיפשי אבל לפעמים הדברים הקטנים האלה יכולים לעזור מאוד. מכיוון שיש כמה משתמשים ששכחו להפעיל את ה-Bluetooth או השביתו אותו בטעות. אז מומלץ שכולם צריכים לוודא תחילה שה-Bluetooth פועל ופועל.
1. הקש על מקש Windows + I כדי לפתוח את ההגדרות ולאחר מכן לחץ על התקנים.

2. מהתפריט השמאלי לחץ על בלוטות' והתקנים אחרים.
3. עכשיו בחלונית החלון הימנית העבר את המתג מתחת ל-Bluetooth למצב מופעל כדי הפעל או Bluetooth.

4. בסיום, תוכל לסגור את חלון ההגדרות.
שיטה 4: ודא ש-Bluetooth ניתן לגילוי
במקרים רבים, אתה עשוי לחשוב ש-Bluetooth לא עובד כאשר אינך יכול להתחבר למכשיר שלך. אבל זה פשוט יכול לקרות אם המכשיר שלך או Windows 10 Bluetooth אינם ניתנים לגילוי. עליך להפעיל את מצב גילוי:
1. הקש על מקש Windows + I כדי לפתוח את ההגדרות ולאחר מכן נווט אל התקנים >Bluetooth והתקנים אחרים.

2. בצד ימין תחת ההגדרה הקשורה, אתה צריך ללחוץ על אפשרויות Bluetooth נוספות.
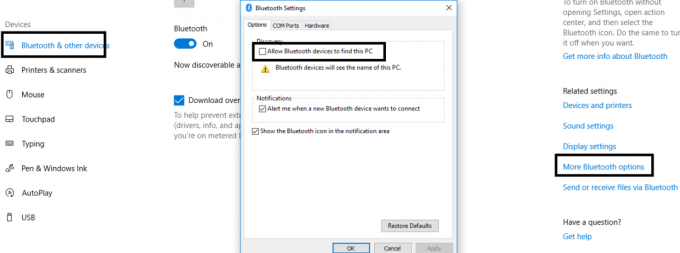
3. כאן אתה צריך לסמן את "אפשר להתקני Bluetooth למצוא את המחשב הזה“. לחץ על החל ולאחר מכן על OK.

כעת המכשיר שלך ניתן לגילוי וניתן להתאים אותו למכשירים אחרים התומכים ב-Bluetooth.
שיטה 5: בדוק את חומרת ה-Bluetooth
סיבה אפשרית נוספת יכולה להיות נזק לחומרה. אם חומרת ה-Bluetooth שלך פגומה, היא לא תעבוד ותציג שגיאות.
1. פתח את ההגדרה ונווט אל התקנים >Bluetooth והתקנים אחרים.

2. בצד ימין תחת ההגדרה הקשורה, אתה צריך ללחוץ על אפשרויות Bluetooth נוספות.
3. כעת עליך לנווט אל לשונית חומרה ולבדוק את סעיף סטטוס מכשיר עבור כל שגיאה אפשרית.
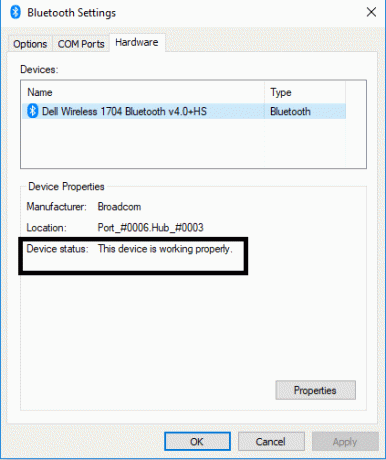
שיטה 6: הפעל שירותי Bluetooth
1. בסרגל החיפוש של Windows הקלד Services ופתח אותו. או לחץ מקש Windows + R ואז הקלד services.msc ולחץ על Enter כדי לפתוח את השירותים.

2. ברשימה של מספר שירותים עליך לאתר את שירות התמיכה של Bluetooth.
3. לחץ לחיצה ימנית על שירות תמיכה בלוטות' ובחר אתחול.

4. שוב לחץ לחיצה ימנית עליו ובחר נכסים.
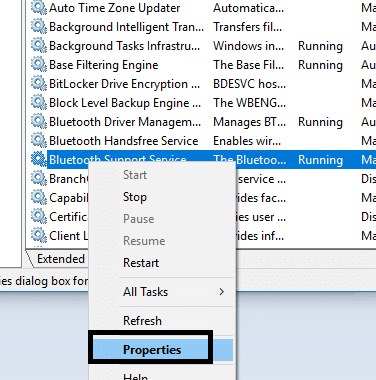
5. הקפד להגדיר את סוג הפעלה ל אוֹטוֹמָטִי ואם השירות עדיין לא פועל, לחץ על התחל.

6. לחץ על החל ולאחר מכן על אישור.
אני מקווה שתפתור את הבעיות שלך עם התקני Bluetooth במערכת שלך.
שיטה 7: הפעל את פותר הבעיות של Bluetooth
1. הקש על מקש Windows + I כדי לפתוח את ההגדרות ולאחר מכן לחץ על עדכון ואבטחה.

2. מהתפריט השמאלי בחר פתרון בעיות.
3. כעת מחלונית החלון הימנית לחץ על "בלוטות" תחת מצא ותקן בעיות אחרות.
4. הבא, לחץ על "הפעל את פותר הבעיות" ופעל לפי ההוראות שעל המסך כדי להפעיל את פותר הבעיות.

5. הפעל מחדש את המחשב כדי לשמור שינויים ולראות אם אתה מסוגל לעשות זאת תיקון בלוטות' לא יכול לכבות ב-Windows 10.
שיטה 8: שנה את הגדרות החיסכון בחשמל
1. הקש על מקש Windows + R ואז הקלד devmgmt.msc ולחץ על Enter כדי לפתוח את מנהל ההתקנים. או לחץ מקש Windows + X ובחר במנהל ההתקנים מהרשימה.

2. הרחב את Bluetooth לאחר מכן לחץ לחיצה כפולה על שלך מכשיר בלוטות'.
3. בחלון מאפייני Bluetooth, עליך לנווט אל ניהול צריכת חשמל לשונית ו בטל את הסימון “אפשר למחשב לכבות את המכשיר הזה כדי לחסוך בחשמל“.
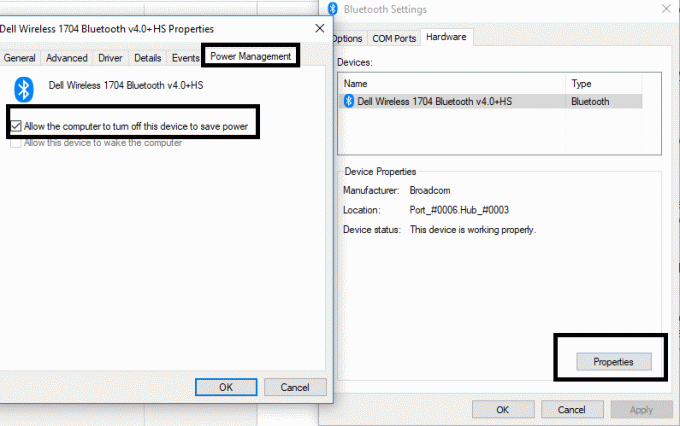
שיטה 9: הסר את ההתקן המחובר והתחבר שוב
במקרים מסוימים, משתמשים דיווחו שהם לא הצליחו להתחבר למכשירים המותאמים כבר. אתה רק צריך להסיר מכשירים מותאמים ולחבר אותם בחזרה מההתחלה. אתה רק צריך לנווט להגדרות בלוטות', שם מתחת לסעיף התקנים מותאמים אתה צריך לבחור את המכשיר וללחוץ על הסר מכשיר לַחְצָן.
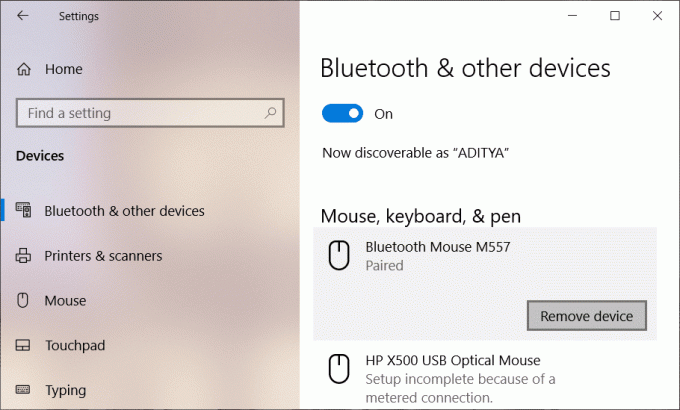
מוּמלָץ:
- תיקון יש בעיה בתעודת האבטחה של אתר זה
- הסר את הפעל סימן מים של Windows מ- Windows 10
- הפעל Flash עבור אתרים ספציפיים ב-Chrome
- כיצד להטעין אפליקציות בצד ב- Windows 10
אני מקווה שהשלבים שלעיל היו מועילים ועכשיו אתה יכול בקלות תקן בעיות בלוטות' ב-Windows 10, אבל אם עדיין יש לך שאלות כלשהן בנוגע למדריך זה, אל תהסס לשאול אותם בקטע של התגובה.