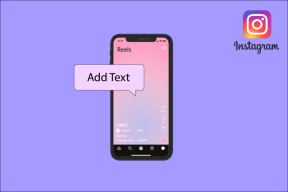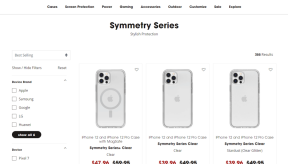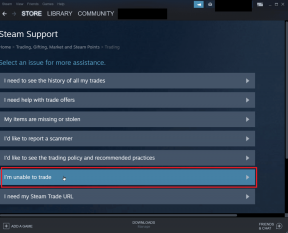כיצד להשתמש ב-OneDrive: תחילת העבודה עם Microsoft OneDrive
Miscellanea / / November 28, 2021
התחל עם Microsoft OneDrive ב-Windows 10: כולנו יודעים, לפני שהמכשירים הדיגיטליים כמו מחשבים, טלפונים, טאבלטים וכו' נכנסו לשוק, כל הנתונים טופלו באופן ידני וכל הרשומות נכתבו בכתב יד בפנקסים, קבצים וכו'. בבנקים, בחנויות, בבתי חולים וכו'. שבו נוצרת כמות עצומה של נתונים בכל יום (כיוון שאלו המקומות שבהם מבקרים המון אנשים כל יום וזה חשוב כדי לשמור על הרישומים שלהם) כל הנתונים נשמרו באופן ידני ובגלל כמות עצומה של נתונים, יש צורך בהרבה קבצים נשמר. זה יצר הרבה בעיות כמו:
- יש לתחזק מספר רב של קבצים כך שהוא תופס הרבה מקום.
- ככל שיש צורך לרכוש קבצים או אוגרים חדשים, ההוצאות גדלות באופן דרסטי.
- אם יש צורך בנתונים כלשהם, יש לחפש את כל הקבצים באופן ידני וזה מאוד גוזל זמן.
- ככל שהנתונים נשמרים בקבצים או ברישום, גדל הסיכוי למיקום שגוי או פגיעה בנתונים.
- יש גם חוסר אבטחה שכן כל אדם עם גישה לבניין יכול לגשת לנתונים האלה.
- מכיוון שמספר רב של קבצים זמינים, קשה מאוד לבצע שינויים כלשהם.
עם כניסת המכשירים הדיגיטליים, כל הבעיות הנ"ל בוטלו או נפתרו כמכשירים דיגיטליים כמו טלפונים, מחשבים וכו'. לספק את המתקן לאחסן ולשמור נתונים. אמנם, יש כמה מגבלות, אבל עדיין
התקנים אלה מספקים הרבה עזרה והפכו את זה מאוד קל ונוח לטפל בכל הנתונים.מכיוון שכעת ניתן לאחסן את כל הנתונים במקום אחד, כלומר במחשב או בטלפון אחד, כך שהם אינם תופסים מקום פיזי. כל המכשירים הדיגיטליים מגיעים עם תכונות אבטחה כך שכל הנתונים בטוחים ומאובטחים. אין סיכוי למקם לא נכון של קבצים מכיוון שניתן לבצע גיבוי של הנתונים. ביצוע כל שינוי חדש בנתונים הקיימים הוא מאוד נוח שכן כל הקבצים מאוחסנים במקום אחד, כלומר מכשיר אחד.
אבל, כידוע שום דבר אינו אידיאלי בעולם הזה. המכשירים הדיגיטליים עלולים להינזק עם הזמן או עם השימוש בהם הם מתחילים להתבלות. עכשיו ברגע שזה יקרה, אז אתה צריך לשאול את עצמך מה יקרה לכל הנתונים המאוחסנים מתחת למכשיר הזה? כמו כן, מה אם מישהו או אתה מפרמטים את המכשיר בטעות, אז גם כל הנתונים ילכו לאיבוד. בתרחישים כמו זה, עליך להשתמש ב-OneDrive כדי לגבות את הנתונים שלך בענן.
כדי לפתור את הבעיות הנ"ל, מיקרוסופט הציגה שירות אחסון חדש שבו אתה יכול לשמור את כל הנתונים שלך מבלי לדאוג מפגיעה במכשיר מכיוון שהנתונים מאוחסנים בענן עצמו ולא במכשיר. אז גם אם המכשיר שלך ייפגע אז גם הנתונים תמיד יישארו בטוחים ותוכל לגשת לנתונים שלך בכל זמן ומכל מקום בענן בעזרת מכשיר אחר. שירות האחסון הזה של מיקרוסופט נקרא OneDrive.
OneDrive: OneDrive הוא שירות אחסון ענן מקוון המצורף לחשבון Microsoft שלך. זה מאפשר לך לאחסן את הקבצים שלך בענן ובהמשך תוכל לגשת לקבצים האלה בכל מקום ובכל זמן שתרצה במכשירים שלך כגון מחשב, טלפון, טאבלט וכו'. החלק הטוב ביותר, אתה יכול לשלוח בקלות כל קבצים או תיקיות לאנשים אחרים ישירות מהענן.
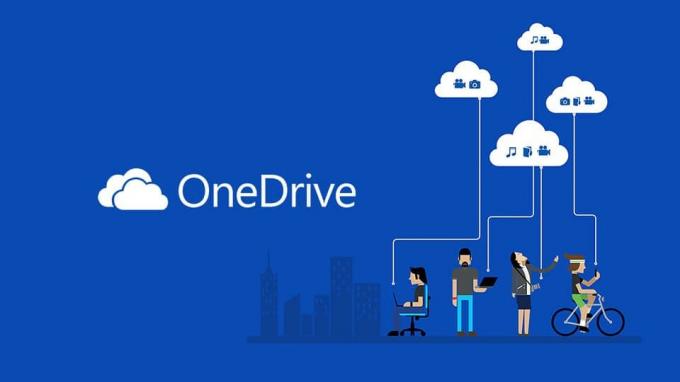
תוכן
- תכונות ליבה של OneDrive
- כיצד להשתמש ב-OneDrive: תחילת העבודה עם Microsoft OneDrive
- שיטה 1 - כיצד ליצור חשבון OneDrive
- שיטה 2 - כיצד להגדיר את OneDrive ב- Windows 10
- שיטה 3 - כיצד להעלות קבצים ל-OneDrive
- שיטה 4 - כיצד לבחור אילו תיקיות לסנכרן מ-OneDrive
- שיטה 5 - הבן את המצב של קבצי OneDrive המסונכרנים
- שיטה 6 - כיצד להשתמש בקבצי OneDrive לפי דרישה
- שיטה 7 - כיצד לשתף קבצים באמצעות OneDrive
- שיטה 8 - כיצד להשיג יותר שטח אחסון ב-OneDrive
תכונות ליבה של OneDrive
- כמשתמש בחינם, אתה יכול לאחסן עד 5GB נתונים בחשבון OneDrive שלך.
- זה מספק סנכרון חוצה פלטפורמות מה שאומר שאתה יכול לגשת לאותו קובץ שאתה עובד עליו מהמחשב שלך כמו גם מהטלפון שלך או מכשירים אחרים.
- זה גם מספק תכונת חיפוש חכמה.
- זה שומר על היסטוריית קבצים, כלומר אם ביצעת שינויים כלשהם בקבצים ועכשיו אתה רוצה לבטל אותם, תוכל לעשות זאת בקלות.
כעת נשאלת השאלה כיצד להשתמש ב-OneDrive. אז בואו נראה צעד אחר צעד כיצד להשתמש ב- OneDrive.
כיצד להשתמש ב-OneDrive: תחילת העבודה עם Microsoft OneDrive
הקפד לעשות זאת צור נקודת שחזור רק למקרה שמשהו ישתבש.
שיטה 1 - כיצד ליצור חשבון OneDrive
לפני שנתחיל להשתמש ב-OneDrive, עלינו ליצור חשבון OneDrive. אם כבר יש לך חשבון שכתובת האימייל שלו היא כמו @outlook.com או @hotmail.com או בעל חשבון Skype, זה אומר שכבר יש לך חשבון Microsoft ואתה יכול לדלג על שלב זה ולהיכנס באמצעות חשבון זה. אבל אם אין לך אחד, צור אחד באמצעות השלבים הבאים:
1. בקר OneDrive.com באמצעות דפדפן אינטרנט.

2. לחץ על כפתור הירשם בחינם.
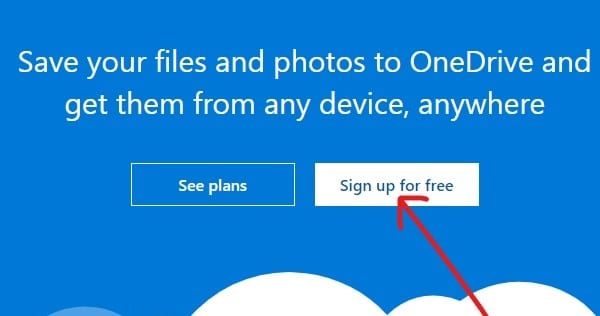
3. לחץ על צור חשבון Microsoft לַחְצָן.
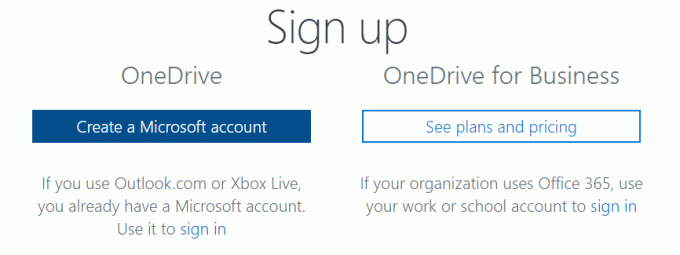
4.הזן כתובת דוא"ל עבור חשבון Microsoft חדש ולחץ על הַבָּא.
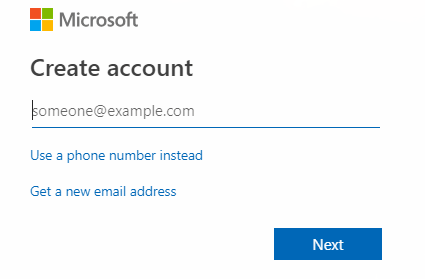
5.הזן את סיסמה עבור חשבון Microsoft החדש שלך ולחץ הַבָּא.
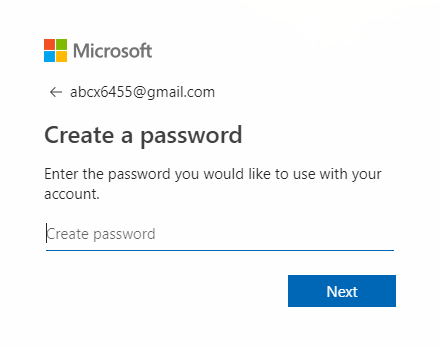
6.הזן את קוד אימות תקבל בכתובת המייל הרשומה שלך ולחץ הַבָּא.
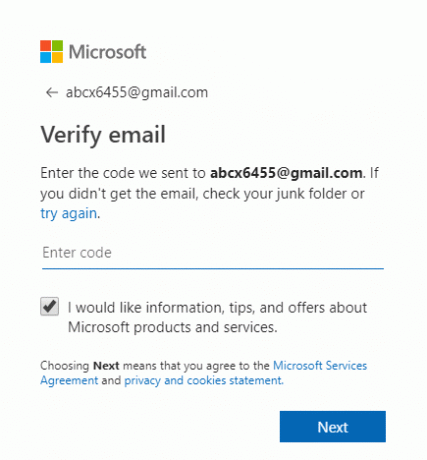
7.הזן את התווים שתראה אמת את ה-Captcha ולחץ הַבָּא.
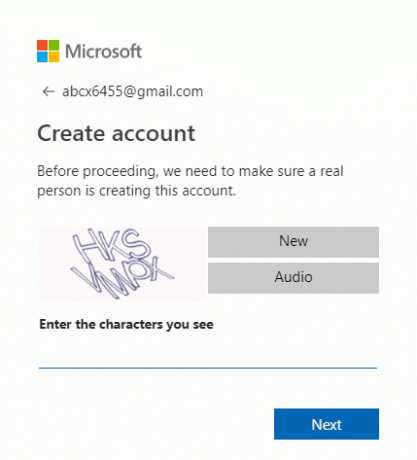
8. שלך חשבון OneDrive ייווצר.
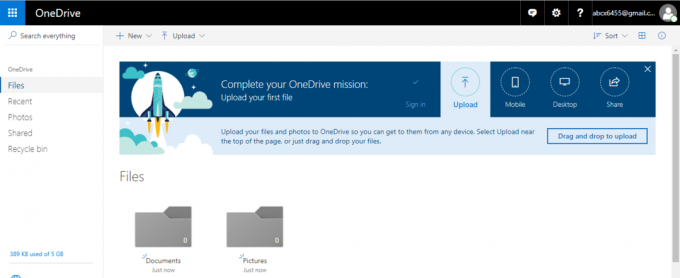
לאחר השלמת כל השלבים לעיל, תוכל להתחיל להשתמש ב- OneDrive.
שיטה 2 - כיצד להגדיר את OneDrive ב- Windows 10
לפני השימוש ב-OneDrive, OneDrive אמור להיות זמין במכשיר שלך ועליו להיות מוכן לשימוש. לכן, כדי להגדיר את OneDrive ב-Windows 10, בצע את השלבים הבאים:
1. התחלה פתוחה, חפש את OneDrive השתמש בסרגל החיפוש ולחץ על כפתור ה-Enter במקלדת.
הערה: אם אינך מוצא את OneDrive בחיפוש, זה אומר שאין לך OneDrive מותקן במחשב שלך. לכן, הורד את OneDrive מ-Microsoft, פתח אותו ולחץ פעמיים על הקובץ כדי להתקין אותו.
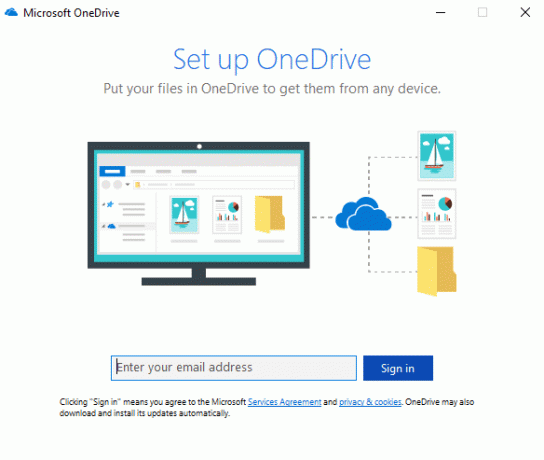
2. הכנס את שלך כתובת דואר אלקטרוני של מיקרוסופט שיצרת למעלה ולחץ עליו להתחבר.

3.הזן את הסיסמה של חשבון Microsoft שלך ולחץ על להתחבר.
הערה: אם שכחת את הסיסמה שלך, תוכל לאפס אותה על ידי לחיצה על "שכחת ססמה”.
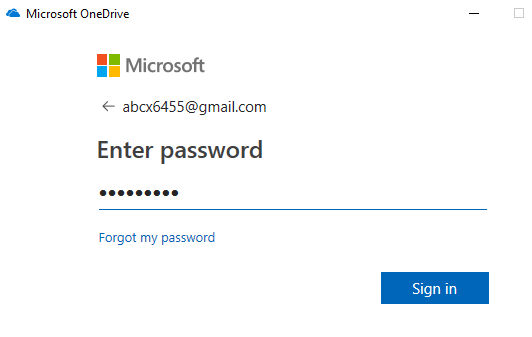
4. לחץ על הַבָּא לַחְצָן.
הערה: אם תיקיית OneDrive אחת כבר קיימת אז זה בטוח לשנות את המיקום של תיקיית OneDrive כך שבהמשך היא לא תיצור שום בעיה של סנכרון קבצים.

5. לחץ על לא עכשיו אם אתה משתמש בגרסה החינמית של OneDrive.
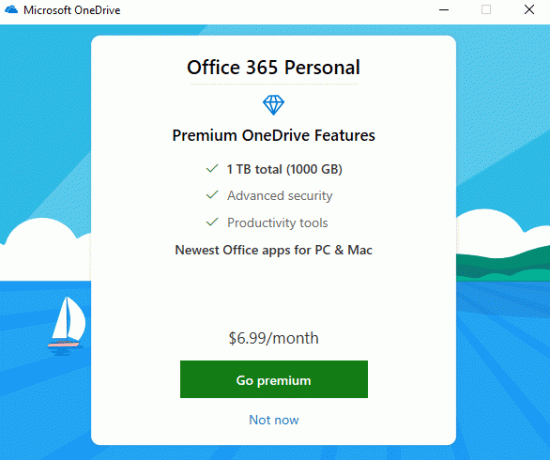
6.עבור על הטיפים שניתנו ולבסוף לחץ על פתח את תיקיית ה-OneDrive שלי.
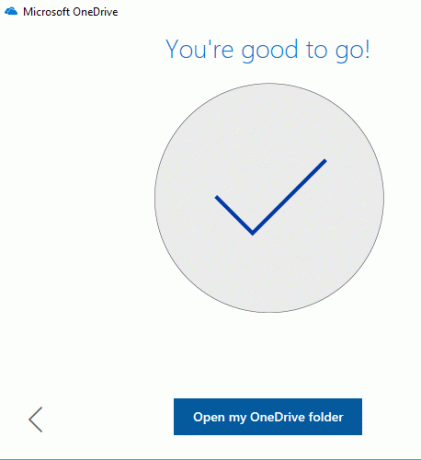
7. שלך תיקיית OneDrive תיפתח מהמחשב שלך.
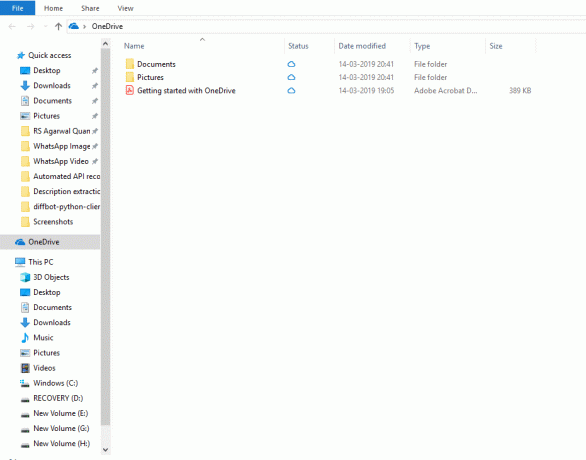
כעת, תיקיית OneDrive שלך נוצרה. אתה יכול להתחיל להעלות כל תמונה, מסמכים, קבצים לענן.
שיטה 3 - כיצד להעלות קבצים ל-OneDrive
כעת כאשר תיקיית OneDrive נוצרת, אתה מוכן להתחיל להעלות קבצים. OneDrive משולב בתוך סייר הקבצים של Windows 10 כדי להפוך את תהליך העלאת הקבצים לקל, פשוט ומהיר יותר. כדי להעלות קבצים באמצעות סייר הקבצים פשוט בצע את השלבים הבאים:
1. פתח את סייר קבצים על ידי לחיצה על מחשב זה או באמצעות קיצור דרך מקש Windows + E.

2.חפש תיקיית OneDrive בין רשימת התיקיות הזמינה בצד שמאל ולחץ עליה.

הערה: אם יותר מחשבון אחד מוגדר במכשיר שלך, ייתכן שיש יותר מחשבון אחד תיקיית OneDrive זמינה. אז, בחר את זה שאתה רוצה.
3. גרור ושחרר או העתק והדבק את הקבצים או התיקיות מהמחשב שלך לתוך תיקיית OneDrive.
4.לאחר השלמת השלבים לעיל, הקבצים שלך יהיו זמינים בתיקיית OneDrive שלך והם יעשו זאת לסנכרן אוטומטית לחשבון שלך על ידי לקוח OneDrive ברקע.
הערה: במקום תחילה לשמור את הקובץ במחשב שלך ואז להעביר אותו לתיקיית OneDrive, אתה יכול גם שמור את הקובץ שלך ישירות בתיקיית OneDrive. זה יחסוך לך זמן וזיכרון.
שיטה 4 - כיצד לבחור אילו תיקיות לסנכרן מ-OneDrive
ככל שהנתונים שלך בחשבון OneDrive גדלים, יהיה קשה לנהל את כל הקבצים והתיקיות בתיקיית OneDrive שלך בתוך סייר הקבצים. אז כדי למנוע בעיה זו, אתה תמיד יכול לציין אילו קבצים או תיקיות מחשבון OneDrive שלך אמורים להיות נגישים מהמחשב שלך.
1. לחץ על סמל ענן זמין בפינה הימנית התחתונה או באזור ההודעות.

2. לחץ על סמל שלוש מנוקדים (עוד).

3. כעת מתפריט עוד לחץ על הגדרות.

4.בקר ב כרטיסיית חשבון ולחץ על בחר תיקיות כפתורים.

5.בטל את הסימון ה הפוך את כל הקבצים לזמינים.
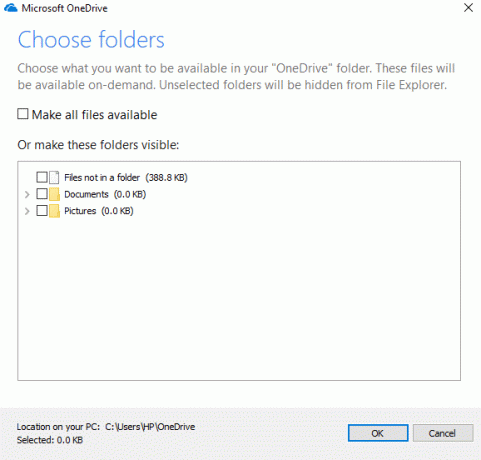
6. מהתיקיות הזמינות, לבדוק את התיקיותשברצונך להפוך זמין במחשב שלך.
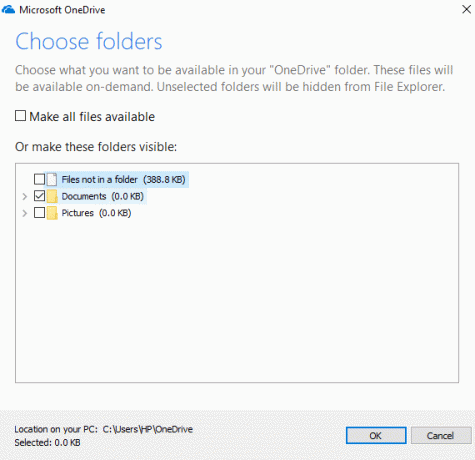
7. לאחר שתסיים, סקור את השינויים שלך ולחץ בסדר.
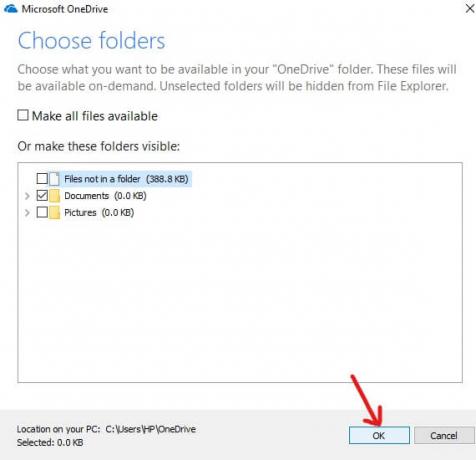
8. לחץ בסדר שוב כדי לשמור שינויים.
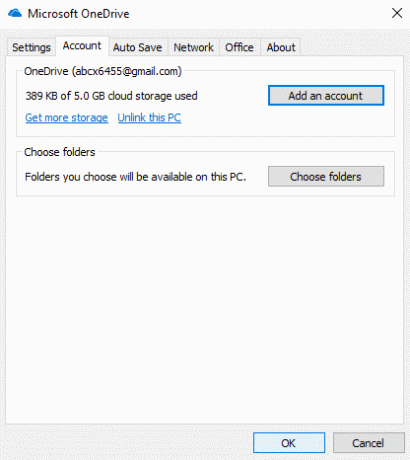
לאחר השלמת השלבים לעיל, רק הקבצים או התיקיות שסימנתם למעלה יהיו גלויים בתיקיית OneDrive שלך. אתה יכול בכל עת לשנות את הקבצים או התיקיות שאתה רוצה לראות תחת תיקיית OneDrive תחת סייר הקבצים.
הערה: אם אתה שוב רוצה להפוך את כל הקבצים לגלויים, סמן את התיבה "הפוך את כל הקבצים לזמינים", אשר ביטלת את הסימון בעבר ולאחר מכן לחץ על אישור.
שיטה 5 - הבן את המצב של קבצי OneDrive המסונכרנים
הרבה נתונים נשמרים ב-OneDrive, ולכן חשוב מאוד לעקוב אחר קבצים או תיקיות שמסנכרנים את הענן. והדבר החשוב ביותר הוא לוודא שהקבצים או התיקיות מסתנכרנים כראוי בענן. כדאי לדעת להבדיל בין אילו קבצים כבר הסתנכרנו בענן, אילו עדיין מסתנכרנים, ואילו עדיין לא מסונכרנים. קל מאוד לבדוק את כל המידע הזה עם OneDrive. OneDrive מספק מספר תגים כדי לעדכן את המשתמשים לגבי מצב סנכרון הקבצים.
להלן כמה מהתגים הללו.
- סמל ענן לבן מוצק: סמל ענן לבן מוצק זמין בפינה השמאלית התחתונה מציין ש- OneDrive פועל כהלכה ו- OneDrive מעודכן.
- סמל ענן כחול מלא: סמל ענן כחול מוצק זמין בפינה השמאלית התחתונה מציין ש- OneDrive לעסקים פועל כהלכה ללא כל בעיה ומעודכן.
- סמל ענן אפור מוצק: סמל ענן אפור מוצק מציין ש-OneDrive פועל, אבל שום חשבון לא מחובר.
- סמל ענן עם חיצים היוצרים מעגל: סמל זה מציין ש-OneDrive מעלה בהצלחה קבצים לענן או מוריד בהצלחה קבצים מהענן.
- ענן עם סמל X אדום: סמל זה מציין ש-OneDrive פועל אך יש כמה בעיות בסנכרון שצריך לתקן.
סמלים המציגים סטטוסים של קבצים ותיקיות
- ענן לבן עם גבול כחול: זה מציין שהקובץ אינו זמין באחסון מקומי ואי אפשר לפתוח אותו במצב לא מקוון. זה ייפתח רק כאשר תהיה מחובר לאינטרנט.
- ירוק מלא עם סימון לבן בפנים: זה מציין שהקובץ מסומן כ"שמור תמיד על המכשיר הזהכך שהקובץ החשוב הזה יהיה זמין במצב לא מקוון ותוכל לגשת אליו מתי שתרצה.
- סמל לבן עם גבולות ירוקים וסימון ירוק בתוכו:זה מציין שהקובץ זמין במצב לא מקוון באחסון המקומי ואתה יכול לגשת אליו במצב לא מקוון.
- אדום מלא עם X לבן בתוכו: זה מציין שלקובץ יש בעיה בזמן הסנכרון ויש לתקן אותה.
- סמל עם שני חצים היוצרים מעגל: זה מציין שהקובץ מסתנכרן כעת.
אז למעלה יש כמה תגים שיאפשרו לך לדעת את המצב הנוכחי של הקבצים שלך.
שיטה 6 - כיצד להשתמש בקבצי OneDrive לפי דרישה
Files On-Demand היא תכונה של OneDrive המאפשרת לך לראות את כל התוכן המאוחסן בענן באמצעות סייר הקבצים מבלי להוריד אותו תחילה במכשיר שלך.
1. לחץ על סמל ענן קיים בפינה השמאלית התחתונה או מאזור ההודעות.

2. לחץ על סמל שלוש נקודות (עוד) ולאחר מכן לחץ על הגדרות.

3.עבור ל- לשונית הגדרות.
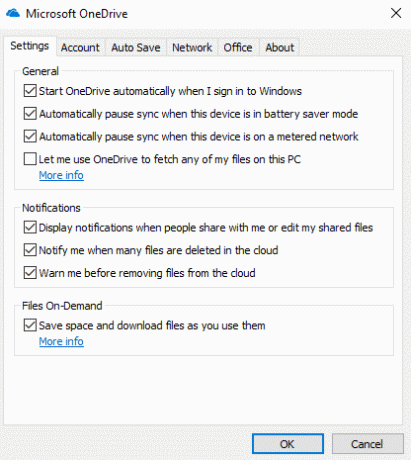
4. תחת קבצים לפי דרישה, סימן ביקורת “חסוך מקום והורד קבצים תוך כדי שימוש בהם" ולחץ על אישור.

5. לאחר השלמת השלבים שלעיל, שירות Files On Demand שלך יופעל. עַכשָׁיו מקש ימני על קבצים ותיקיות מתיקיית OneDrive.
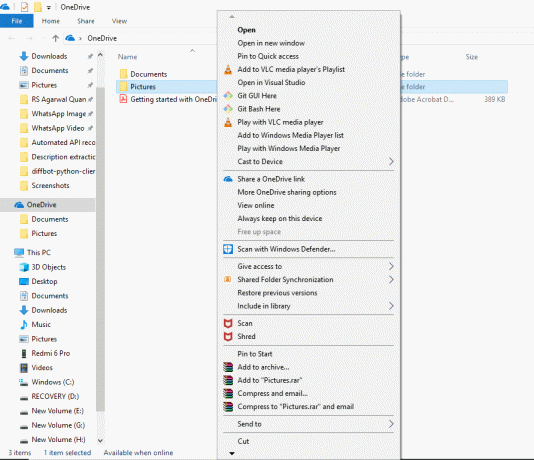
6. בחר כל אפשרות אחת לפי הדרך שבה אתה רוצה שהקובץ יהיה זמין.
א. לחץ על פנה מקום אם אתה רוצה שהקובץ יהיה זמין רק כאשר יהיה חיבור לאינטרנט.
ב. לחץ על שמור תמיד על המכשיר הזה אם אתה רוצה שהקובץ יהיה זמין תמיד במצב לא מקוון.
שיטה 7 - כיצד לשתף קבצים באמצעות OneDrive
כפי שראינו קודם לכן, OneDrive מספק מתקן לשתף ישירות את הקבצים עם אחרים מבלי להוריד את הקבצים האלה במכשיר שלך. OneDrive עושה זאת על ידי יצירת קישור מאובטח שתוכל לתת לאחרים, אלה שרוצים לגשת לתוכן או לקבצים.
1. פתח את תיקיית OneDrive על ידי לחיצה מקש Windows+E ולאחר מכן לחץ על תיקיית OneDrive.
2.מקש ימני על קובץ או תיקיה אתה רוצה לשתף.
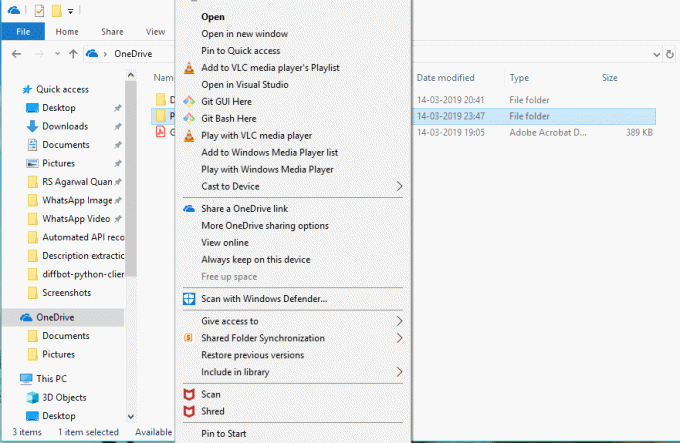
3. בחר "שתף קישור ל-OneDrive”.
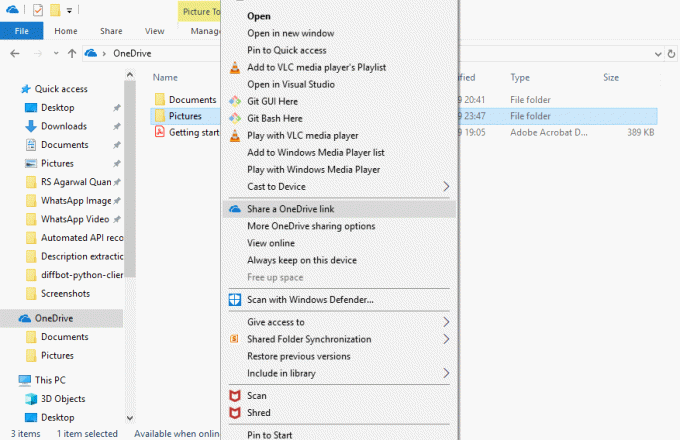
4. בסרגל ההודעות תופיע הודעה על יצירת קישור ייחודי.
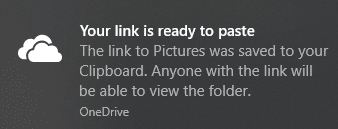
לאחר ביצוע כל השלבים לעיל, הקישור שלך יועתק ללוח. אתה רק צריך להדביק את הקישור ולשלוח אותו באמצעות דואר אלקטרוני או כל מסנג'ר לאדם שאתה רוצה לשלוח.
שיטה 8 - כיצד להשיג יותר שטח אחסון ב-OneDrive
אם אתה משתמש בגרסה החינמית של OneDrive אז רק 5GB שטח יהיה זמין עבורך לאחסון הנתונים שלך. אם אתה רוצה יותר מקום, אתה צריך לקחת את המנוי החודשי ולשלם עבורו עלות מסוימת.
אם אתה רוצה לדעת כמה שטח השתמשת וכמה זמין, בצע את השלבים הבאים:
1. לחץ על סמל ענן בפינה השמאלית התחתונה.
2. לחץ על סמל שלוש נקודות ולחץ על הגדרות.

3. החלף את כרטיסיית חשבון כדי לראות את השטח הפנוי והמשמש. תחת OneDrive אתה יכול לראות כמה שטח אחסון כבר בשימוש.
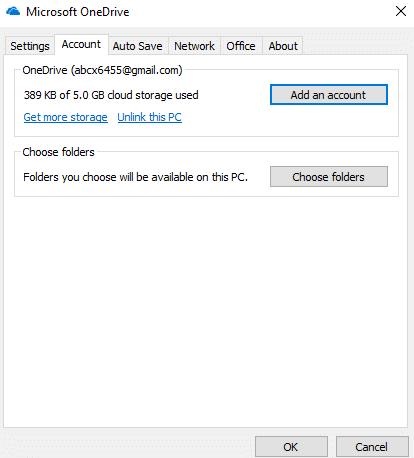
אז, לאחר השלמת השלבים לעיל, תוכל לראות כמה שטח אחסון זמין. אם אתה צריך יותר, פנה קצת מקום או הרחב אותו על ידי נטילת המנוי החודשי.
מוּמלָץ:
- תקן מעבד חלונות בשולחן העבודה הגבוה (DWM.exe)
- מה אני יכול לעשות אם שכחתי את הסיסמה שלי באינסטגרם?
- כיצד להגדיר כיבוי אוטומטי ב-Windows 10
- כיצד להשבית את חומת האש של Windows 10
אני מקווה שמאמר זה היה מועיל וכעת אתה יכול בקלות התחל עם Microsoft OneDrive ב-Windows 10, אבל אם עדיין יש לך שאלות כלשהן בנוגע למדריך זה, אל תהסס לשאול אותם בקטע של התגובה.