10 הדרכים המובילות לתיקון בעיה של צוותי מיקרוסופט לא יסנכרנו
Miscellanea / / April 03, 2023
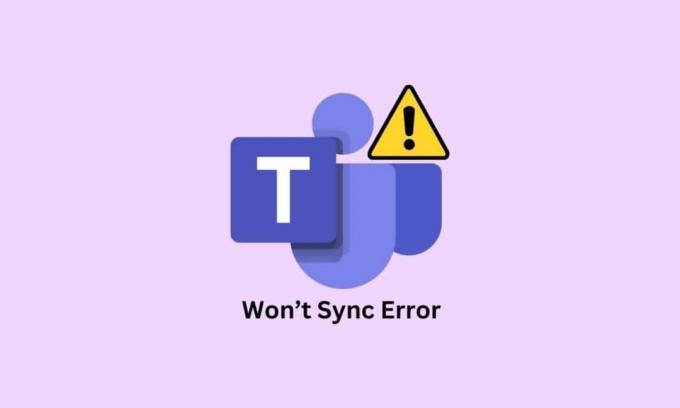
Microsoft Teams הוא כלי חיוני לאנשי מקצוע וסטודנטים כדי לשתף פעולה, לתקשר ולהישאר מחוברים. לרוע המזל, משתמשים רבים חוו את הודעת השגיאה הנוראה ש-Microsoft Teams לא יסונכרנו. נושא זה יכול להיות מתסכל ביותר, במיוחד כאשר יש לעמוד במשימות או מועדים חשובים. למרבה המזל, ישנם כמה שלבים פשוטים שיכולים לעזור לפתור את הבעיה ולהחזיר אותך לפעולה מהירה. במאמר זה, נסקור כיצד לתקן את שגיאת Microsoft Teams לא יסנכרנו את שגיאת Windows 10.
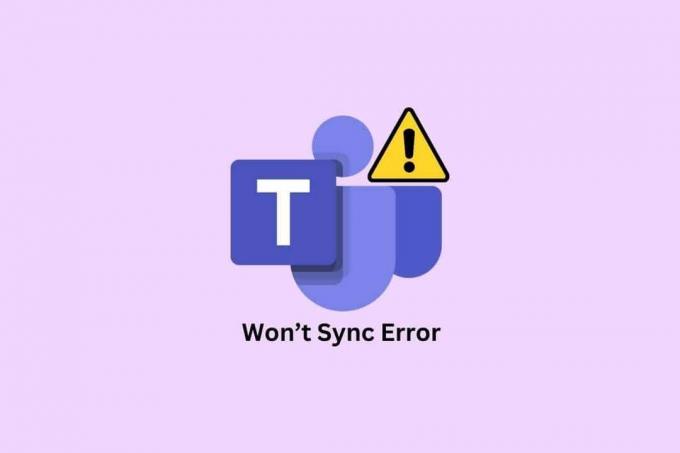
תוכן העניינים
- כיצד לתקן את הבעיה של צוותי מיקרוסופט לא יסנכרנו
- שיטה 1: שלבי פתרון בעיות בסיסיים
- שיטה 2: מעקב אחר מצב שרת Teams
- שיטה 3: הפעל את פותר הבעיות של Windows Store Apps
- שיטה 4: נקה את המטמון של Teams
- שיטה 5: נקה את אישורי הלקוח
- שיטה 6: תיקון Microsoft Teams
- שיטה 7: עדכן את אפליקציית Microsoft Teams
- שיטה 8: אפס את Microsoft Teams
- שיטה 9: השתמש בגרסת האינטרנט של Teams
- שיטה 10: חפש תמיכה של צוותים
כיצד לתקן את הבעיה של צוותי מיקרוסופט לא יסנכרנו
שגיאה זו יכולה להיגרם ממגוון בעיות, החל מבעיות קישוריות לרשת ועד לקבצי מערכת פגומים. חשוב לזהות את הגורם לבעיה כדי לפתור אותה. בסעיף זה, נחקור את הסיבות השונות לשגיאה במחשב שלך.
- בעיות חיבור לרשת: אם חיבור הרשת שלך אינו יציב או איטי, הוא עלול לגרום לבעיות בסנכרון.
- מטמון DNS פגום: סיבה אפשרית נוספת לשגיאה היא מטמון DNS פגום. מטמון ה-DNS מכיל רשימה של אתרי אינטרנט וכתובות ה-IP המשויכות אליהם.
- קבצי מערכת פגומים: קבצי מערכת פגומים עלולים לגרום לתקלה באפליקציה, וכתוצאה מכך לשגיאה.
- נוכחות של וירוס: וירוסים יכולים לגרום למגוון בעיות במערכת שלך, כולל חוסר היכולת לסנכרן. עליך להפעיל סריקת וירוסים כדי לבדוק אם יש תוכנה זדונית שעלולה לגרום לבעיה.
- מערכת הפעלה מיושנת: אם מערכת ההפעלה שלך מיושנת, היא עלולה לגרום לשגיאה.
- דרייברים מיושנים: מנהלי התקנים מיושנים עלולים גם לגרום לבעיית הסנכרון של Microsoft Teams.
- בעיות של הפסקת שרת: אם שרתי Microsoft Teams מושבתים, זה עלול לגרום לבעיות סנכרון. אתה יכול לבדוק את דף המצב של Microsoft Teams כדי לבדוק אם יש הפסקות שרת.
- מטמון אפליקציית Teams Corrupt: המטמון מאחסן מידע על האפליקציה כך שהיא יכולה לטעון מהר יותר. אם המטמון פגום, הוא עלול לגרום לבעיות בסנכרון.
- אפליקציית Teams מיושנת: שגיאת הסנכרון של Microsoft Teams יכולה להיגרם גם מאפליקציית Teams מיושנת.
להלן מספר שיטות יעילות לפתרון בעיות לתיקון בעיות של צוותי מיקרוסופט לא יסונכרנו.
שיטה 1: שלבי פתרון בעיות בסיסיים
בצע את השיטות הבסיסיות הבאות לפני שאתה הולך לשלב המתקדם.
1א. הפעל מחדש את המחשב
הפעלה מחדש של המחשב שלך חשובה מסיבות רבות, אבל במיוחד אם אתה נתקל בבעיות עם Microsoft Teams שלא מסתנכרן כראוי. הפעלה מחדש פשוטה של המחשב שלך יכולה לעתים קרובות לפתור את כל הבעיות שאתה עשוי להיתקל בהן כשהתוכנית לא מסתנכרנת כהלכה.
הטריק הכללי כדי לפתור את כל התקלות הזמניות הוא לעשות הפעל מחדש את המחשב.
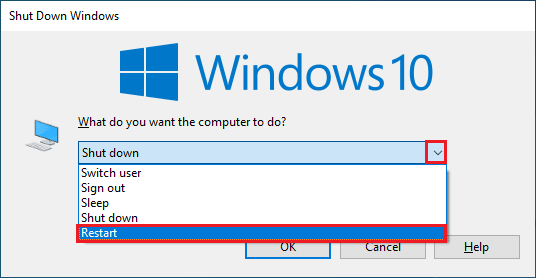
1B. כפה סגירה של צוותי Microsoft
כוח סגירה של Microsoft Teams הוא צעד חשוב בתיקון הבעיה הנפוצה של Teams לא מסתנכרנים. כוח סגירה של Microsoft Teams יכול לעזור לפתור במהירות כל בעיות סנכרון ולהחזיר אותך לעסק. כאשר אתה מכריח סגירה של אפליקציה, היא לא תפעל עוד ברקע, מה שמפנה זיכרון נוסף. זה יכול לעזור לשפר את ביצועי המחשב שלך, במיוחד אם יש לך מספר אפליקציות פועלות. כדי ליישם זאת, לסגור את כל תהליכי הרקע של Teams ולפתוח אותם שוב.
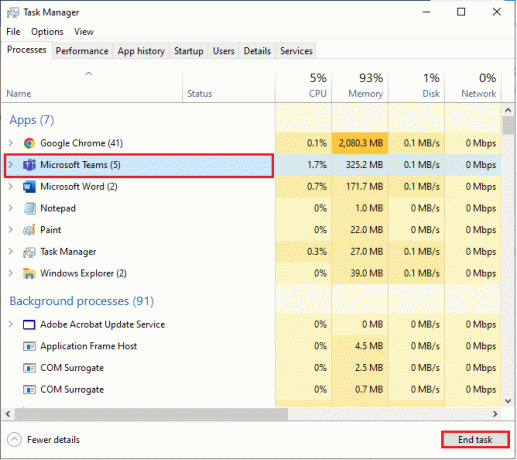
פעולה זו תסגור את כל תהליכי הרקע הקשורים ל-Teams. בדוק אם תיקנת את השגיאה הנדונה.
1C. הפעל את Microsoft Teams כמנהל
ללא ההרשאות הנדרשות, צוותים לא יוכלו לגשת ולסנכרן את הנתונים, מה שיגרום להם להיכשל בסנכרון. הפעלת Microsoft Teams כמנהל מערכת עוזרת להבטיח שהתוכנית פועלת עם הגרסה המעודכנת ביותר. זה חשוב במיוחד מטעמי אבטחה, מכיוון שהגרסה העדכנית ביותר של התוכנית תכיל את תיקוני האבטחה והעדכונים האחרונים.
1. לחץ לחיצה ימנית על קיצור דרך של Microsoft Teams בשולחן העבודה או נווט ב- ספריית ההתקנה ולחץ עליו באמצעות לחצן העכבר הימני.
2. כעת, בחר את נכסים אוֹפְּצִיָה.

3. לאחר מכן, עבור ל- תְאִימוּת לשונית וסמן את התיבה הפעל תוכנית זו כמנהל מערכת.

4. לבסוף, לחץ על להגיש מועמדות ו בסדר כדי לשמור את השינויים.
1D. ודא חיבור רשת תקין
הבטחת חיבור רשת תקין חיונית לשימוש ב-Microsoft Teams. חיבורים לקויים עלולים להוביל לביצועים איטיים, לאובדן נתונים ולבעיות אחרות. כדי לתקן בעיות פוטנציאליות של צוותי מיקרוסופט שאינם מסנכרנים, על המשתמשים לבדוק את הגדרות הנתב שלהם, להפעיל מחדש את המודם או לעבור בין רשתות Wi-Fi שונות במידת הצורך. אתה יכול לבקר SpeedTest אתר כדי לדעת את הרמה האופטימלית של מהירות הרשת הנדרשת לחיבור הנכון.

אם יש בעיות בחיבור לאינטרנט, עיין במדריך שלנו כיצד לפתור בעיות בקישוריות רשת ב-Windows 10 כדי לפתור את אותו הדבר.
קרא גם:כיצד למנוע מ-Microsoft Teams להיפתח בהפעלה
1E. נקה מטמון DNS ונתונים
משתמשים מעטים הציעו שניקוי מטמון ה-DNS והנתונים במחשב שלך עזר להם לתקן את בעיית הסנכרון של Microsoft Teams. פעל לפי ההוראות.
1. לחץ על מקש Windows וסוג cmd. לאחר מכן, לחץ על לִפְתוֹחַ.
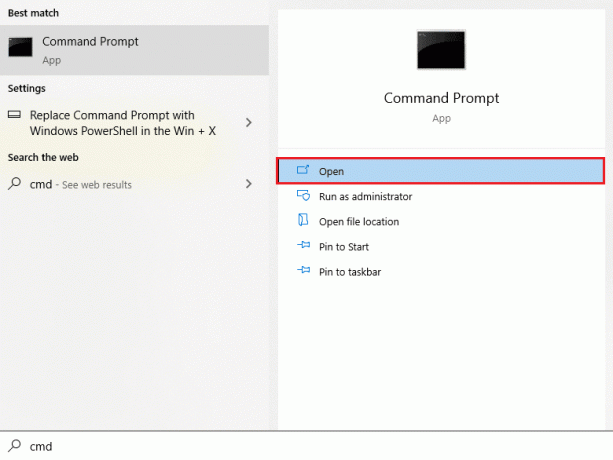
2. כעת, הקלד את הפקודות הבאות אחת אחת. מכה להיכנס לאחר כל פקודה.
ipconfig/flushdnsipconfig/registerdnsipconfig/releaseipconfig/חדשאיפוס netsh winsock
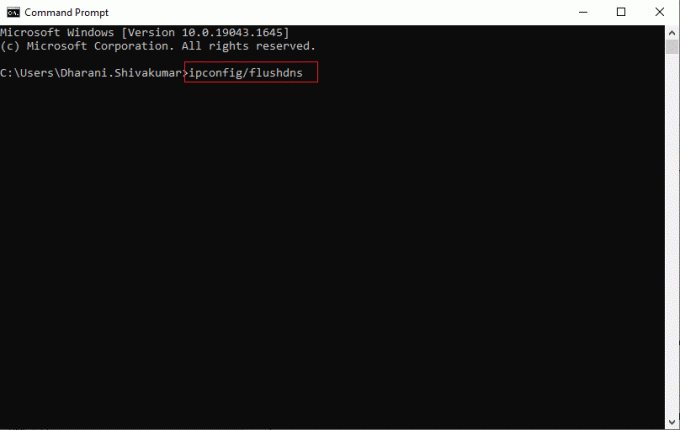
3. המתן לביצוע הפקודות והפעל מחדש את המחשב.
1F. תיקון קבצי מערכת
תיקון קבצי מערכת הוא שלב חשוב בעת ניסיון לתקן את השגיאה. תיקון קבצי מערכת יכול לתקן מגוון בעיות, כולל קבצי מערכת פגומים או חסרים ושגיאות רישום. אלה כוללים שימוש בפותרי הבעיות של Windows, בודק קבצי מערכת (SFC) ופקודות DISM מממשק שורת הפקודה (CLI).
קרא את המדריך שלנו על כיצד לתקן קבצי מערכת ב-Windows 10 ובצע את השלבים לפי ההוראות כדי לתקן את כל הקבצים הפגומים שלך.

לאחר שתיקנת את הקבצים, בדוק אם זה עוזר.
1G.הפעל סריקת תוכנות זדוניות
הפעלת סריקת תוכנות זדוניות היא דרך יעילה להגן על המחשב שלך מפני תוכנות זדוניות ולשמור על הפעלת Microsoft Teams במיטבה. חשוב להפעיל סריקה באופן קבוע כדי להבטיח שהמחשב שלך נקי מכל איומים פוטנציאליים שעלולים לגרום ל-Microsoft Teams לתקלות או להיכשל בסנכרון. כדי לסרוק את המחשב שלך, עקוב אחר השלבים המפורטים במדריך שלנו כיצד אוכל להפעיל סריקת וירוסים במחשב שלי?
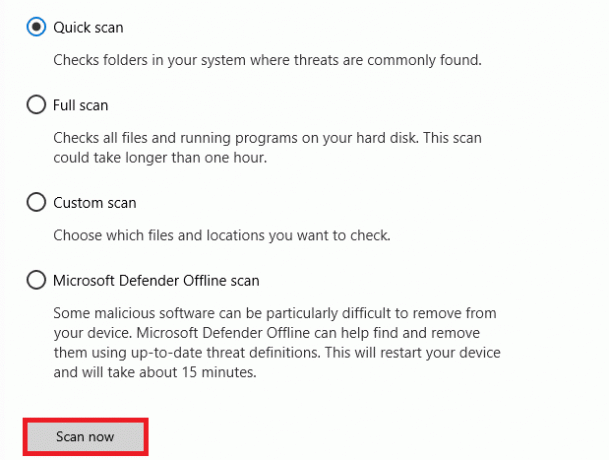
כמו כן, אם אתה רוצה להסיר תוכנות זדוניות מהמחשב שלך, עיין במדריך שלנו כיצד להסיר תוכנה זדונית מהמחשב שלך ב-Windows 10.
1H.עדכן את Windows
שמירה על מערכת ההפעלה של Windows מעודכנת חיונית כדי ש-Microsoft Teams יפעלו כהלכה. פעולה זו תסייע להבטיח ש-Microsoft Teams לא יחווה בעיות סנכרון כלשהן. לפיכך, ודא אם עדכנת את מערכת ההפעלה של Windows שלך ואם עדכונים ממתינים בפעולה, השתמש במדריך שלנו כיצד להוריד ולהתקין את העדכון האחרון של Windows 10

1I. עדכן מנהל התקן WLAN
עדכון מנהל התקן WLAN יכול לשפר את הביצועים של הרשת האלחוטית שלך ולעזור לתקן את כל הבעיות שאתה עלול להיתקל בהן. חשוב לוודא שאתה מפעיל את מנהל ההתקן המעודכן ביותר עבור התקן ה-WLAN שלך, מכיוון שזה יכול לעזור למנוע התרחשות של בעיות פוטנציאליות. עקוב אחר המדריך שלנו כיצד לעדכן מנהלי התקנים של מתאם רשת ב-Windows 10 לעשות זאת.
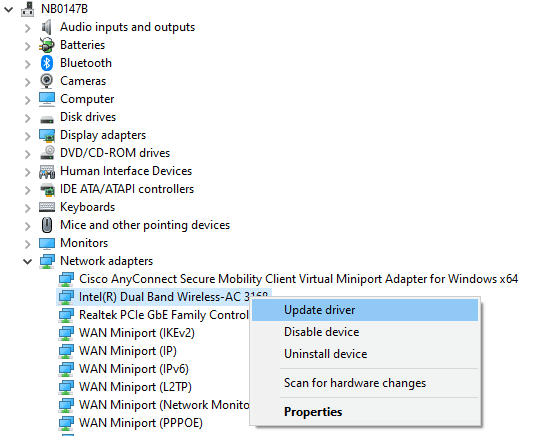
1J. התקן מחדש את מנהל התקן WLAN
לאחר שעדכנת את מנהל ההתקן של ה-WLAN שלך, תוכל להפעיל מחדש את המחשב ולבדוק אם Microsoft Teams מסתנכרן כהלכה. אם זה לא, אז אתה יכול לנסות כמה להתקין מחדש את מנהל ההתקן כדי לנסות לפתור את הבעיה. עקוב אחר המדריך שלנו כיצד להסיר ולהתקין מחדש מנהלי התקנים ב- Windows 10
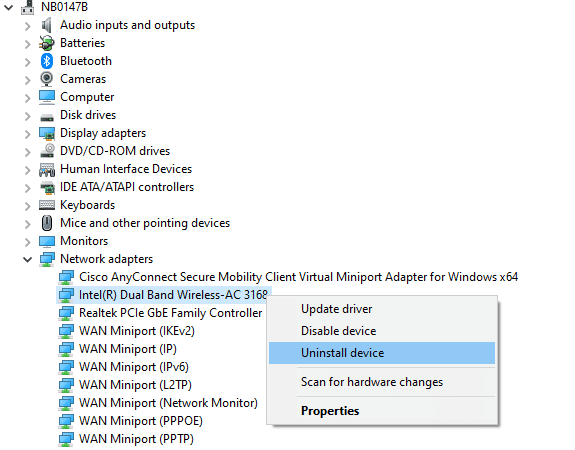
לאחר התקנה מחדש של מנהלי התקנים של רשת, בדוק אם תיקנת את בעיית הסנכרון של צוותי מיקרוסופט.
שיטה 2: מעקב אחר מצב שרת Teams
בדיקת סטטוס שרת Teams היא צעד ראשון חשוב בעת תיקון בעיות כלשהן באפליקציית Teams. על ידי כך, אתה יכול לקבוע אם הבעיה היא במכשיר שלך או אם זו בעיה בשרת. זה יכול לחסוך לך זמן ולעזור לך לחזור במהירות לשתף פעולה עם הצוות שלך.
1. נווט אל האתר הרשמי של מגלאי מטה של Microsoft Teams עמוד.
2. אתה חייב לקבל דוחות משתמשים מצביעים על בעיות נוכחיות ב-Microsoft Teams הוֹדָעָה.
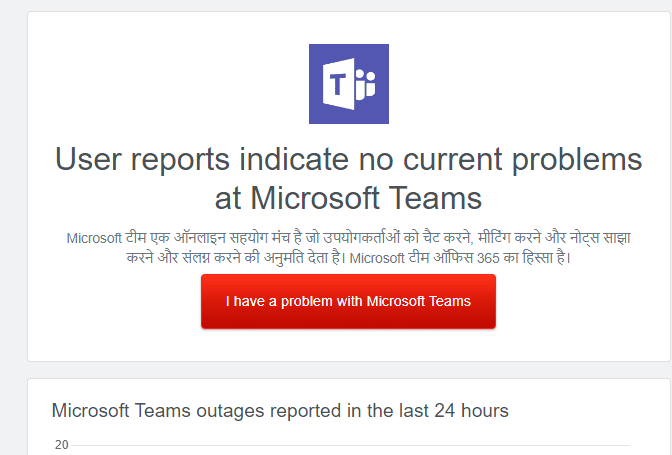
2א. אם אתה מקבל את אותה הודעה, אז אין שגיאות בצד השרת. עקוב אחר השיטות הנדונות במאמר זה כדי לתקן את הבעיה.
2B. אם אתה רואה הודעות חריגות, עליך לחכות עד שהדבר ייפתר.
קרא גם:תקן את בעיית המסך השחור של Microsoft Teams
שיטה 3: הפעל את פותר הבעיות של Windows Store Apps
פותר הבעיות של Windows Store Apps הוא כלי חשוב לתיקון בעיות עם Microsoft Teams ואפליקציות אחרות של Windows Store. זה יכול לעזור לזהות ולתקן בעיות בתוכנה, כולל בעיות בסנכרון ובעיות אחרות. למרבה המזל, פותר הבעיות של יישומי חנות Windows יכול לעזור לאבחן ולתקן את הבעיה.
1. לחץ על מקש Windows וסוג פתרון בעיות בהגדרות כפי שמתואר.
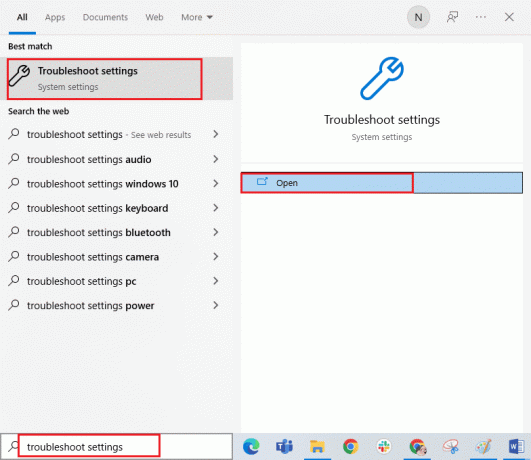
2. לאחר מכן, לחץ על אפליקציות Windows Store ואז הפעל את פותר הבעיות כפי שמתואר.

3. אם פותר הבעיות שלך זיהה בעיות כלשהן במחשב האישי שלך, לחץ על ישם את התיקון.
4. לבסוף, עקוב אחר ההוראות שעל המסך כדי להשלים את פתרון הבעיות ו איתחול המחשב האישי שלך. בדוק אם תיקנת את הבעיה או לא.
שיטה 4: נקה את המטמון של Teams
ניקוי המטמון הוא דרך פשוטה אך יעילה לתקן בעיות של Microsoft Teams שאינן מסתנכרנות. המטמון מאחסן נתונים זמניים הקשורים לאפליקציה, כגון הגדרות, העדפות משתמש ומידע אחר. עם הזמן, נתונים אלה יכולים להיות פגומים או מיושנים, ולגרום לבעיות באפליקציה. על ידי ניקוי המטמון, אתה יכול לאלץ את היישום להתאפס ולהתחיל מחדש, ולאפשר לו לפעול כראוי.
1. ללחוץ מקשי Windows + E יחד כדי לפתוח סייר קבצים.
2. כעת, עבור למיקום הבא נָתִיב.
C:\Users\USERNAME\AppData\Roaming
הערה: הקפד לבדוק את פריטים נסתרים קופסה ב נוף לשונית כדי להציג את תיקיית AppData.
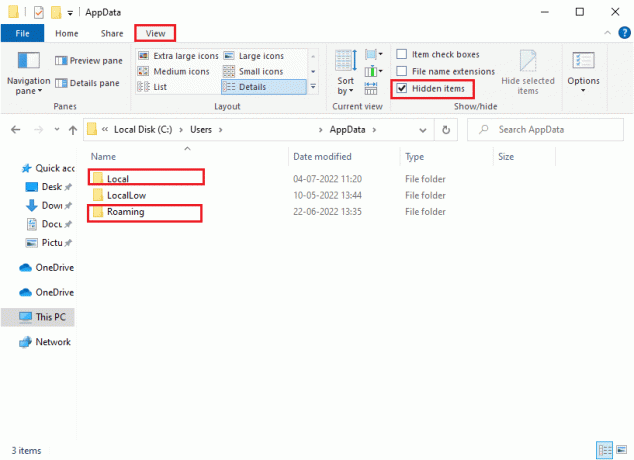
3. כעת, בשני המיקומים, לחץ לחיצה ימנית על צוותים תיקיה ולחץ על לִמְחוֹק אוֹפְּצִיָה.
הערה: אתה יכול גם לשנות את שם התיקיה או להעביר אותה למיקום אחר אם אתה רוצה אותה בחזרה.
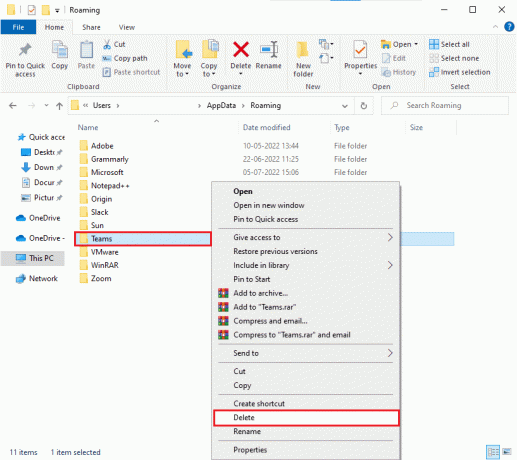
4. הפעל מחדש את המחשב ולבדוק אם זה עובד או לא.
קרא גם:כיצד לבקש שליטה ב-Microsoft Teams
שיטה 5: נקה את אישורי הלקוח
הסיבה השכיחה ביותר לבעיה זו היא עקב אישורי לקוח שגויים או חסרים. אישורי לקוח הם המידע שהמחשב שלך שולח לשרת כדי לאמת אותך ולאפשר לך לגשת לשרת. אם מידע זה שגוי או חסר, השרת לא יוכל לאמת את זהותך ולא יסנכרן את הנתונים שלך.
1. לחץ על מקש Windows וסוג מנהל אישורים. לאחר מכן, לחץ על לִפְתוֹחַ.

2. עכשיו, לחץ על אישורי Windows כפי שמתואר.

3. כעת, הרחב את התפריט הנפתח שליד Office 365/Teams ולחץ על לְהַסִיר אוֹפְּצִיָה.
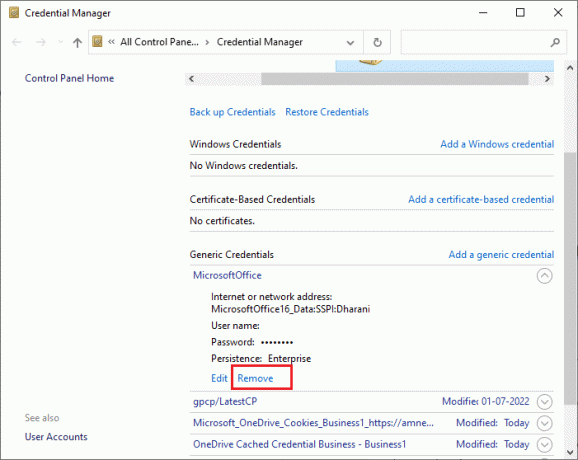
4. עכשיו, לחץ על כן אם תתבקש והתחבר מחדש לחשבון שלך צוותי מיקרוסופט חֶשְׁבּוֹן. בדוק אם Microsoft Teams לא יסנכרן את Windows 10 הבעיה נפתרה או לא.
שיטה 6: תיקון Microsoft Teams
חלק מהמשתמשים דיווחו שניתן לפתור את השגיאה בקלות על ידי תיקון האפליקציה באמצעות הכלי המובנה. כלי Windows זה ימיין את כל הבעיות הקשורות לאפליקציה ויעזור לך לתקן את הבעיה ללא כל טרחה.
1. לחץ על מקש Windows וסוג אפליקציות ותכונות, ואז לחץ על לִפְתוֹחַ.

2. עכשיו, חפש צוותים בתפריט החיפוש ולחץ על צוותי מיקרוסופט כפי שמתואר.
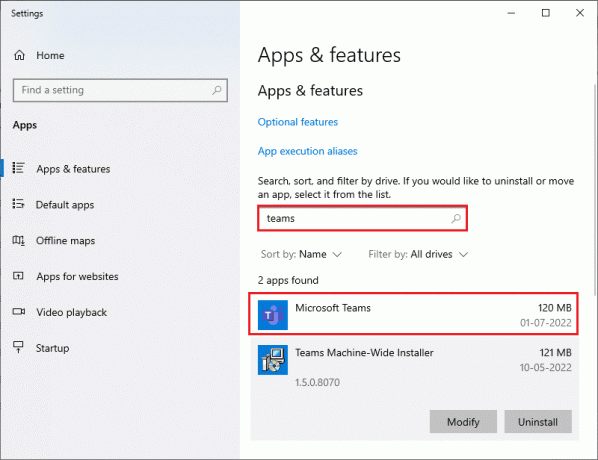
3. ראשית, גלול למטה במסך ולחץ על לְתַקֵן אפשרות כפי שהודגשה.
הערה: נתוני האפליקציה שלך לא יושפעו במהלך התיקון צוותי מיקרוסופט.
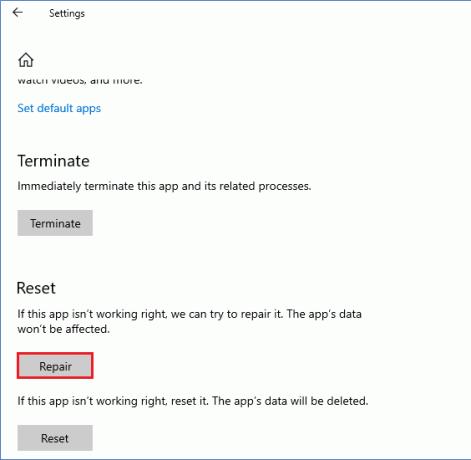
קרא גם:תקן את שגיאת צוותי Microsoft שאינך יכול לשלוח הודעות
שיטה 7: עדכן את אפליקציית Microsoft Teams
אחד הדברים החשובים ביותר לעשות מתי הוא לוודא שאתה מפעיל את הגרסה המעודכנת ביותר של האפליקציה. Microsoft Teams עובר עדכונים תכופים כאשר החברה פועלת לשיפור חווית המשתמש עבור הלקוחות שלהם. כדי לוודא שגרסת האפליקציה שלך מעודכנת, עבור אל Microsoft Store והתקן את הגרסה העדכנית ביותר.
1. הקלק על ה סמל שלוש נקודות ליד שלך תמונת פרופיל ב-Teams.

2. לאחר מכן, בחר את בדוק עדכונים אפשרות כפי שמוצג.
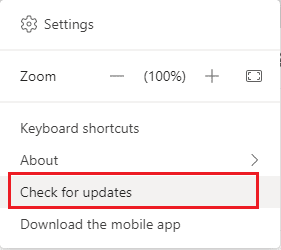
3. תראה הודעה אנו נבדוק ונתקין עדכונים כל עוד אתה ממשיך לעבוד בחלק העליון של המסך.

4. לבסוף, Teams מתעדכן במחשב Windows 10 שלך. בדוק אם תיקנת את בעיית הסנכרון של צוותי Microsoft.
שיטה 8: אפס את Microsoft Teams
איפוס Microsoft Teams מנקה כל נתונים או קבצים פגומים ומשחזר את היישום להגדרות המקוריות שלו. זה יכול לעזור לתקן את בעיית הסנכרון, כמו גם כל בעיה אחרת שאתה עשוי להיתקל בהן באפליקציה. כדי לאפס את Microsoft Teams, אתה יכול להשתמש באפשרות האיפוס בהגדרות האפליקציה. זה יאפס את היישום להגדרות ברירת המחדל שלו וינקה נתונים פגומים.
1. לְהַשִׁיק אפליקציות ותכונות הגדרות מערכת.

2. עכשיו, חפש צוותים בתפריט החיפוש ולחץ על צוותי מיקרוסופט כפי שמתואר.
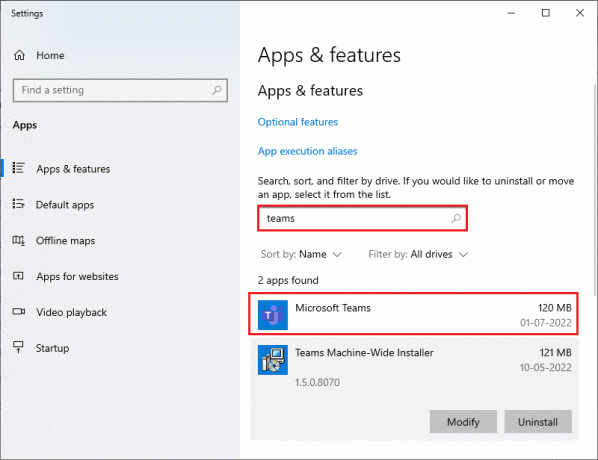
3. ראשית, גלול למטה במסך ולחץ על אִתחוּל אפשרות כפי שהודגשה.
הערה: נתוני האפליקציה שלך יימחקו בזמן האיפוס צוותי מיקרוסופט.
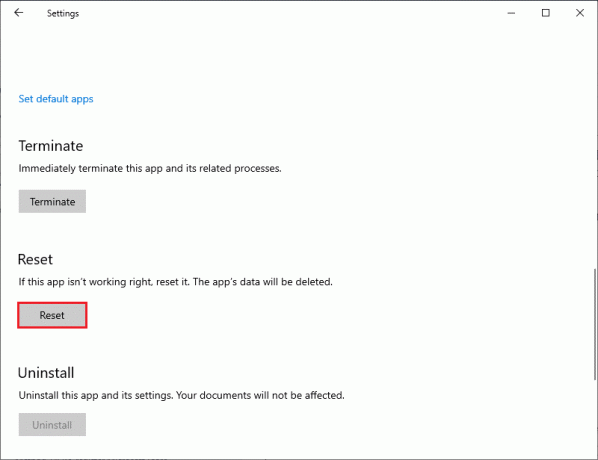
בדוק אם Microsoft Teams לא יסנכרן הבעיה עדיין נמשכת או לא.
שיטה 9: השתמש בגרסת האינטרנט של Teams
שימוש בגרסת האינטרנט של Microsoft Teams הוא דרך חשובה לפתרון בעיות ולתקן בעיות סנכרון. ניתן להשתמש בו גם כדי לגשת במהירות לחשבון Teams שלך, להוסיף קבצים ולשתף פעולה עם הצוות שלך. בראש ובראשונה, חשוב לדעת שגרסת האינטרנט של Teams היא לא רק גרסה מבוססת אינטרנט של יישום שולחן העבודה. הוא מספק מגוון תכונות ופונקציונליות שאינן זמינות בגרסת שולחן העבודה כולל שיתוף פעולה בזמן אמת, שיתוף קבצים משופר ועוד.
1. בקר באפליקציית האינטרנט של Microsoft Teams והיכנס לחשבון שלך חשבון Microsoft.
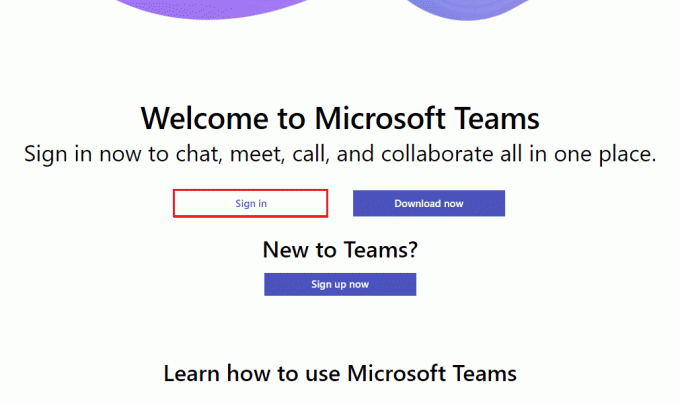
2. התחבר עם האישורים שלך ובדוק אם אינך נתקל בבעיות כלשהן בגרסת האינטרנט של האפליקציה.
קרא גם:תקן Teams Error caa7000a ב-Windows 10
שיטה 10: חפש תמיכה של צוותים
ובכל זאת, אם אינך יכול לגשת ל-Teams עקב בעיית אי-סנכרון של Microsoft Teams בשולחן העבודה ובאינטרנט גרסאות של Teams, ואז נצל את ההזדמנות האחרונה לשלוח שאילתה בתמיכה הרשמית של Microsoft עמוד.
1. בקר ב דף התמיכה של מיקרוסופט.
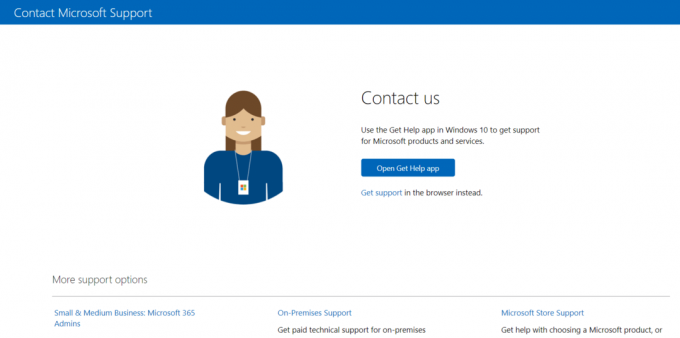
2א. אתה יכול להשתמש ב קבל אפליקציית עזרה במערכת Windows 10 שלך כדי לשלוח את השאילתה שלך. לשם כך, לחץ על פתח את אפליקציית קבל עזרה כפתור ואשר את ההנחיה על ידי לחיצה על לִפְתוֹחַ לַחְצָן.
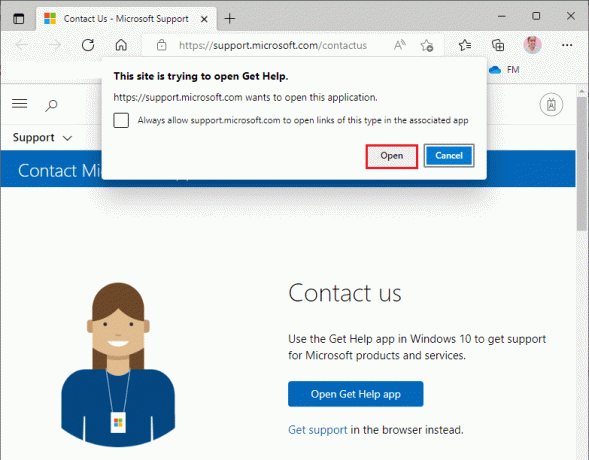
2B. כמו כן, אתה יכול להשתמש ב גרסת הדפדפן להגיש את הבעיה שלך. כדי לעשות זאת, לחץ על קבל תמיכה קישור.

3. עכשיו, הקלד בעיה שלך בתוך ה ספר לנו על הבעיה שלך כדי שנוכל לספק לך את העזרה והתמיכה הנכונות שדה ופגע להיכנס.
4. לאחר מכן, ענו על השאלות בהתאם לנוחותכם, ולבסוף, הייתם פותרים את בעיית הסנכרון של צוותי מיקרוסופט.
מוּמלָץ:
- איך לעשות את אתגר 10 השנים בפייסבוק ובאינסטגרם
- 14 דרכים לתקן את שגיאת Microsoft Outlook 0x80040115
- 11 דרכים לתקן צוותי מיקרוסופט שפועלים לאט
- תקן את צוותי מיקרוסופט ממשיך לומר שאני לא בחוץ אבל אני לא שגיאה
אנו מקווים שהמדריך הזה היה מועיל ותוכל לתקן Microsoft Teams לא יסונכרן במכשיר שלך. אל תהסס לפנות אלינו עם השאלות וההצעות שלך דרך קטע ההערות למטה. כמו כן, ספר לנו מה אתה רוצה ללמוד בהמשך.



