כיצד לתקן את משטח העקיבה שלא עובד ב-Mac
Miscellanea / / April 03, 2023
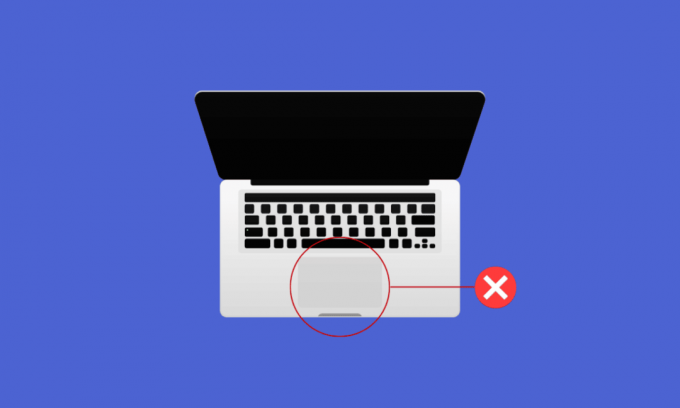
משטח מגע הוא התקן הצבעה לקלט שעשוי עם משטח מיוחד ושטוח כך שהוא יכול לזהות מגע אצבע. משטח העקיבה חיוני לכל שולחן עבודה מכיוון שהוא מאפשר למשתמשים ליצור אינטראקציה עם ממשק המשתמש הגרפי ומנחה אותנו לעבור למספר קבצים ותיקיות ב-Mac שלנו. נכון לעכשיו, כולנו רגילים להשתמש במכשירים שלנו בעזרת משטח עקיבה, כך שאם יום אחד זה יפסיק לעבוד, זה יכול להיות מתסכל. אם גם אתה מתמודד עם בעיה של משטח העקיבה לא עובד ב-Mac, הישאר מעודכן עד הסוף! במאמר זה, נדון כיצד לתקן את משטח העקיבה של Mac לא עובד ולתקן את מקלדת ה-MacBook ומשטח העקיבה לא עובדים. אבל לפני כן, תלמד מדוע משטח המגע שלי לא עובד ב-Mac.
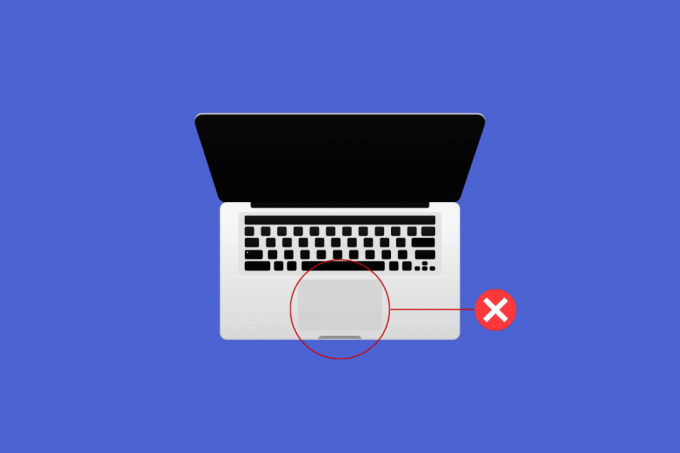
תוכן העניינים
- כיצד לתקן את משטח העקיבה שלא עובד ב-Mac
- מדוע משטח המגע שלי לא עובד ב-Mac?
- כיצד לתקן את משטח העקיבה שלא עובד ב-Mac?
- כיצד לתקן מקלדת MacBook לא עובדת?
כיצד לתקן את משטח העקיבה שלא עובד ב-Mac
אתה נמצא במקום הנכון כדי לפתור את הבעיה שלך מכיוון שבמאמר זה ניסינו לכסות את כל השיטות האפשריות שבאמצעותן תוכל לנסות לתקן את הבעיה. המשך לקרוא את המאמר כדי לדעת על הסיבות כמו גם תיקונים לכך שמשטח העקיבה לא עובד על מקלדת ה-MacBook וה-MacBook ומשטח העקיבה שלך לא עובדים.
מדוע משטח המגע שלי לא עובד ב-Mac?
לפני שנדון כיצד לתקן את משטח העקיבה של Mac לא עובד, בואו נדבר תחילה על הסיבות מדוע משטח המגע שלי לא עובד על Mac.
- אתה יכול להתמודד עם בעיה זו אם שלך המערכת עמוסה מדי, ומשטח העקיבה אינו מסוגל לעמוד בקצב הפקודות והקליקים שלך.
- א משטח עקיבה מלוכלך היא גם אחת הסיבות לכך שאתה מתמודד עם משטח העקיבה לא עובד על בעיית MacBook Air. ה לכלוך או שכבה עבה של חומר כלשהו עליהם יכול לגרום לבעיה זו.
- אם ה-Mac שלך מנהל ההתקן של משטח העקיבה, הקושחה לא מעודכנת, גם אתה יכול להיתקל בבעיה זו. וזו הסיבה שמשטח המגע שלי לא עובד ב-Mac.
- יש כמה אפליקציות שעלולות להפריע לפונקציונליות של משטח העקיבה שלך. לכן, אם הבעיה החלה לאחר התקנת אפליקציה מסוימת, ייתכן שהאפליקציה הזו גורמת לבעיה זו.
- א תקלה במערכת macOS או א תקלה בתוכנה יכול להוביל לכך שמשטח העקיבה לא יעבוד בבעיית ה-mac. לכן, עדכון ה-Mac לגרסה העדכנית ביותר יכול לפתור את הבעיה.
- בעיה זו יכולה להתרחש גם בגלל א בעיית חומרה. לדוגמה, תאונה עלולה לגרום נזק לרכיב הפנימי.
זו הסיבה שמשטח המגע שלי לא עובד ב-Mac. כעת, בואו נרד לשיטות לפתור את הבעיה הזו.
כיצד לתקן את משטח העקיבה שלא עובד ב-Mac?
כדי ללמוד כיצד לתקן משטח עקיבה שלא עובד ב-mac או משטח עקיבה שלא עובד עליו מקבוק אייר בצע את השיטות המפורטות להלן:
שיטה 1: נקה את משטח העקיבה של Mac
לפני שתתחיל בפתרון בעיות, וודא שאתה מנקה את משטח העקיבה שלך. לפני ניקוי משטח העקיבה שלך, ודא שאתה כבה את ה-Mac שלך. כדי לעשות זאת תצטרך לבחור את לכבות אפשרות מה תפריט תפוח, ולציית ל הוראות על המסך כדי לכבות את ה-Mac.
אחרי זה, להרטיב מטלית רכה נטולת מוך עם מים, ו לנגב אותו בעדינות על משטח העקיבה כדי לנקות אותו.
הערה: אל תעשה שימוש במוצרים שיש מי חמצן אוֹ לְהַלבִּין כדי לנקות את ה-Mac שלך. ובזמן ניקוי ה-Mac שלך, היזהר מאוד שלא תקבל לחות לאורך הקצוות של משטח העקיבה שלך ובכל הפתחים שאתה רואה.
שיטה 2: הפעל מחדש את Mac
כשאתה מאתחל את ה-Mac שלך, אתה כנראה יכול לתקן את הבעיה מבלי להיכנס לפתרונות מורכבים. עקוב אחר השלבים שניתנו להלן כדי ללמוד כיצד לעשות זאת:
1. ראשית, לחץ על סמל תפריט אפל ב-Mac שלך.
2. לאחר מכן, לחץ על איתחול… אוֹפְּצִיָה.

שיטה 3: הסר את כל ההתקנים ההיקפיים
המקלדת, העכבר, המדפסת ושאר ציוד היקפי שבורים או לא עובדים כראוי הם גם אשמים בבעיה של מקלדת ה-MacBook ומשטח העקיבה שלא פועלים. כדי לקבוע איזה ציוד היקפי הוא הבעיה, נתק את כל הציוד ההיקפי ולאחר מכן חבר כל אחד מחדש בכל פעם.
בצע את השלבים הבאים כדי להסיר את כל הציוד ההיקפי:
1. ראשון, לכבות ה-Mac שלך על ידי בחירה לכבות מ ה תפריט תפוח בפינה השמאלית העליונה של המסך.
2. לאחר מכן, נתק את כל אביזרים מחוברים ואז איתחול ה-Mac שלך.
3. עכשיו, התחבר כל מכשיר היקפי אחד בכל פעם לאחר הפעלה מחדש. לדוגמה, חבר את מקלדת, וחכה קצת.
אם ציוד היקפי גורם ל-Mac שלך להפעיל מחדש מיד לאחר חיבורו, זה מכשיר מסוים יכול להיות אשם.
שיטה 4: הפעל את אבחון אפל
ככל שאתה לומד מדוע משטח המגע שלי לא עובד ב-Mac, מספר בעיות עלולות לגרום לבעיה זו ב-Mac שלך. אפל אבחון, הידוע גם בשם Apple Hardware Test, הוא כלי עיקרי בכל הקשור לאיתור בעיות עם מחשבי Mac. אנשי מקצוע מסתמכים עליו כדי למצוא את מקור הבעיה בגלל זה. לכן, על מנת לזהות את הרכיב הבעייתי וכיצד לתקן את משטח העקיבה של Mac לא עובד, כדאי גם להפיק את המרב מכלי השירות המתוחכמים של Apple.
כדי להפעיל אבחון של Apple, עליך לבצע את השלבים המפורטים:
אפשרות I: במכשירי Intel Mac
1. בחר את תפריט תפוח ולחץ על איתחול כדי לכבות את ה-Mac.
2. לאחר מכן, לחץ והחזק את דמַפְתֵחַ בזמן שהמחשב שלך מופעל מחדש.
3. שחרר את מפתח D ברגע שאתה רואה א סרגל התקדמות או כשמתבקשים לבחור שפה.
אפשרות שנייה: במכשירי Mac מבוססי סיליקון של Apple
1. הקלק על ה איתחול אפשרות מה תפריט תפוח.
2. כעת, לחץ והחזק את הלחצן כּוֹחַלַחְצָן בזמן שה-Mac שלך מופעל.
3. לאחר מכן, שחרר את כפתור הפעלה פעם ה סטארט - אפאפשרויות הופיעו.
4. לאחר מכן, במקלדת, הקש מקשי Command + D.
עַכשָׁיו, אבחון אפל יופעל אוטומטית ויתחיל לבחון את החומרה שלך. תקבל דיווח מקיף על כל בעיה שהוא מוצא.
קרא גם: כיצד לתקן שגיאת Kernel Panic Mac
שיטה 5: עדכן את קושחת משטח המעקב
אם אתה רוצה לבחור בשיטת עדכון קושחה כדי לתקן את הבעיה, בצע את השיטות הנתונות:
1. ראשית, נווט אל חנות אפליקציות במכשיר ה-Mac שלך.
2. לאחר מכן, לחץ על עדכונים אפשרות מהחלונית השמאלית.

3. לאחר מכן, לחץ על עדכון עבור אפשרות משטח העקיבה.
שיטה 6: עדכן את macOS
אם ברצונך להסיר מה-Mac את כל הבאגים שעלולים לגרום לבעיה של משטח העקיבה לא עובד ב-Mac, תוכל לנסות לעדכן את ה-macOS שלך לגרסה העדכנית ביותר. נסה את השלבים הבאים כדי לעדכן את ה-Mac שלך:
1. מ ה לַעֲגוֹן, לחץ על העדפות מערכת.

2. לאחר מכן, לחץ על עדכון תוכנה.
3. לבסוף, אם קיים עדכון כלשהו, לחץ על שדרג עכשיו.

שיטה 7: השבת לחיצה בכוח ומשוב Haptic
על ידי השבתת לחיצה בכוח ומשוב הפטי, תוכל לנסות לפתור את הבעיה. כדי ללמוד כיצד להשבית קליק בכוח ומשוב הפטי, בצע את השלבים המפורטים להלן:
1. ראשית, בחר את משטח עקיבה אפשרות מה העדפות מערכת ב-Mac שלך.

2. לאחר מכן, בטל את הסימון של תיבת סימון מסומן Force Click ומשוב הפטי.

קרא גם: מה המשמעות של השבתה והורדה של הודעות ב-iCloud?
שיטה 8: התאם את מהירות המעקב של משטח העקיבה
אתה יכול גם להתאים את מהירות המעקב של משטח העקיבה כדי לתקן את בעיית משטח העקיבה לא עובד ב-Mac. כדי ללמוד כיצד לעשות זאת, בצע את השלבים המוזכרים להלן:
1. ראשית, נווט אל העדפות מערכת האפליקציה ולחץ על משטח עקיבה אוֹפְּצִיָה.

2. לאחר מכן, גרור את ה מהירות מעקב מחוון:
- אל ה שמאלה, אם אתה רוצה את מהירות המעקב תהיה איטית
- אל ה ימין, אם אתה רוצה את מהירות המעקב תהיה מהירה יותר

שיטה 9: התאמה אישית של מהירות לחיצה כפולה על משטח העקיבה
אתה יכול גם לנסות להתאים אישית את מהירות הלחיצה הכפולה על משטח העקיבה כדי לפתור את הבעיה שאתה מתמודד איתה. בצע את השלבים המוזכרים להלן אם ברצונך לבחור בכך:
1. לְהַשִׁיק העדפות מערכת ב-Mac שלך מה-Dock.

2. לאחר מכן, בחר את נְגִישׁוּת אוֹפְּצִיָה.
3. לאחר מכן, לחץ על בקרת מצביע מהחלונית השמאלית.
4. לאחר מכן, הזיז את מהירות לחיצה כפולה המחוון אל ימין אוֹ שמאלה כדי לאפשר יותר או פחות זמן בין לחיצה בזמן ביצוע לחיצה כפולה.

שיטה 10: אפס את בקר ניהול המערכת (SMC)
איפוס בקר ניהול מערכת (SMC) הוא שיטה נוספת שבה אתה יכול לתקן את הבעיה. כדי לאפס את בקר ניהול המערכת, בצע את השלבים שהוזכרו:
1. הקלק על ה לכבות… אפשרות ב-Mac שלך מה- תפריט תפוח.

2א. לאחר מכן, הסר את שלך מק מ ה מקור כוח וה ניתן להסרהסוֹלְלָה, אם ל-Mac שלך יש כאלה. לאחר מכן, לחץ והחזק את כפתור הפעלה למשך חמש שניות. הכנס מחדש את סוֹלְלָה ו פועל ה-Mac שלך.
2B. או עבור א סוללה לא נשלפת Mac, לחץ והחזק את Control+ Option + Shift + Power כפתורים במקלדת למשך עשר שניות.
3. לאחר מכן, שחרר את כל הכפתורים ו איתחול ה-Mac שלך.
זה אמור לאפס את בקר ניהול המערכת ומשטח העקיבה שלך אמור להתחיל לעבוד שוב.
הערה: אם ל-Mac שלך יש א שבב אבטחה T2, אפס את בקר ניהול המערכת על ידי לחיצה ממושכת Control + Shift + Option וה כּוֹחַלַחְצָן למשך שבע שניות. לאחר מכן, לְאַתחֵל ה-Mac שלך.
שיטה 11: אפס פרמטר RAM (PRAM) או RAM לא נדיף (NVRAM)
כדי לאפס פרמטר RAM (PRAM) או זיכרון RAM לא נדיף (NVRAM) כדי לפתור את הבעיה, תוכל לבצע את השלבים המפורטים להלן:
1. הקלק על ה סמל אפל > כיבוי... אפשרות ב-Mac שלך בשורת התפריטים העליונה.

2. ואז, ל לְאַתחֵל בזמן אתחול ה-Mac שלך, לחץ והחזק את הלחצן Option + Command + P + R שילוב מקשים למשך כ-20 שניות.
3. אחרי שה-MacBooks ישחקו את צליל הפעלה, לשחרר כל המפתחות כדי לאפס את ה-PRAM/NVRAM.
הערה: עבור מחשבי MacBook שהם חדשים עם ה שבב אבטחה T2, אתה צריך שחרר את המקשים לאחר ה הלוגו של אפל מופיעונעלם בשביל ה פעם שנייה. זה אמור לאפס את ה-PRAM/NVRAM.
קרא גם: 12 דרכים לתקן את הסמן של Mac נעלם
שיטה 12: מחק את קבצי רשימת הנכסים של משטח המעקב
כדי למחוק קבצי רשימת נכסי משטח עקיבה, בצע את השלבים המפורטים:
1. לִפְתוֹחַ מוֹצֵא ולחץ על לך > עבור לתיקיה אפשרויות מסרגל התפריטים העליון.

2. לאחר מכן, הזן את בעקבות הנתיב ולחץ על ללכת.
/Library/Preferences
3. אתר את הקבצים הבאים בתיקייה ולחץ עליהם באמצעות לחצן העכבר הימני. לאחר מכן, לחץ על העבר לאשפה.
- com.apple. AppleMultitouchTrackpad.plist
- com.apple.preference.trackpad.plist
4. סוף כל סוף, ריק ה תיקיית האשפה ו איתחול ה-MacBook שלך.
שיטה 13: אפס את משטח העקיבה להגדרות היצרן
כדי ללמוד כיצד לאפס את משטח העקיבה להגדרות היצרן, תוכל לבצע את השלבים המוזכרים להלן:
1. לך ל העדפות מערכת ב-Mac שלך.
2. הקלק על ה משטח עקיבה אוֹפְּצִיָה.

3. לאחר מכן, בטל את הסימון של הקש כדי ללחוץ קופסה ב הצבע ולחץ לשונית.

4. לאחר מכן, עבור ל- גלול וזום לשונית וסמן את כיוון הגלילה: טבעי קופסא.

אתה יכול לקרוא את המאמר הזה מההתחלה כדי להבין למה משטח המגע שלי לא עובד ב-Mac. קרא מההתחלה כדי ללמוד את השיטות לתיקון בעיית משטח העקיבה לא עובד ב-Mac.
כיצד לתקן מקלדת MacBook לא עובדת?
כדי ללמוד איך תיקון המקלדת לא עובד ב-MacBook, בצע את השיטות המפורטות להלן:
שיטה 1: נקה את מקלדת Mac
הסיבה השכיחה ביותר לכך שהמקלדת ומשטח העקיבה של MacBook לא פועלים היא אבק, אז נסה לנקות את המקלדת שלך. כדי לדעת כיצד לנקות את מקלדת ה-Mac שלך, בצע את השלבים שהוזכרו:
1. ראשית, החזק את שלך מקבוק באופן שה בסיס נמצא ב-a זווית של 75 מעלות עם השולחן.
2. לאחר מכן, השתמש ב- אוויר דחוס וריסוס בין ה מפתחות בכיוון משמאל לימין ומלמעלה למטה.
3. לאחר מכן, סובב את ה-Mac שלך באופן שה צד ימין פונה כלפי מטה, והוא עדיין בערך ב זווית של 75 מעלות. וחזור על הפעולות הדומות משמאל לימין ומלמעלה למטה שיטות ריסוס השתמשת בעבר.
4. הַבָּא, סובב את ה-Mac שלך שוב, אז ה צד שמאל פונה כלפי מטה, ועדיין ב-a זווית של 75 מעלות. בצע את הדומה תבנית ריסוס השתמשת קודם.
שיטה 2: הכנס לטעינת MacBook
אם רמת הסוללה נמוכה, ייתכן שהמקלדת לא תעבוד. אז, חבר את ה-Mac שלך לטעינה והמתן עד שהוא יעשה זאת לטעון לחלוטין. ואז תראה אם המקלדת עובדת.
קרא גם: תקן את ה-MacBook שאינו נטען כאשר הוא מחובר לחשמל
שיטה 3: כבה את מקשים איטיים
אם תכונה זו מופעלת, ייתכן שיהיה עליך להחזיק כל מקש למשך זמן ארוך יותר מהרגיל לפני שהוא יירשם. לכן, זה עלול לגרום לך להרגיש כאילו המקלדת לא עובדת אם אתה לוחץ על כל מקש למשך זמן קצר. כדי לכבות מקשים איטיים, בצע את השיטות הנתונות:
1. ראשית, עבור אל העדפות מערכת ולחץ על נְגִישׁוּת אוֹפְּצִיָה.
2. לאחר מכן, לחץ על מקלדת > חוּמרָה לשונית ובטל את הסימון של אפשר מקשים איטיים תיבת סימון.

קרא מההתחלה כדי ללמוד את השיטות לתיקון בעיית משטח העקיבה לא עובד ב-Mac.
שיטה 4: שנה את פריסת המקלדת
אתה יכול לתקן את הבעיה של מקלדת MacBook ומשטח העקיבה לא עובדים על ידי שינוי פריסת המקלדת לזו הנכונה.
1. לחץ על העדפות מערכת מ-Dock.

2. לאחר מכן, לחץ על מקלדת אוֹפְּצִיָה.

3. לאחר מכן, בחר את מקורות קלט >הצג קלט אפשרות בשורת התפריטים.
4. לאחר מכן, פתח את קֶלֶט תפריט ובחר את מקלדת נכונהמַעֲרָך בשבילך אזור ו שפה.
שיטה 5: כבה את מקשי העכבר
כדי ללמוד כיצד לכבות את מקשי העכבר כדי לתקן את הבעיה, בצע את השלבים המפורטים להלן:
1. נווט אל העדפות מערכת אפליקציה ב-Mac שלך.
2. לחץ על נגישות > מַצבִּיעַלִשְׁלוֹט.
3. עבור אל שליטה חלופיתשיטות לשונית ובטל את הסימון של אפשר מקשי עכבר אוֹפְּצִיָה.
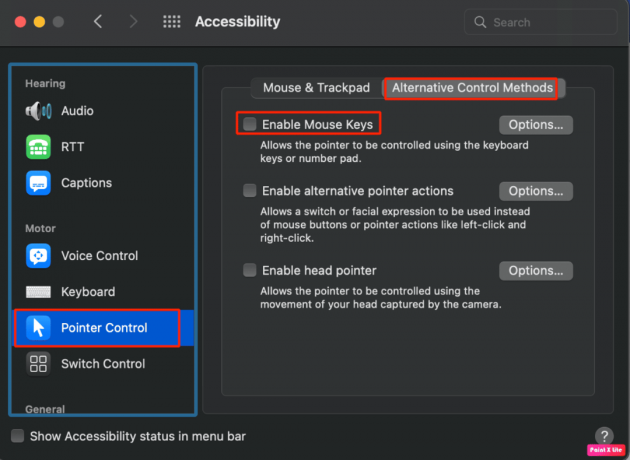
קרא את המאמר הזה מההתחלה כדי ללמוד מדוע לוח המגע שלי לא עובד ב-Mac.
קרא גם: 8 דרכים לתקן משטח מגע למחשב נייד שלא עובד
שיטה 6: הפעל מחדש את Touch Bar
אם סרגל המגע הוא החלק במקלדת ה-MacBook Pro שלך שלא עובד, אתה יכול להשתמש במסוף כדי להחזיר אותו לעבודה.
1. לִפְתוֹחַ מוֹצֵא ולחץ על יישומים > כלי עזר.

2. ואז, כמו ה מָסוֹף נפתח, הזן את הפקודה הבאה ולחץ על לַחֲזוֹר מַפְתֵחַ.
sudo pkill TouchBarServer;
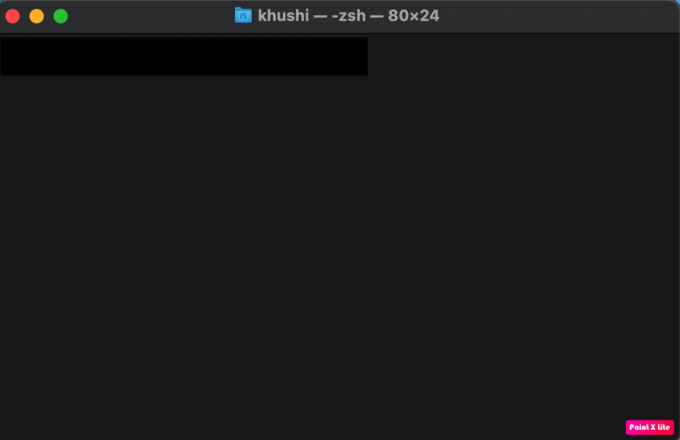
3. לאחר מכן, הקלד את הפקודה הבאה ולחץ לַחֲזוֹר.
sudo killall ControlStrip;
4. לאחר מכן, הזן את שלך סיסמה ולחץ לַחֲזוֹר.
כתוצאה מכך, סרגל המגע שלך יכבה ויפעיל מחדש.
שיטה 7: מחק אפליקציות שהותקנו לאחרונה
כדי לפתור את הבעיה אתה יכול לנסות למחוק את האפליקציות שהתקנת לאחרונה כדי לפתור את הבעיה. כדי ללמוד כיצד למחוק את האפליקציות, בצע את השלבים המוזכרים להלן:
1. הקלק על ה סמל של לוח ההפעלה מ-Dock.
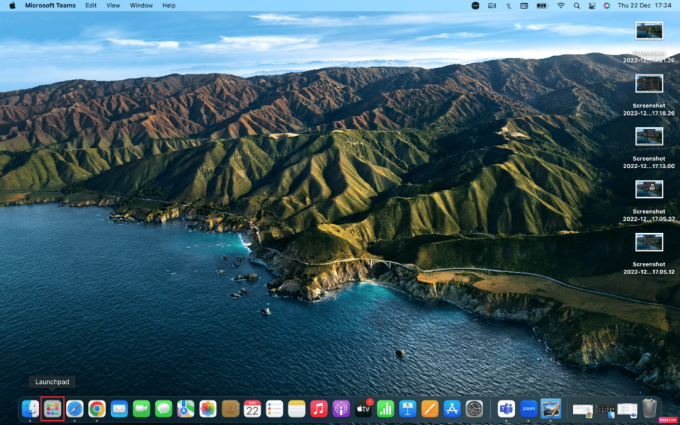
2. לאחר מכן, מקם את מַצבִּיעַ מעבר ל האפליקציה הרצויה אתה רוצה להיפטר.
3. לחץ והחזק את Command + Option מקשים בו זמנית עד שכל סמלים מתחילים לנענע,
4. הקלק על ה לִמְחוֹק אוֹפְּצִיָה.
אז אלו היו השיטות לתקן את מקלדת ה-MacBook ומשטח העקיבה שלא עבדו.
מוּמלָץ:
- כיצד ליצור ערוץ Slack
- כיצד לפתוח את תיקיית היישומים ב-Mac
- למה האינטרנט של ה-Mac שלי כל כך איטי פתאום?
- כיצד להשבית את מחוות משטח המגע ב-Windows 11
אנו מקווים שנהניתם לקרוא את המאמר שלנו מכיוון שדנו כיצד לתקן את משטח העקיבה לא עובד ב-Mac ובעיות מקלדת ומשטח עקיבה של MacBook לא עובדים. התיקונים, כמו גם הגורמים לבעיה זו, מטופלים כך שהקוראים שלנו יהיו מודעים לסיבות מאחורי בעיה זו. אתה יכול להודיע לנו על כל שאילתה או הצעה לגבי כל נושא אחר שאתה רוצה שניצור עליו מאמר. שחרר אותם בקטע ההערות למטה כדי שנדע.




