כיצד להגדיר 3 מסכים במחשב נייד
Miscellanea / / November 28, 2021
האם ברצונך לשפר את חוויית המשחק או ריבוי המשימות שלך ב-Windows עם הגדרה של צג משולש? אם כן, אז הגעתם למקום הנכון! לפעמים, פשוט לא ניתן לבצע ריבוי משימות על מסך בודד. למרבה המזל, Windows 10 תומך במספר צגים. כאשר אתה צריך לבחון הרבה נתונים בבת אחת, לג'נגל בין גיליונות אלקטרוניים או, לכתוב מאמרים תוך כדי מחקר, וכן הלאה, שלושה מוניטורים מוכיחים את עצמם כמועיל למדי. אם אתה תוהה כיצד להגדיר מספר מסכים עם מחשב נייד, אל תדאג! עקוב אחר מדריך זה שלב אחר שלב שילמד אותך בדיוק כיצד להגדיר 3 מסכים במחשב נייד ב-Windows 10. גם זה, ללא שימוש ביישומי צד שלישי.

תוכן
- כיצד להגדיר 3 מסכים במחשב נייד Windows 10
- שלב 1: חבר יציאות וכבלים בצורה נכונה.
- שלב 2: הגדר מספר צגים
- שלב 3: סדר מחדש את הצגים בהגדרות התצוגה
- שלב 4: התאם אישית את שורת המשימות ואת טפט שולחן העבודה
- שלב 5: התאם את קנה המידה והפריסה של התצוגה
- שלב 6: בחר מצב צפייה במספר צגים
- שלב 7: נהל הגדרות תצוגה מתקדמות
- שלב 8: שנה את קצב רענון המסך
- שלב 9: הצג את שורת המשימות על פני מספר צגים
כיצד להגדיר 3 מסכים במחשב נייד Windows 10
בהתאם למספר היציאות במערכת שלך, תוכל לצרף אליה מספר צגים. מכיוון שמסכים הם Plug-and-Play, מערכת ההפעלה לא תתקשה לזהות אותם. זה יכול להגביר מאוד את הפרודוקטיביות גם כן. מערכת מרובת צגים תתגלה כמועילה רק כאשר היא מוגדרת כהלכה. לפיכך, אנו מציעים ליישם את השלבים המפורטים להלן כדי לעשות את אותו הדבר.
טיפ מקצוען: למרות שאתה עשוי לשנות הגדרות לכל צג, עדיף להשתמש באותו מותג ודגם של מסכים עם אותה הגדרה, בכל מקום אפשרי. אחרת, אתה עלול להיתקל בקשיים, ו-Windows 10 עשוי להתקשות בקנה מידה והתאמה אישית של רכיבים שונים.
שלב 1: חבר יציאות וכבלים בצורה נכונה
1. לפני התקנת מספר צגים במכשיר שלך, להבטיח את כל החיבורים, כולל אותות מתח ווידאו דרך VGA, DVI, HDMI או יציאות וכבלים לתצוגה, מקושרים לצגים ולמחשב הנייד.
הערה: אם אינך בטוח לגבי החיבורים האמורים, בדוק את המותג והדגם של הצג עם ה אתר היצרן, למשל, אינטל כאן.
2. השתמש ביציאות של כרטיס מסך או לוח אם לחיבור צגים רבים. עם זאת, תצטרך לרכוש כרטיס גרפי נוסף, אם הכרטיס מסך שלך אינו תומך בשלושה מסכים.
הערה: גם אם יש מספר יציאות, זה לא אומר שאתה יכול להשתמש בכולן בבת אחת. כדי לאמת זאת, הזן את מספר הדגם של הכרטיס הגרפי שלך באתר היצרן ובדוק אותו.
3. אם התצוגה שלך תומכת DisplayPort ריבוי סטרימינג, ניתן לחבר מספר מסכים עם כבלי DisplayPort.
הערה: במצב זה, ודא שלמחשב שלך יש מקום וחריצים מספיקים.
שלב 2: הגדר מספר צגים
אמנם אתה יכול לחבר צג לכל יציאת וידאו זמינה בכרטיס הגרפי, אבל אפשר לחבר אותם ברצף הלא נכון. הם עדיין יפעלו, אבל אתה עלול להיתקל בבעיות בשימוש בעכבר או בהפעלת תוכניות עד שתארגן אותן מחדש כראוי. הנה איך להגדיר ולהגדיר 3 מסכים במחשב נייד:
1. ללחוץ מקשי Windows + P בו זמנית כדי לפתוח את פרויקט תצוגה תַפרִיט.
2. בחר חדש מצב תצוגה מהרשימה הנתונה:
- מסך מחשב בלבד - הוא רק משתמש בצג הראשי.
- לְשַׁכְפֵּל -Windows יציג את התמונה הזהה בכל המסכים.
- לְהַאֲרִיך - מסכים מרובים עובדים יחד כדי ליצור שולחן עבודה גדול יותר.
- מסך שני בלבד - הצג היחיד שישמש הוא השני.
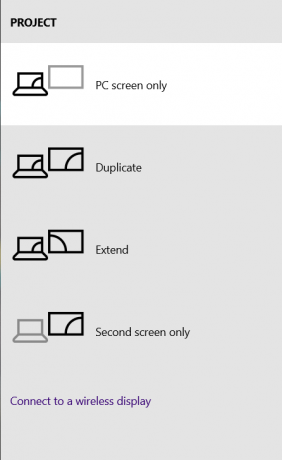
3. בחר לְהַאֲרִיך אפשרות, כפי שמודגש להלן, והגדר את הצגים שלך ב-Windows 10.

קרא גם:כיצד לתקן בעיות תצוגת צג מחשב
שלב 3: סדר מחדש את הצגים בהגדרות התצוגה
בצע את השלבים המפורטים כדי לארגן את אופן הפעולה של צגים אלה:
1. ללחוץ מקשי Windows + I יחד כדי לפתוח את Windows הגדרות.
2. כאן, בחר מערכת הגדרות, כפי שמוצג.

3. אם אין אפשרות לעשות זאת התאם אישית את התצוגה שלך לאחר מכן, לחץ על לזהות כפתור מתחת ל מספר צגים סעיף כדי לזהות צגים אחרים.
הערה: אם אחד הצגים לא מופיע, ודא שהוא מופעל ומחובר כהלכה לפני הלחיצה על לזהות לַחְצָן.

4. סדר מחדש את התצוגות בשולחן העבודה שלך, גרור ושחרר את קופסאות מלבניות תַחַת התאם אישית את שולחן העבודה שלך סָעִיף.
הערה: אתה יכול להשתמש ב לזהות כפתור כדי להבין באיזה צג לבחור. לאחר מכן, סמן את התיבה המסומנת הפוך את זה לתצוגה הראשית שלי כדי להפוך את אחד הצגים המחוברים למסך התצוגה הראשי שלך.

5. נְקִישָׁה להגיש מועמדות כדי לשמור שינויים אלה.
כעת, Windows 10 ישמור על הסידור הפיזי המאפשר לך לעבוד על מספר צגים ולהפעיל תוכניות. כך ניתן להגדיר מספר מסכים עם מחשב נייד. לאחר מכן, נלמד כיצד להתאים אישית את התצוגות השונות.
שלב 4: התאם אישית את שורת המשימות ואת טפט שולחן העבודה
Windows 10 עושה עבודה מצוינת בזיהוי וביסוס ההגדרות הטובות ביותר בעת חיבור צג אחד או יותר למחשב יחיד. עם זאת, בהתאם לצרכים שלך, ייתכן שיהיה עליך לשנות את שורת המשימות, שולחן העבודה והטפט. קרא למטה כדי לעשות זאת.
שלב 4א: התאמה אישית של שורת המשימות עבור כל צג
1. לך ל שולחן עבודה על ידי לחיצה מקשי Windows + D בּוֹ זְמַנִית.
2. לאחר מכן, לחץ לחיצה ימנית על כל שטח ריק ב- שולחן עבודה ולחץ על התאם אישית, כפי שמוצג.

3. כאן, בחר שורת המשימות בחלונית השמאלית.
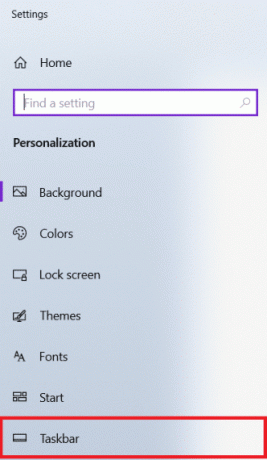
4. תַחַת מספר צגים מקטע, והחלף על הצג את שורת המשימות בכל הצגים אוֹפְּצִיָה.

שלב 4ב: התאמה אישית של טפט עבור כל צג
1. נווט ל שולחן עבודה > התאמה אישית, כמו קודם לכן.
2. לחץ על רקע כללי מהחלונית השמאלית ובחר מצגת תַחַת רקע כללי תפריט נפתח.
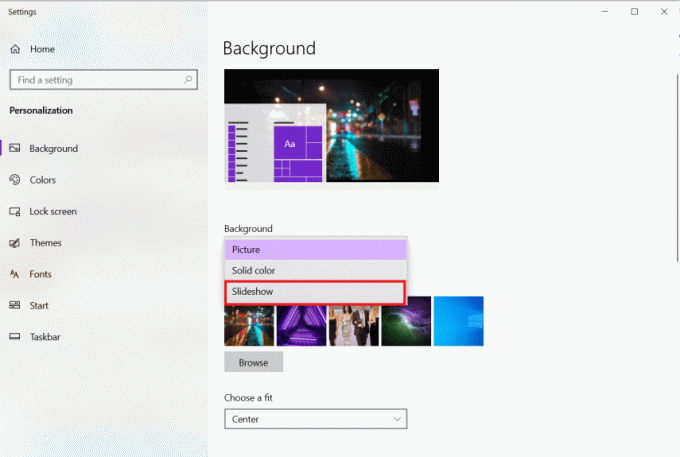
3. לחץ על לְדַפדֵף תַחַת בחר אלבומים עבור מצגות השקופיות שלך.
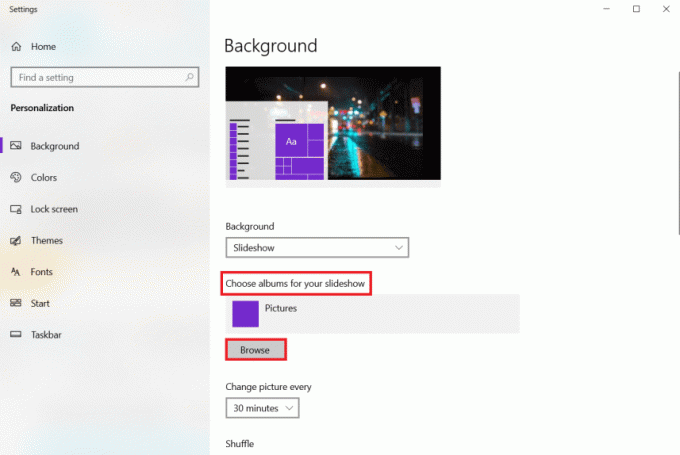
4. הגדר את שנה תמונה כל פעם אפשרות ל תקופת זמן לאחר מכן תוצג תמונה חדשה מהאלבום שנבחר. לדוגמה, 30 דקות.

5. הפעל לְעַרְבֵּב אפשרות, כפי שמתואר להלן.

6. תַחַת בחר התאמה, בחר למלא.

כך ניתן להגדיר 3 מסכים במחשב נייד ולהתאים אישית את שורת המשימות כמו גם טפטים.
קרא גם:כיצד לכייל את צבע הצג שלך ב-Windows 10
שלב 5: התאם את קנה המידה והפריסה של התצוגה
למרות העובדה ש-Windows 10 מגדירה את ההגדרות האופטימליות ביותר, ייתכן שיהיה עליך להתאים את קנה המידה, הרזולוציה והכיוון עבור כל צג.
שלב 5א: הגדר את קנה המידה של המערכת
1. לְהַשִׁיק הגדרות > מערכת כפי שהוזכר ב שלב 3.
2. בחר את המתאים סוּלָם אפשרות מ שנה את גודל הטקסט, האפליקציות ופריטים אחרים תפריט נפתח.
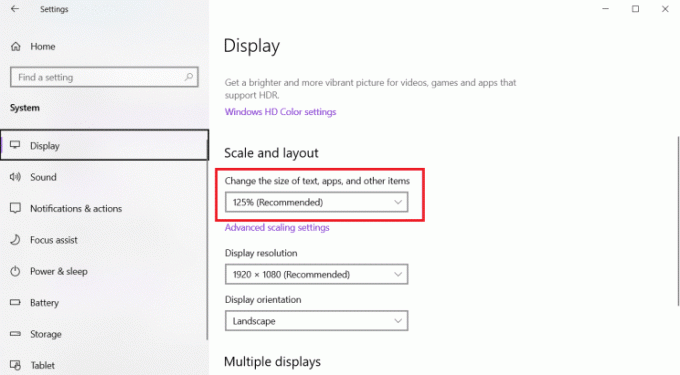
3. חזור השלבים לעיל כדי להתאים את הגדרות קנה המידה גם בצגים הנוספים.
שלב 5ב: קנה מידה מותאם אישית
1. בחר את צג תצוגה וללכת ל הגדרות > מערכת כמו שמוצג ב שלב 3.
2. בחר הגדרות קנה מידה מתקדמות מ ה קנה מידה ופריסה סָעִיף.

3. הגדר את קנה המידה גודל בֵּין 100%- 500% בתוך ה קנה מידה מותאם אישית החלק המוצג מודגש.

4. לחץ על להגיש מועמדות להחיל את השינויים האמורים.

5. צא מחשבונך וחזור כדי לבדוק את ההגדרות המעודכנות לאחר השלמת השלבים לעיל.
6. אם תצורת קנה המידה החדשה לא נראית נכונה, חזור על התהליך עם מספר אחר עד שתגלה אחד שעובד בשבילך.
שלב 5C: הגדר רזולוציה נכונה
בדרך כלל, Windows 10 יקבע את רזולוציית הפיקסלים המוצעת באופן אוטומטי, בעת חיבור צג חדש. אבל, אתה יכול להתאים אותו באופן ידני על ידי ביצוע השלבים הבאים:
1. בחר את מסך תצוגה שברצונך לשנות ולנווט אליו הגדרות > מערכת כפי שמודגם ב שיטה 3.
2. להשתמש ב הרזולוציה של המסך התפריט הנפתח ב- קנה מידה ופריסה לבחירת רזולוציית הפיקסלים הנכונה.

3. חזור השלבים לעיל כדי להתאים את הרזולוציה בשאר הצגים.
שלב 5D: הגדר כיוון נכון
1. בחר את לְהַצִיג & נווט ל הגדרות > מערכת כמו קודם.
2. בחר את המצב מתוך כיוון תצוגה תפריט נפתח מתחת קנה מידה ופריסה סָעִיף.

לאחר שתסיים את כל השלבים, התצוגה תשתנה לכיוון שבחרת, כלומר נוף, דיוקן, נוף (היפוך) או פורטרט (היפוך).
שלב 6: בחר מצב צפייה במספר צגים
אתה יכול לבחור את מצב הצפייה עבור המסכים שלך. אם אתה משתמש בצג שני, תוכל לבחור:
- למתוח את המסך הראשי כדי להתאים לתצוגה הנוספת
- או שיקוף את שני התצוגות, שזו אפשרות נפלאה למצגות.
אתה יכול אפילו להשבית את התצוגה הראשית ולהשתמש בצג השני כראשי אם אתה משתמש במחשב נייד עם צג חיצוני. בצע את השלבים המפורטים כיצד להגדיר מספר מסכים עם מחשב נייד ולהגדיר מצב צפייה:
1. נווט ל הגדרות > מערכת כפי שמוצג מטה.

2. בחר את הרצוי צג תצוגה תַחַת לְהַצִיג סָעִיף.
3. לאחר מכן, השתמש באפשרות הנפתחת מתחת מספר צגים כדי לבחור את מצב הצפייה המתאים:
- שכפול שולחן עבודה - שולחן העבודה הזהה מוצג בשני הצגים.
- להאריך - שולחן העבודה הראשי מורחב בתצוגה המשנית.
- נתק את התצוגה הזו -כבה את הצג שבחרת.
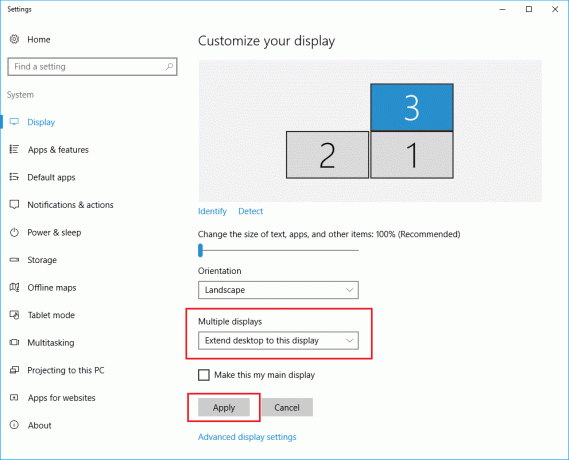
4. חזור על השלבים שהוזכרו לעיל כדי לכוונן את מצב התצוגה גם בשאר הצגים.
קרא גם:כיצד לחבר שני מחשבים או יותר לצג אחד
שלב 7: נהל הגדרות תצוגה מתקדמות
למרות ששינוי הגדרות התצוגה המתקדמות שלך אינו תמיד רעיון טוב מכיוון שלא כל המסכים עשויים להיות שווים בגודל, ייתכן שתצטרך לעשות זאת כדי לשפר את דיוק הצבעים ולמנוע הבהוב מסך כפי שמוסבר כאן סָעִיף.
שלב 7א: הגדר פרופיל צבע מותאם אישית
1. לְהַשִׁיק הגדרות מערכת ע"י מעקב שלבים 1-2 שֶׁל שיטה 3.
2. כאן, לחץ על הגדרות תצוגה מתקדמות.

3. לחץ על מאפייני מתאם תצוגה עבור תצוגה 1.
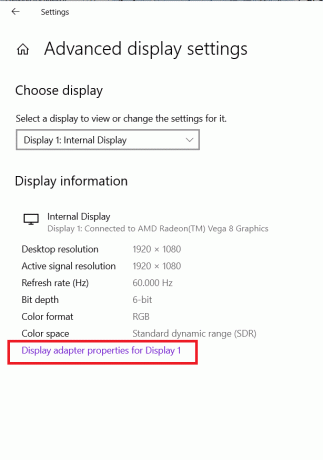
4. לחץ על ניהול צבע… כפתור מתחת ניהול צבע לשונית, כפי שמתואר להלן.
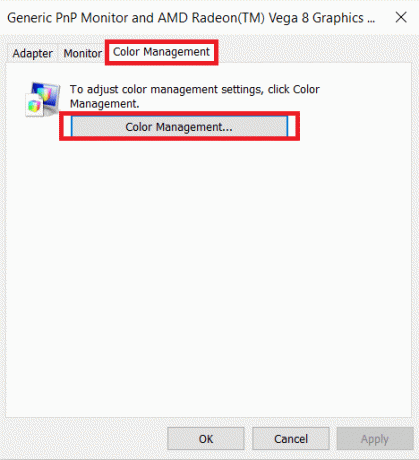
5. תַחַת התקנים בכרטיסייה, בחר שלך לְהַצִיג מ ה התקן רשימה נפתחת.

6. סמן את התיבה עם הכותרת השתמש בהגדרות שלי עבור המכשיר הזה.

7. נְקִישָׁה לְהוֹסִיף… כפתור, כפי שמוצג.

8. לחץ על לְדַפדֵף..כפתור על פרופיל צבע שייך מסך כדי למצוא את פרופיל הצבע החדש.

9. נווט אל הספרייה שבה פרופיל ICC, פרופיל צבע המכשיר, או דפרופיל דגם evice מאוכסן. לאחר מכן, לחץ על לְהוֹסִיף, מוצג בדגש למטה.
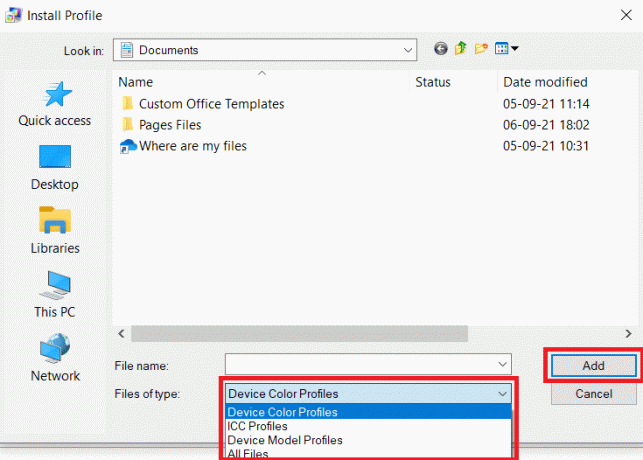
10. לחץ על בסדר לאחר מכן, סגור כדי לצאת מכל המסכים.
11. חזור שלבים 6– 11 כדי ליצור פרופיל מותאם אישית גם עבור צגים נוספים.
שלב 8: שנה את קצב רענון המסך
כדי להפעיל מחשב, קצב רענון של 59 הרץ או 60 הרץ יספיק. אם אתה חווה הבהוב מסך או משתמש בתצוגות המאפשרות קצב רענון גבוה יותר, שינוי הגדרות אלו יספק חווית צפייה טובה וחלקה יותר, במיוחד עבור גיימרים. הנה איך להגדיר 3 מסכים במחשב נייד עם קצבי רענון שונים:
1. לך ל הגדרות > מערכת > הגדרות תצוגה מתקדמות > מאפייני מתאם תצוגהלתצוגה 1 כמו שמוצג ב שלב 7א.
2. הפעם, עבור ל- לשונית צג.
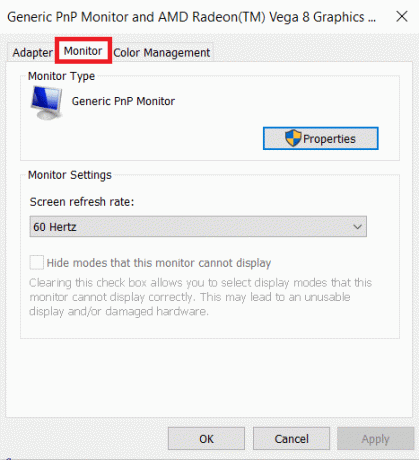
3. השתמש בתפריט הנפתח מתחת הגדרות צג כדי לבחור את הרצוי קצב רענון המסך.
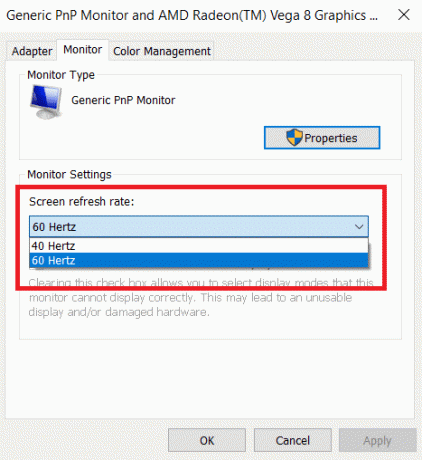
4. לחץ על החל > אישור כדי לשמור את השינויים.
5. בצע את אותם השלבים כדי להתאים את קצב הרענון בשאר הצגים, במידת הצורך.
קרא גם:כיצד לשנות את הצג הראשי והמשני ב-Windows
שלב 9: הצג את שורת המשימות על פני מספר צגים
עכשיו שאתה יודע איך להגדיר מספר מסכים עם מחשב נייד; אז כדאי לשים לב שבמערכת מרובת צגים, שורת המשימות תופיע רק בתצוגה הראשית, כברירת מחדל. למרבה המזל, אתה יכול לשנות הגדרות כדי להציג אותו בכל המסכים. הנה איך להגדיר 3 מסכים במחשב נייד עם שורת משימות שמוצגת בכל אחד:
1. לך ל שולחן עבודה > התאמה אישית כפי שמתואר.

2. בחר שורת המשימות מהחלונית השמאלית.

3. הפעל את הצג את שורת המשימות בכל הצגים מתג מתח מתחת מספר צגים סָעִיף.

4. להשתמש ב הצג את שורת המשימותכפתורים על תיבה נפתחת כדי לבחור היכן הלחצנים להפעלת תוכניות יופיעו בשורת המשימות. האפשרויות המפורטות יהיו:
- כל שורת המשימות
- שורת המשימות הראשית ושורת המשימות שבה החלון פתוח.
- שורת המשימות שבה החלון פתוח.
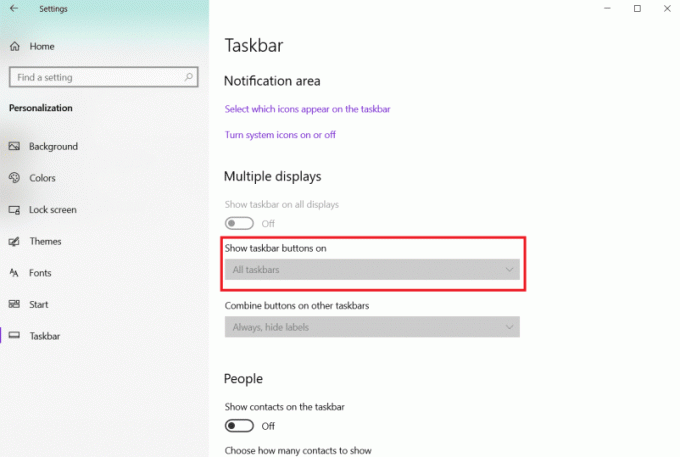
כך ניתן להגדיר מספר מסכים עם מחשב נייד עם שורת משימות המוצגת בכל אחד מהם. אתה יכול גם להתאים אישית את שורת המשימות על ידי הצמדת תוכניות נוספות או שמירה על פשוטה ככל האפשר.
מוּמלָץ:
- כיצד להשבית את WiFi Direct ב-Windows 10
- כיצד לשנות תוכניות אתחול ב-Windows 10
- כיצד להשתיק את המיקרופון ב-Windows 10
- 7 דרכים לתקן את המחשב ממשיך להתרסק
אנו מקווים שמצאת מאמר זה שימושי ולמדתי כיצד להגדיר 3 מסכים במחשב נייד Windows 10. אנא הודע לנו אם הצלחת להתאים אישית מספר מסכים עם המחשב הנייד או השולחן העבודה שלך. כמו כן, אל תהסס להשאיר שאלות או המלצות בתיבת ההערות למטה.



