5 דרכים להפעיל את המחשב במצב בטוח
Miscellanea / / November 28, 2021
5 דרכים להפעיל את המחשב במצב בטוח: ישנן דרכים שונות לאתחל למצב בטוח ב- Windows 10, אבל עד עכשיו בטח שמת לב שהדרכים הישנות שדרכו הצלחת לאתחל למצב בטוח בגירסאות קודמות של Windows לא נראה עובד ב-Windows 10. משתמשים קודמים יכלו לאתחל למצב בטוח של Windows פשוט על ידי לחיצה על מקש F8 או מקש Shift + F8 בעת האתחול. אבל עם הצגת Windows 10, תהליך האתחול נעשה הרבה יותר מהיר ולכן כל התכונות הללו הושבתו.
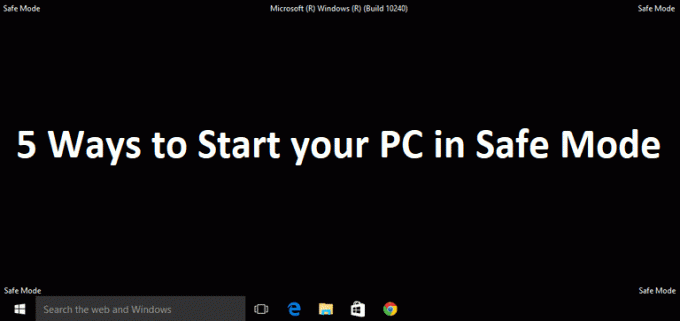
זה נעשה מכיוון שמשתמשים לא תמיד צריכים לראות את אפשרויות האתחול המתקדמות מדור קודם באתחול, אשר רק הפריעו לאתחול, אז ב-Windows 10 אפשרות זו הושבתה כברירת מחדל. זה לא אומר שאין מצב בטוח ב-Windows 10, זה פשוט שישנן דרכים שונות להשיג זאת. מצב בטוח חיוני אם אתה צריך לפתור בעיות במחשב שלך. כמו במצב בטוח, Windows מתחיל עם קבוצה מוגבלת של קבצים ומנהלי התקנים החיוניים להפעלת Windows, אך מלבד זאת כל יישומי הצד השלישי מושבתים במצב בטוח.
עכשיו אתה יודע למה מצב בטוח חשוב וישנן דרכים שונות להפעיל את המחשב במצב בטוח ב-Windows 10, אז הגיע הזמן שתתחיל את התהליך על ידי ביצוע השלבים המפורטים להלן.
תוכן
- 5 דרכים להפעיל את המחשב במצב בטוח
- שיטה 1: הפעל את המחשב במצב בטוח באמצעות תצורת מערכת (msconfig)
- שיטה 2: אתחול למצב בטוח באמצעות שילוב מקשים Shift + Restart
- שיטה 3: הפעל את המחשב במצב בטוח באמצעות הגדרות
- שיטה 4: הפעל את המחשב במצב בטוח באמצעות כונן התקנה/שחזור של Windows 10
- שיטה 5: קטע את תהליך האתחול של Windows 10 כדי להפעיל את התיקון האוטומטי
5 דרכים להפעיל את המחשב במצב בטוח
הקפד לעשות זאת צור נקודת שחזור רק למקרה שמשהו ישתבש.
שיטה 1: הפעל את המחשב במצב בטוח באמצעות תצורת מערכת (msconfig)
1. הקש על מקש Windows + R ואז הקלד msconfig ולחץ על Enter כדי לפתוח הגדרות מערכת.

2. כעת עבור ללשונית אתחול וסמן את "אתחול בטוח" אפשרות.

3. ודא כפתור בחירה מינימלי מסומן ולחץ על אישור.
4. בחר הפעל מחדש כדי לאתחל את המחשב למצב בטוח. אם יש לך עבודה לשמור, בחר יציאה מבלי להפעיל מחדש.
שיטה 2: אתחול למצב בטוח באמצעות שילוב מקשים Shift + Restart
1. פתח את תפריט התחל ולחץ על כפתור הפעלה.
2. כעת לחץ והחזק את הלחצן כפתור "שיפט במקלדת ולחץ על אתחול.

3. אם מסיבה כלשהי אינך יכול לעבור את מסך הכניסה, תוכל להשתמש ב- Shift + הפעלה מחדש שילוב גם ממסך הכניסה.
4.לחץ על אפשרות הפעלה, הקש ו החזק את Shift ולאחר מכן לחץ על אתחול.

5. כעת לאחר הפעלה מחדש של המחשב, מהמסך בחר אפשרות, בחר פתרון בעיות.

4. במסך פתרון בעיות, לחץ על אפשרויות מתקדמות.

5. במסך אפשרויות מתקדמות, לחץ על הגדרות אתחול.

6. כעת מהגדרות האתחול לחץ על אתחול כפתור בתחתית.

7. לאחר אתחול של Windows 10, תוכל לבחור אילו אפשרויות אתחול ברצונך להפעיל:
- הקש על מקש F4 כדי להפעיל מצב בטוח
- הקש על מקש F5 כדי להפעיל מצב בטוח עם רשת
- הקש על מקש F6 כדי להפעיל את SafeMode עם שורת הפקודה

8.זהו, הצלחת הפעל את המחשב במצב בטוח באמצעות השיטה שלעיל, בואו נעבור לשיטה הבאה.
שיטה 3: הפעל את המחשב במצב בטוח באמצעות הגדרות
1. הקש על מקש Windows + I כדי לפתוח את אפליקציית ההגדרות או שתוכל להקליד "הגדרה" בחיפוש Windows כדי לפתוח אותו.

2.הבא לחץ על עדכון ואבטחה ומהתפריט השמאלי לחץ על התאוששות.
3. מהצד הימני של החלון לחץ על "אתחל עכשיו"תחת התחלה מתקדמת.

4. לאחר הפעלה מחדש של המחשב תראה את אותה אפשרות כמו לעיל, כלומר תראה את המסך בחר אפשרות ואז פתרון בעיות -> אפשרויות מתקדמות -> הגדרות אתחול -> הפעל מחדש.
5. בחר את האפשרויות השונות המפורטות בשלב 7 תחת שיטה 2 כדי לאתחל למצב בטוח.

שיטה 4: הפעל את המחשב במצב בטוח באמצעות כונן התקנה/שחזור של Windows 10
1.פתח את Command והקלד את הפקודה הבאה ב-cmd והקש Enter:
bcdedit /set {default} אתחול בטוח מינימלי

הערה: אם אתה רוצה לאתחל את Windows 10 למצב בטוח עם רשת, השתמש בפקודה זו במקום זאת:
bcdedit /set {current} רשת בטוח אתחול
2. תראה הודעת הצלחה לאחר מספר שניות ולאחר מכן סגור את שורת הפקודה.
3. במסך הבא (בחר אפשרות) לחץ לְהַמשִׁיך.
4. לאחר הפעלה מחדש של המחשב, הוא יאתחל באופן אוטומטי למצב בטוח.
לחילופין, אתה יכול הפעל אפשרויות אתחול מתקדמות מדור קודם כך שתוכל לאתחל למצב בטוח בכל עת באמצעות מקש F8 או Shift + F8.
שיטה 5: קטע את תהליך האתחול של Windows 10 כדי להפעיל את התיקון האוטומטי
1. הקפד להחזיק את לחצן ההפעלה למשך מספר שניות בזמן אתחול של Windows כדי להפריע לו. רק ודא שהוא לא עובר את מסך האתחול, אחרת אתה צריך להתחיל שוב בתהליך.

2. בצע את זה 3 פעמים רצופות כמו כאשר Windows 10 לא מצליח לאתחל שלוש פעמים ברציפות, בפעם הרביעית שהוא נכנס למצב תיקון אוטומטי כברירת מחדל.
3. כאשר המחשב מופעל בפעם הרביעית הוא יכין את התיקון האוטומטי וייתן לך את האפשרות להפעיל מחדש או אפשרויות מתקדמות.
4. לחץ על אפשרויות מתקדמות ושוב תועבר בחר מסך אפשרות.

5. שוב עקוב אחר ההיררכיה הזו פתרון בעיות -> אפשרויות מתקדמות -> הגדרות אתחול -> הפעל מחדש.

6. לאחר אתחול של Windows 10, תוכל לבחור אילו אפשרויות אתחול ברצונך להפעיל:
- הקש על מקש F4 כדי להפעיל מצב בטוח
- הקש על מקש F5 כדי להפעיל מצב בטוח עם רשת
- הקש על מקש F6 כדי להפעיל את SafeMode עם שורת הפקודה

7. לאחר שתלחץ על המקש הרצוי, תיכנס אוטומטית למצב בטוח.
מומלץ עבורך:
- השבת את מסך הנעילה ב-Windows 10
- תקן הממ, אנחנו לא יכולים להגיע לשגיאת הדף הזו ב-Microsoft Edge
- כיצד לתקן ERR_NETWORK_CHANGED ב-Chrome
- תקן את ERR_INTERNET_DISCONNECTED ב-Chrome
זהו זה שלמדת בהצלחה כיצד להפעיל את המחשב במצב בטוח אבל אם עדיין יש לך שאלות בנוגע לפוסט הזה, אל תהסס לשאול אותם בקטע של התגובה.



