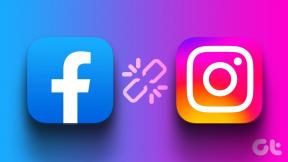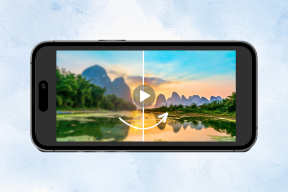13 דרכים לתקן Steam שנתקע באימות ההתקנה
Miscellanea / / April 03, 2023
Steam הוא שירות ופלטפורמה להפצת משחקי וידאו חזקה ומקיפה שמציעה שפע של תכונות למשתמשים שלה. הוא מספק פלטפורמה לגיימרים לאינטראקציה זה עם זה, לשחק ולהזרים משחק ועוד הרבה יותר. כיעד הרצוי לגיימרים ברחבי העולם, Steam מאמת התקנות כדי להצליב קבצי משחקים ולהוריד חלקים חסרים. עם זאת, בעיות מתעוררות כשלוקח אימות משחק Steam יותר מדי זמן. במאמר זה, נחקור כיצד לתקן את Steam שנתקע באימות ההתקנה.

תוכן העניינים
- כיצד לתקן Steam שנתקע באימות ההתקנה
- מדוע Steam לא מפעיל את אימות ההתקנה?
- שיטה 1: שלבי פתרון בעיות בסיסיים
- שיטה 2: בצע אתחול נקי
- שיטה 3: הפעל את Steam עם זכויות ניהול
- שיטה 4: שנה את אזור ההורדה ב-Steam Client
- שיטה 5: נקה מטמון ותיקון קבצי Steam
- שיטה 6: נקה את תיקיית תוכן Steam
- שיטה 7: נקה חבילת תוכן עבור Steam
- שיטה 8: הגדר את Steam בעדיפות גבוהה
- שיטה 9: השבת את חומת האש של Windows (לא מומלץ)
- שיטה 10: הוסף Steam כקטע לחומת האש של Windows
- שיטה 11: הסרת התקנת אנטי וירוס של צד שלישי (לא מומלץ)
- שיטה 12: התקן מחדש את Steam
- שיטה 13: צור קשר עם תמיכת Steam
כיצד לתקן Steam שנתקע באימות ההתקנה
בוא נתקן את הבעיה אם חלון האימות הקופץ בפלטפורמת Steam הפך למכשול בינך לבין המשחק. לפעמים הוא לא מופעל ומתחיל בכלל, ולפעמים עבור משתמשים אחרים הוא לא מסיים את האימות בזמן הקרוב לאחר שהתחיל. לפני שנתקן את השגיאה, חשוב לבדוק את הסיבות שגורמות לה.
תשובה מהירה
לְנַסוֹת ניקוי Steamהורדת מטמון והפעל מחדש את Steam כמנהל. כמו כן, אתה יכול השבת זמנית את האנטי וירוס וחומת האש שלך כדי להוריד ולהתקין את המשחקים.
מדוע Steam לא מפעיל את אימות ההתקנה?
להלן יכולות להיות הסיבות הפוטנציאליות לכך שתהליך האימות ב-Steam נבל עבורך.
- קישוריות אינטרנט לקויה: ל-Steam לא לוקח יותר מדי זמן לאמת את תקינות הקבצים ולהתקין את המשחק. עם זאת, זה מותנה בתנאי שהמכשיר מחובר לשירות אינטרנט יציב, חזק ומהיר יותר. כל אי התאמה במהירות האינטרנט עלולה להוביל לכך ש-Steam לא מסיים את ההתקנה.
- בעיות שרת באזור שלך: פלטפורמת Steam עשויה להיתקל בבעיות שרת באזור שלך. זה דורש תשומת לב מהחברה עצמה. אם אתה נתקל בקשיים בתהליך האימות, ייתכן שהדבר נובע משגיאת קצה הלקוח שניתן לפתור על ידי הצוות הטכני של החברה.
- קבצי תוכנית פגומים: אם קבצי התוכנית או נתוני המטמון של Steam הושפעו מכל סוג של באג או נפגמו בכל אמצעי אחר, הדבר עלול לגרום לשגיאה בתפקוד התקין של האפליקציה.
ניתן לשקול את הפתרונות הבאים כדי לתקן שגיאה זו עם שירות הלקוחות של Steam.
שיטה 1: שלבי פתרון בעיות בסיסיים
במקום ללכת על הליכים מורכבים, הבה ננסה תחילה כמה פתרונות נפוצים ומומלצים בתקווה להיפטר מ-Steam שלא מפעילה אימות של בעיית התקנה.
1א. הפעל מחדש את לקוח Steam
הפעלה מחדש של התוכנית היא הצעד הבסיסי ביותר לתיקון כל שגיאה קלה בתוכנית. לרוב זה לא בעיה אלא רק שקבצי התוכנית לא נטענו כמו שצריך למרות חיבור אינטרנט טוב. סגור אותו והפעל שוב את אפליקציית Steam.
1. לחץ על קִיטוֹר בפינה השמאלית העליונה.
2. מהתפריט הנפתח, בחר יְצִיאָה.

3. עכשיו הפעל קִיטוֹר שוב משולחן העבודה. אם התנתקת, היכנס שוב.
1B. הפעל מחדש את המחשב
אם הפעלה מחדש של תוכנית Steam לא פתרה את הבעיה, הניסיון הבא הוא על ידי הפעלה מחדש של המחשב. זה נותן לקבצי המערכת הזדמנות חדשה לאתחל והתוכניות נטענות מאפס, תוך כדי אופטימיזציה.
1. הקש על מקש Windows ולחץ על סמל כוח בפינה הימנית התחתונה.
2. בחר איתחול.

3. לאחר אתחול המחשב, הפעל קִיטוֹר שוב.
1C. המתן לזמן פעולה של שרת Steam
לפני שתמשיך עם כל תיקונים נוספים, חיוני לוודא ששרת Steam פועל כהלכה. כל חוסר עקביות בשרת, כגון עומס עקב תעבורה גבוהה, יכול לגרום לבעיות כאלה של אימות משחקי קיטור. אם זה המקרה, יש צורך להמתין עד שמצב השרת יחזור לקדמותו לפני שתמשיך. אתה יכול לבדוק את המצב של שרתי Steam עמוד Steamstat.us או על דף Steam Downdetector.

קרא גם:התיקון לא הצליח להתחבר לרשת Steam שגיאה
1D. פתרון בעיות בחיבור לאינטרנט
אם שרת Steam לא מראה שום תקלה, ייתכן שהשגיאה נובעת מהקצה של המשתמש. אנחנו כבר יודעים שהאשם הקדמי מאחורי ה-Steam שנתקע באימות בעיית ההתקנה הוא חיבור אינטרנט לקוי. בסופו של דבר, כדי לפתור בעיה זו, יש ליצור מחדש את חיבור האינטרנט ולהגביר את המהירות.
1. השבת את חיבור האינטרנט מהמכשיר.
2. הפעל מחדש את נתב/מודם Wi-Fi.

3. חבר את המכשיר אליו שוב.
הערה: אם אתה מחובר ל-Wi-Fi, ודא שהמכשיר מחובר לרשת 5GHz.
שינויי חומרה מוצעים כדי לשפר עוד יותר את החיבור לאינטרנט:
- אתה יכול להתקין א מגבר אות Wi-Fi לקישוריות טובה יותר.
- אתה יכול להתחבר לאינטרנט דרך א כבל Ethernet או א LAN במקום להשתמש בנתב Wi-Fi לשיפור דרסטי במהירות.
אתה יכול גם לבדוק את המדריך שלנו ל להגדיל את מהירות הרשת של Windows.
1E. עדכן מתאמי רשת
מכיוון שזו נחשבת לשגיאה הקשורה לרשת, אנו יכולים לטעון במידת מה שייתכן שיש סיכוי לאי ספיקה הנגרמת על ידי מתאמי רשת. קישוריות ומהירות תקינים נופלים עקב מתאמי רשת מיושנים. עדכן אותם כדי לחזור לביצועים תקינים. עיין במדריך שלנו ל עדכן מנהלי התקן רשת ב-Windows.

1F. עדכן את לקוח Steam
גרסה מיושנת של Steam עשויה להתברר כסיבה למשוך בעיות קטנות או גדולות. כדי להבטיח שלא תתרחש תקלה כזו באפליקציית Steam, חשוב לעדכן אותה.
1. הפעל את קִיטוֹר אפליקציה משולחן העבודה של המחשב האישי.
2. הקלק על ה קִיטוֹר אפשרות בפינה השמאלית העליונה של האפליקציה.

3. מהתפריט הנפתח, בחר בדוק אם קיימים עדכוני לקוח Steam.

4. Steam יחפש אוטומטית עדכונים, תוריד ויתקין אותם. איתחול התוכנית עכשיו.
שיטה 2: בצע אתחול נקי
אתחול נקי כולל השבתת כל התוכניות והשירותים הלא חיוניים, מה שמאפשר למערכת להתחיל עם הרכיבים הדרושים בלבד. ביצוע אתחול נקי במחשבים האישיים הוכיח את עצמו כפתרון יעיל עבור משתמשים רבים שחווים קשיים טכניים הגורמים לשגיאה. עקוב אחר המדריך שלנו כיצד לבצע אתחול נקי ב-Windows 11.

קרא גם:האם אתה יכול לשחק במצב לא מקוון עם שיתוף משפחתי ב-Steam?
שיטה 3: הפעל את Steam עם זכויות ניהול
השקת לקוח Steam עם זכויות ניהול מאפשרת לו הרשאות ניהול שמנקות את הרשאות הנדרשות כדי לגשת ולאמת את הקבצים, ובכך לפתור את ה-Steam שנתקע באימות ההתקנה נושא. בצע את השלבים הבאים כדי להפעיל Steam במצב מנהל מערכת:
1. לחץ לחיצה ימנית על סמל Steam על שולחן עבודה.
2. בחר נכסים מרשימת האפשרויות.

3. העבר את הכרטיסייה ל תְאִימוּת.
4. סמן את תיבת הסימון שליד הפעל תוכנית זו כמנהל מערכת.
5. לחץ על להגיש מועמדות ואז הלאה בסדר.
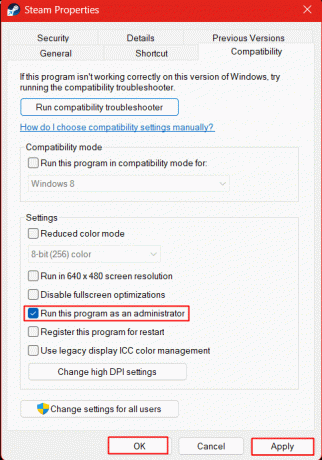
כעת, הפעל את Steam ובדוק אם זה פתר את בעיית אימות ההתקנה של Steam. אם השגיאה הזו של תקוע באימות Steam תוקנה כעת, בצע את השלבים המוזכרים להלן כדי להגדיר את המשגר כך שיופעל תמיד במצב מנהל.
6. שוב, לחץ לחיצה ימנית על קִיטוֹר סמל ובחר נכסים.
7. הקלק על ה קיצור לשונית.
8. לחץ על מִתקַדֵם.
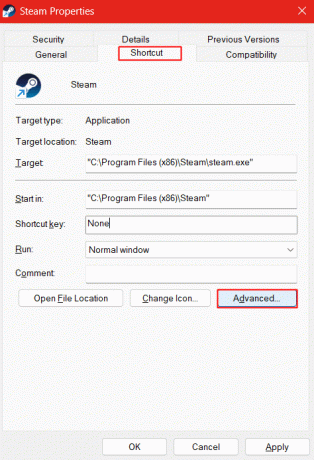
9. סמן את התיבה שליד הפעל כמנהל ולחץ על בסדר כדי לשמור את ההגדרות.

שיטה 4: שנה את אזור ההורדה ב-Steam Client
Steam מאפשר למשתמש לבחור ולשנות את אזור ההורדה לפי העדפה. אם הייתה אי התאמה כלשהי בשרת של האזור שלך, אתה יכול להוריד ולאמת את הקבצים גם מאזור אחר.
1. הפעל את קִיטוֹר לקוח במחשב.
2. הקלק על ה קִיטוֹר אפשרות בפינה השמאלית העליונה של החלון.
3. לחץ על הגדרות מתפריט ההקשר.

4. בחר הורדות הגדרות מהסרגל השמאלי.
5. בצד ימין, לחץ על החץ הנפתח מתחת הורד אזור ובחר כל אזור מועדף אחר להורדת קבצים.
6. לחץ על בסדר כדי לשמור שינויים ו השקה מחדש התכנית.

קרא גם:היכן מאוחסנים נתוני Steam?
שיטה 5: נקה מטמון ותיקון קבצי Steam
לעתים קרובות משחקים וקבצי יישומים במכשיר מושחתים מסיבות מרובות וזה גורם להתנהגות לא נכונה של תוכנה כזו. אם עמדת בפני ש-Steam לא משיקה את ההתקנה המאמתת, זו יכולה להיות גם סיבה לכך שקבצים פגומים אינם מסוגלים לזהות את תהליך האימות. יתר על כן, אפילו נתוני מטמון ב-Steam יכולים להכיל נתונים פגומים שהורדו עם התוכנית או תוך כדי עדכון. צריך לנקות ולתקן את זה.
1. לְהַשִׁיק קִיטוֹר במכשיר ולחץ על קִיטוֹר בפינה השמאלית העליונה של המכשיר.

2. לחץ על הגדרות בתפריט הנפתח.

3. בחר הורדות בסרגל הצד השמאלי בהגדרות.
4. בחלונית הימנית, לחץ על נקה מטמון הורדה.
5. לחץ על בסדר כדי לאשר.

כעת, לאחר מחיקת נתוני המטמון, הגיע הזמן לתקן קבצים פגומים מספריית Steam. בצע את השלבים הבאים כדי לבצע את אותו הדבר:
6. באותו קטע הורדות, לחץ על תיקיות STEAM LIBRARY.

7. הקלק על ה סמל שלוש נקודות אופקיות ולבחור תיקיית תיקון.

שיטה 6: נקה את תיקיית תוכן Steam
כל תוכנית בשימוש יוצרת קבצים זמניים המאוחסנים על ידי האפליקציה במכשיר עצמו. Steam מאחסן נתונים זמניים בתיקיית Depotcache ו-Appcache במחשב. קבצים זמניים אלה גם פגיעים להיפגע. כדי לתקן את הבעיה של Steam שנתקע בתהליך האימות, חיוני לנקות את הקבצים הללו ולאפשר לתוכנית ליצור קבצים חדשים.
1. לְהַשִׁיק המחשב הזה על המכשיר.
2. עלינו לנווט אל ספריית ההתקנה של Steam. לשם כך, לחץ פעמיים כדי לפתוח את הכונן שבו קבצי האפליקציה נשמרים עבורך כברירת מחדל. במקרה שלנו זה כן Windows (C:).

3. לחץ פעמיים על קבצי תוכנית (x86) תיקייה.

4. גלול מטה ולחץ פעמיים על קִיטוֹר תיקייה.

5. לחץ פעמיים כדי לפתוח את appcache תיקייה.
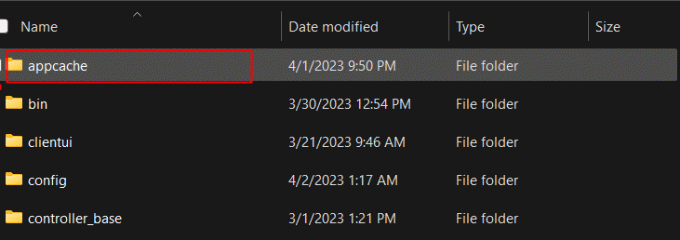
6. בחר את כל הקבצים בתיקייה ולחץ על סמל מחק בחלק העליון.

7. בצע את אותם השלבים עבור Depotcache תיקייה.
קרא גם:כיצד להשבית Shader Pre Caching ב-Steam
שיטה 7: נקה חבילת תוכן עבור Steam
קבצים פגומים ומעוותים יותר עשויים להיות קיימים בתיקיית החבילה עבור Steam. תיקיית החבילה מאחסנת קבצים מותקנים ומעודכנים עבור Steam. מחיקת זה תאפשר ל-Steam להפעיל בצורה חלקה בהתחלה חדשה ולתקן את השגיאה של Steam שנתקעה באימות ההתקנה.
1. איתחול המחשב הראשון.
2. לחץ לחיצה ימנית על סמל Steam על שולחן העבודה.
3. מתפריט ההקשר, לחץ על פתח את מיקום הקובץ.
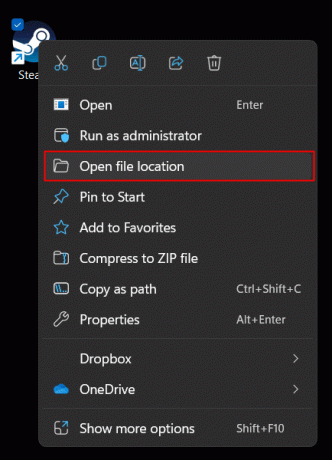
4. גלול למעלה/מטה ונווט אל חֲבִילָה תיקייה. לחץ פעמיים ופתח אותו.

5. בחר את כל הקבצים על ידי לחיצה על Ctrl + A ולחץ על סמל מחק כדי למחוק את כל הקבצים.

6. הפעל שוב את לקוח Steam.
שיטה 8: הגדר את Steam בעדיפות גבוהה
כאשר תוכנית או יישום מוגדרים בעדיפות גבוהה, הם מסיטים את כל תשומת הלב של החומרה ו רכיבי תוכנה, מנהלי התקנים, מתאמי רשת וכן הלאה לקראת זה שלפני רקע אחר יישומים. אם בעיית הרשת גורמת לבעיה שאתה חווה כרגע, זה יכול להיות פתרון ישים.
1. לְהַשִׁיק מנהל משימות במחשב האישי.
2. בפינה הימנית העליונה, לחץ על שלושה קווים אופקיים (המבורגר) סמל.
3. בחר פרטים מרשימת האפשרויות.

4. נווט אל steam.exe ולחץ עליו ימני.
5. מתפריט ההקשר, לחץ על הגדר עדיפות ולבחור גָבוֹהַ.

6. בצע את אותם השלבים עבור steamservice.exe כדי להגדיר אותו למצב עדיפות גבוהה.
קרא גם:כיצד לגרום ל-Steam למחוק שמירות בענן
שיטה 9: השבת את חומת האש של Windows (לא מומלץ)
חומת האש של Windows היא שירות מובנה במחשבי Windows המאפשר להגן על מערכת Windows ועל המחשב איומים מבוססי רשת כמו גישה לתוכנות זדוניות ממשחקים מקוונים או קבצים או קישורים לא מורשים, בעייתי אתרי אינטרנט. חומת האש מסננת את המידע חוסמת את התוכניות שעלולות להיות שגויות. הדבר עלול גם לגרום להפרעה בתהליך האימות של Steam, ובכך לגרום ל-Steam להתקע באימות ההתקנה.
1. הפעל את אבטחת Windows אפליקציה במחשב.
2. לחץ על חומת אש והגנה על רשת מהצד השמאלי.
3. בצד ימין, לחץ על הרשת שמציגה פעילה, כלומר, רשת פרטית אוֹ רשת ציבורית. במקרה שלנו, זו הרשת הציבורית.

4. לכבות חומת האש של Microsoft Defender מההחלפה שלו. לחץ על כן בבקשת UAC כדי לאשר.

חשוב לתת עדיפות לאבטחת המכשיר ולהימנע מכל פעולה שעלולה לסכן את בטיחותו. לא מומלץ להשבית כל תוכנית אבטחה שמבטיחה את בטיחות המכשיר שלך. עם זאת, אם שיטה זו הוכחה כיעילה עבורך בפתרון הבעיה, תוכל לבטל את השינויים ולנסות את השיטה הבאה במקום זאת.
שיטה 10: הוסף Steam כקטע לחומת האש של Windows
שיטה זו מוסיפה את תוכנית Steam רק כקטע מהגנה על ידי מסגרת חומת האש.
1. הפעל את אבטחת Windows האפליקציה שוב ולחץ על חומת אש והגנה על רשת.
2. הקלק על ה אפשר אפליקציה דרך חומת האש אוֹפְּצִיָה.
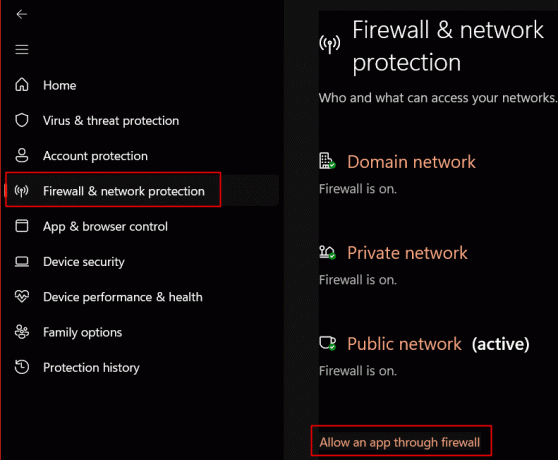
3. לחץ על שינוי הגדרות.
4. סמן את שתי תיבות הסימון (ציבורי ופרטי) עבור: קִיטוֹר ו Steam Web Helper.
5. לחץ על בסדר כדי לשמור את ההגדרות.

קרא גם:תקן את ההורדות של Steam ב-Windows 10
שיטה 11: הסרת התקנת אנטי וירוס של צד שלישי (לא מומלץ)
אם יש לך תוכנית אנטי-וירוס פעילה בחלק שלישי במחשב, אפילו זה עלול לחסום את טעינת קבצי Steam כראוי ולהפעיל את Steam שנתקע באימות שגיאת ההתקנה עבורך. במקרים כאלה, תצטרך לוודא אם האנטי וירוס הוא הסיבה. לשם כך תצטרך להסיר את ההתקנה של האפליקציה.
הערה: אנו לא ממליצים להשבית או להסיר התקנה של תוכנה כלשהי שנועדה לשמור על המכשיר שלך מאובטח מפני איומים. בצע את השלבים לפי שיקול דעתך.
1. הקש על מקש Windows ובשורת החיפוש, הקלד את השם של תוכנת האנטי-וירוס של צד שלישי המותקנת ופעילה במחשב. במקרה שלנו זה כן McAfee Personal Security.
2. הקלק על ה הסר את ההתקנה מהחלונית הימנית.

3. נְקִישָׁה הסר את ההתקנה שוב כדי לאשר.

בדוק אם זה פותר את בעיית אימות ההתקנה של Steam לא מפעיל.
שיטה 12: התקן מחדש את Steam
התקנה מחדש של Steam יכולה לתקן כל התקנת תקלה של הלקוח ולאפשר לקבצים להוריד ולהתקין שוב.
הערה: באופן ישיר הסרת ההתקנה של אפליקציית לקוח Steam שימוש בלוח הבקרה או בתפריט התחל יגרום לאובדן נתוני המשחק. כדי למנוע זאת, הכרחי לעקוב בקפידה אחר השלבים הבאים. יתר על כן, הקפד לשמור גיבוי לפני הסרת ההתקנה.
1. לְהַשִׁיק קִיטוֹר לקוח ולחץ על קִיטוֹר בפינה השמאלית העליונה.
2, בחר הגדרות מתפריט ההקשר.

3. בתוך ה הורדות לשונית משמאל, לחץ על תיקיות STEAM LIBRARY בחלונית הימנית.

4. הקלק על ה סמל שלוש נקודות אופקיות ולבחור עיין בתיקייה.
הערה: אם יש לך כונן אחר שבו מותקנים המשחקים, בחר אותו תחילה ולאחר מכן לחץ על שלוש הנקודות האופקיות והמשיך הלאה. במקרה שלנו זה ה Windows (C:) כונן, שהוא ברירת המחדל.

אתה תופנה ישירות אל תיקיית steamapps. העתק את כל התוכן ממנו והדבק אותו במיקום אחר.

5. עכשיו, השקה לוח בקרה במחשב ולחץ על הסר התקנה של תוכנית תַחַת תוכניות.

6. נווט אל קִיטוֹר, לחץ עליו באמצעות לחצן העכבר הימני ובחר הסר את ההתקנה.

7. בחר כן בשורת UAC ולחץ על הסר את ההתקנה שוב כדי לאשר.
8. כעת, לחץ על מקש Windows ולחפש %localappdata% במחשב האישי כדי לִפְתוֹחַ זה.

9. נווט אל קִיטוֹר תיקייה ומחק אותה על ידי לחיצה על סמל מחק.
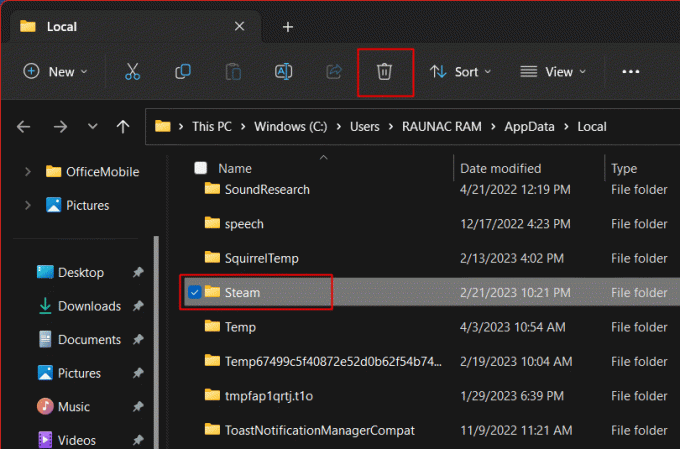
10. עכשיו, חפש %appdata% ולמחוק את קִיטוֹר תיקייה.
11. איתחול המחשב האישי.
12. התקן Steam מ ה אתר האינטרנט הרשמי של Steam.

13. הפעל את ההורדה קובץ התקנה.
14. באשף ההתקנה, לחץ על הבא >.

15. בחר את השפה הרצויה ולחץ על הבא >.

16. לאחר מכן, לחץ על להתקין.
הערה: אם אינך רוצה שהאפליקציה תותקן בתיקיית ברירת המחדל שהוזכרה, בחר את תיקיית היעד הרצויה על ידי לחיצה על לְדַפדֵף אוֹפְּצִיָה.

17. תחכה ל קִיטוֹר להתקנה ולחץ על סיים.

18. עכשיו, התחבר עם אישורי Steam.
19. לאחר מכן, העתק והדבק את ה אפליקציות קיטור תיקיה שמחקת קודם לכן למיקום ברירת המחדל.
C:\Program Files (x86)\Steam
הערה: ייתכן שהתקנת את המשחק במקום אחר. אם כן, הקפד לאתר את תיקיית ההתקנה המתאימה של Steam והדבק שם את תיקיית steamapps.
כעת, בדוק אם התקנה מחדש של אפליקציית הלקוח נפתרה תקועה בבעיית אימות Steam עבורך.
קרא גם:תקן את משחק Steam שהוסר באופן אקראי ב-Windows 10
שיטה 13: צור קשר עם תמיכת Steam
לבסוף, אם אף אחד מהפתרונות שלעיל לא עובד בשבילך בתיקון יעיל של שגיאת ההתקנה של Steam לא סיום ההתקנה, אנו מאוד ממליצים לך לפנות אל תמיכה ב-Steam לסיוע אישי נוסף. ניתן גם ליצור איתם קשר ישירות דרך האפליקציה.
1. לחץ על עֶזרָה ולבחור תמיכת Steam.
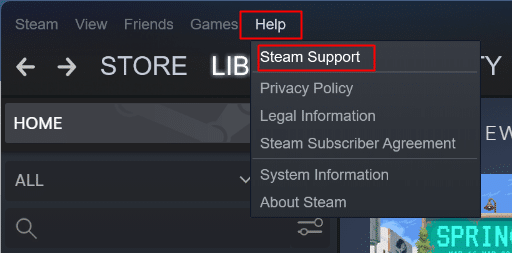
2. בחר לקוח Steam ופעל לפי ההנחיות הנוספות.

מוּמלָץ:
- כיצד להוסיף תפקידי תגובה בדיסקורד קארל בוט
- איך להשיג 1000 אבני חן ב-Clash of Clans
- 8 דרכים לתקן כפתורי חנות Steam לא עובדים
- האם אתה יכול למחוק לצמיתות חשבון Steam?
בזה נסיים את המאמר כאן. תודה שקראת. אנו מקווים שהמדריך הזה היה מועיל והצלחת לתקן את Steam תקוע באימות ההתקנה נושא. ספר לנו איזו שיטה עבדה עבורך בצורה הטובה ביותר. אם יש לך שאלות או הצעות כלשהן, אל תהסס לשלוח אותן בקטע ההערות למטה.