כיצד ליצור ולהוסיף סיסמה לקובצי ZIP ב-Mac
Miscellanea / / April 03, 2023
קובץ ZIP ב-Mac מאפשר לך לארוז ולארגן נתונים מבלי לרכוש יותר מדי שטח אחסון. אתה יכול ליצור קובץ ZIP ב-Mac שלך ו לחלץ אותו באייפון שלך. אתה יכול להוסיף סיסמה לקובץ ה-ZIP שלך כדי להוסיף לו שכבת אבטחה ולמנוע גישה לא רצויה.

בפוסט זה, נראה לך את השלבים ליצירה והוספה של סיסמה לקובץ ה-ZIP שלך ב-Mac מבלי להתקין אפליקציות של צד שלישי או להשתמש באתרים כלשהם.
צור קובץ ZIP מוגן באמצעות סיסמה ב-Mac
יחד עם חיסכון בשטח אחסון, קובץ ZIP יכול גם לחסוך לך זמן בזמן העברת קבצים גדולים מה-Mac שלך. אפליקציית Terminal ב-Mac מאפשרת לך ליצור קובץ ZIP מוגן בסיסמה שניתן לשתף בין מכשירים. ודא שאתה שומר גישה לסיסמה שלך עבור קובץ ה-ZIP.
להלן השלבים.
שלב 1: הקש Command + מקש הרווח כדי לפתוח את Spotlight Search, הקלד מָסוֹף, ולחץ על Return.

שלב 2: הקלד את הפקודה הבאה והקש Return.
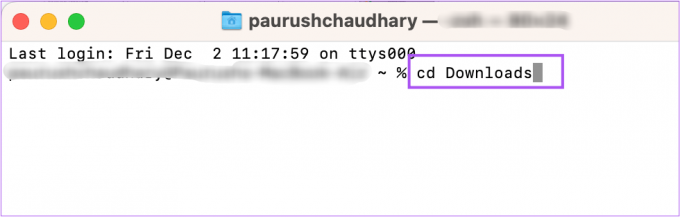
cd (מיקום הקובץ)
מיקום הקובץ הוא הספרייה שבה נשמרים הקבצים שלך שיש לדחוס ב-Mac. לדוגמה, בחרנו את ספריית ההורדות.
לאחר שתלחץ על Return, שורת הפקודה והמדריך שלך ישתנו.

שלב 3: לאחר בחירת המדריך, הקלד את הפקודה הבאה והקש Return.
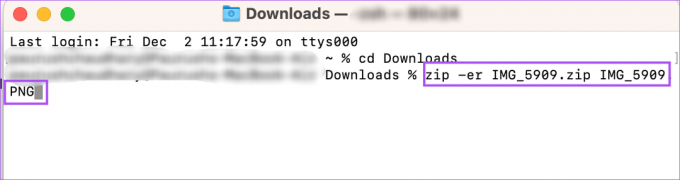
zip -er (שם קובץ ZIP) (שם הקובץ המקורי)
שם קובץ ה-ZIP מייצג את השם של הקובץ הדחוס שלך. שם הקובץ המקורי מייצג את השם המדויק של הקובץ שיש לדחוס. שים לב ששם הקובץ המכווץ צריך להתאים לשם הקובץ המקורי. בנוסף, אל תשכח להזין את סיומת הקובץ כמו גם את שם הקובץ המקורי.
zip -er IMG_5909.zip IMG_5909.PNG
שלב 4: לחץ על אישור כדי לאפשר למסוף לגשת למיקום הקובץ שלך. במקרה שלנו, זו תיקיית ההורדות.

שלב 5: הקלד את הסיסמה שבה תרצה להשתמש עבור קובץ ה-ZIP והקש Return.
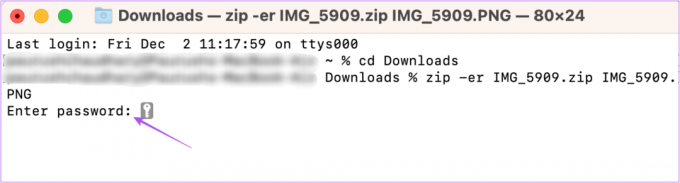
תווי הסיסמה לא יופיעו על מסך ה-Mac שלך. אבל זו לא בעיה.
שלב 6: הקלד את הסיסמה שוב כדי לאמת והקש Return.
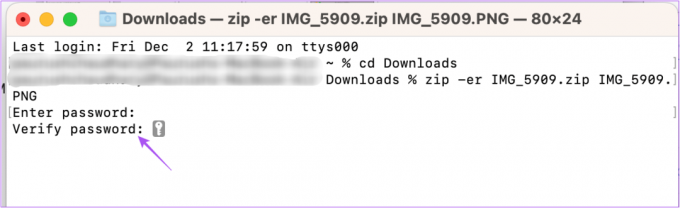
תקבל אישור שהקובץ שבחרת נדחס והוגן באמצעות הסיסמה המועדפת עליך.

כדי לאשר אותו, לחץ פעמיים על קובץ ה-ZIP שלך ובדוק אם תתבקש להזין את הסיסמה.
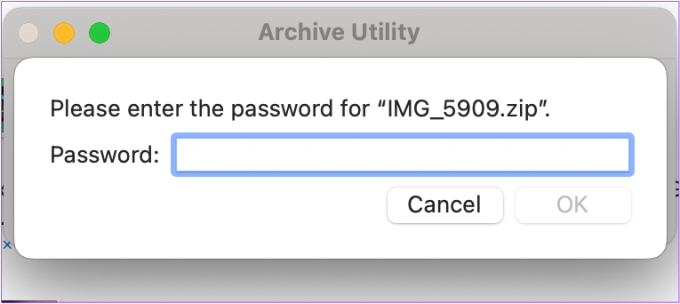
פתח קובץ מוגן באמצעות סיסמה ב-Mac
אם ברצונך לפתוח את הקובץ המוגן באמצעות סיסמה ב-Mac, תוכל שוב להיעזר ב-Terminal כדי לעשות את אותו הדבר. להלן השלבים.
שלב 1: הקש Command + מקש הרווח כדי לפתוח את Spotlight Search, הקלד מָסוֹף, ולחץ על Return.

שלב 2: סוּג unzip -d בחלון המסוף. אל תלחץ על Return.
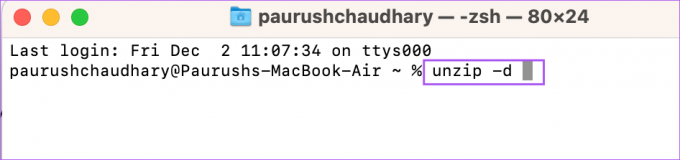
שלב 3: בחר את קובץ ה-ZIP ב-Mac שלך. לאחר מכן גרור ושחרר אותו בחלון המסוף.
זה יוסיף את נתיב הקובץ המדויק בחלון המסוף.

שלב 4: מחק את שם הקובץ מנתיב המדריך. לאחר מכן גרור ושחרר את קובץ ה-ZIP שוב למסוף.
שלב 5: הקש Return.

שלב 6: הזן את סיסמת קובץ ה-ZIP שלך. לאחר מכן הקש Return.

שוב, הסיסמה שלך לא תהיה גלויה.
הקובץ שלך ייפתח ויופיע באותו מיקום. במקרה שלנו, הקובץ שנפרם הופיע בתיקיית ההורדות.

צור קובץ ZIP מבלי להוסיף סיסמה ב-Mac
אם ברצונך ליצור קובץ ZIP מבלי להוסיף סיסמה ב-Mac שלך, להלן השלבים.
שלב 1: בחר את הקבצים או התיקיה שברצונך להוסיף לקובץ ZIP.
שלב 2: לאחר בחירת הפריטים, לחץ לחיצה ימנית ובחר המר מרשימת האפשרויות.

אם תדחס קובץ בודד, הוא יישמר עם שם הקובץ המקורי וסיומת .ZIP. אבל אם תבחר מספר פריטים לדחוס, קובץ ה-ZIP יישמר כ- Archive.zip. אתה תמיד יכול להמשיך ולשנות את השם שלו.
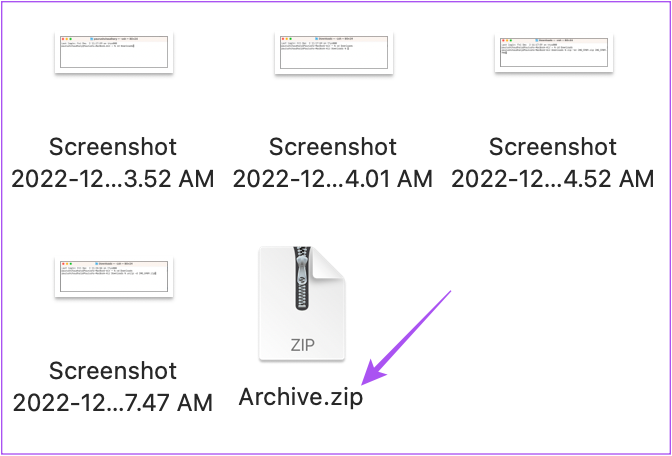
מכיוון שלקובץ ZIP לא תהיה סיסמה, אתה יכול ללחוץ פעמיים על שם הקובץ כדי לחלץ את תוכנו.
דחוס והגן על הנתונים שלך
השלבים האלה יעזרו לך ליצור ולהוסיף סיסמה לקבצי ה-ZIP שלך ב-Mac. אם יש לך יותר מדי קובצי ZIP ב-Mac שלך, אתה יכול השתמש בתגים ב-Finder לארגן אותם. אם אינך רוצה ליצור קובץ ZIP אך עדיין להבטיח אבטחת נתונים, אתה יכול לקרוא את הפוסט שלנו כיצד להוסיף סיסמה לקבצים ולתיקיות ב-Mac.
עודכן לאחרונה ב-02 בדצמבר, 2022
המאמר לעיל עשוי להכיל קישורי שותפים שעוזרים לתמוך ב-Guiding Tech. עם זאת, זה לא משפיע על שלמות העריכה שלנו. התוכן נשאר חסר פניות ואותנטי.
נכתב על ידי
Paurush Chaudhary
ביטול המסתורין של עולם הטכנולוגיה בצורה הפשוטה ביותר ופתרון בעיות יומיומיות הקשורות לסמארטפונים, מחשבים ניידים, טלוויזיות ופלטפורמות הזרמת תוכן.

![תוכנית זו חסומה על ידי מדיניות קבוצתית [נפתר]](/f/288a9876152eb25326f9bd1b23b3d7de.jpg?width=288&height=384)

