6 הדרכים המובילות לתקן Discord טקסט-לדיבור שלא עובד ב-Windows 11
Miscellanea / / April 03, 2023
Discord היא פלטפורמה מצוינת לשיחה עם קבוצה גדולה של אנשים בבת אחת, ואט אט הופכת לאלטרנטיבה לפורום פופולרי מאוד. כדי להכיל את כל סוגי המשתמשים, Discord כולל תכונות נגישות, כגון טקסט לדיבור, שיכולים להועיל אם אינך רוצה לדבר. עם זאת, אם תכונת הטקסט לדיבור של Discord לא עובדת, אתה יכול לתקן את זה.
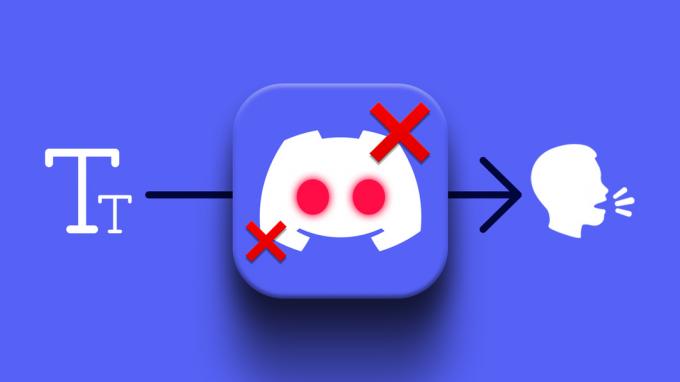
אם כבר עשית זאת הפעיל מחדש את אפליקציית Discord והמחשב שלך כדי לפתור את הבעיה, הגיע הזמן לחפור לעומק. בואו נסתכל על כמה מהדרכים הטובות ביותר לתקן את הבעיה של תכונת הטקסט לדיבור של Discord שאינה עובדת ב-Windows 11.
1. הפעל מחדש את תכונת הטקסט לדיבור
למרות שתכונת הטקסט לדיבור מגיעה מופעלת מראש ב-Discord, תקלות קלות באפליקציה יכולות למנוע ממנה לפעול כהלכה לפעמים. לפיכך, לפני שתנסה משהו אחר, עליך להשבית ולהפעיל מחדש את תכונת הטקסט לדיבור. הנה איך לעשות את זה.
שלב 1: פתח את אפליקציית Discord במחשב האישי שלך והקש על סמל גלגל השיניים בפינה השמאלית התחתונה כדי לפתוח את ההגדרות.

שלב 2: בחר בכרטיסייה נגישות בסרגל הצד השמאלי.

שלב 3: גלול מטה לקטע טקסט לדיבור וכבה את המתג שליד 'אפשר השמעה ושימוש בפקודה /tts'. לאחר מכן, הפעל אותו מחדש.

בדוק אם טקסט לדיבור עובד על Discord.
2. בדוק את הגדרות הודעות טקסט לדיבור
בוט הטקסט לדיבור של דיסקורד לא יצליח לקרוא את ההודעות שלך בקול רם אם השבתת התראות טקסט לדיבור. כך תוכל להפעיל את זה.
שלב 1: באפליקציית Discord, לחץ על הסמל בצורת גלגל שיניים בפינה השמאלית התחתונה כדי לפתוח את ההגדרות.

שלב 2: השתמש בחלונית השמאלית כדי לעבור לכרטיסייה התראות.

שלב 3: תחת הודעות טקסט לדיבור, בחר באפשרות 'עבור כל הערוצים' או 'עבור הערוץ הנוכחי שנבחר'.

הפעל מחדש את אפליקציית Discord לאחר מכן, ובדוק אם הטקסט לדיבור פועל.
3. עדכן מנהלי התקנים לסאונד
מנהלי התקן קול פגומים או פגומים עלולים לגרום בעיות הקשורות לסאונד ב-Windows 11. אם מנהלי ההתקן של הקול הנוכחיים שלך אינם פועלים כראוי, תוכל לעדכן אותם כדי לבדוק אם זה עוזר.
בצע את השלבים הבאים כדי לעדכן מנהלי התקן סאונד ב-Windows 11:
שלב 1: לחץ לחיצה ימנית על סמל התחל ובחר במנהל ההתקנים מהרשימה.
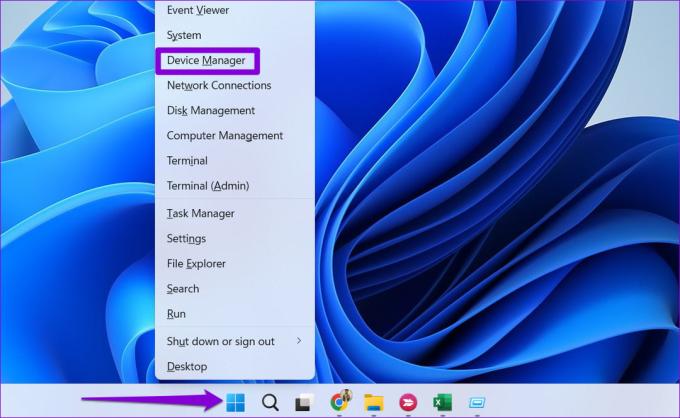
שלב 2: בחלון מנהל ההתקנים, הרחב את הקטע 'בקרי קול, וידאו ומשחקים' על ידי לחיצה כפולה עליו. לחץ לחיצה ימנית על המכשיר שלך ובחר עדכן מנהל התקן.

שלב 3: בחר 'חפש אוטומטית אחר מנהלי התקנים' ואפשר ל-Windows להתקין את מנהלי ההתקן הטובים ביותר הזמינים.
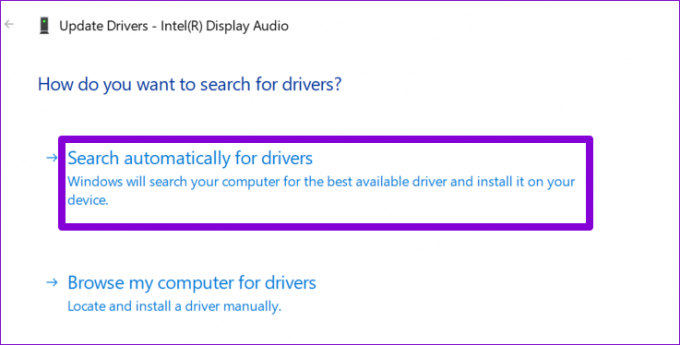
לאחר העדכון, בדוק שוב את תכונת הטקסט לדיבור כדי לראות אם הבעיה עדיין קיימת.
4. בדוק שרתי דיסקורד
למרות שהם נדירים, שרתי Discord יכולים לחוות השבתות. אם שרת Discord נתקל בבעיות, ייתכן שתתקל בבעיות בשימוש בחלק מהתכונות או הניסיון שלו בעיות חיבור לאפליקציה. Discord מחזיקה דף סטטוס שרת שבו אתה יכול לבדוק את דוחות ההפסקה.
בדוק את סטטוס שרת דיסקורד

אם אתה רואה פס צהוב או אדום בקצה הימני, זה מצביע על הפסקה חלקית או גדולה. במקרה כזה, האפשרות היחידה שלך היא לחכות עד שדיסקורד יפתור את הבעיה מהקצה שלהם. עם זאת, אם השרתים עובדים כשורה, ייתכן שיש בעיה באפליקציית Discord.
5. עדכן את אפליקציית Discord
אפליקציית Discord מתעדכנת באופן קבוע עם תכונות חדשות, שיפורי ביצועים ותיקוני באגים. ייתכן שהטקסט לדיבור של Discord לא יעבוד עקב באג באפליקציה. אתה יכול לנסות לעדכן את האפליקציה לגרסה האחרונה שלה כדי לראות אם זה עוזר.
עבור אל Microsoft Store ועדכן את אפליקציית Discord משם. לאחר מכן, נסה להשתמש שוב בתכונת הטקסט לדיבור.
דיסקורד עבור Windows
6. התקן מחדש את אפליקציית Discord
אם עדכון האפליקציה לא עובד, ייתכן שקובצי האפליקציה המקומיים פגומים. במקרה כזה, האפשרות היחידה שלך היא להתקין מחדש את אפליקציית Discord.
הקש על מקש Windows + S כדי לפתוח את תפריט החיפוש, הקלד מַחֲלוֹקֶת, ובחר הסר התקנה. בחר הסר שוב כאשר תתבקש.

לאחר שתסיר את ההתקנה של אפליקציית Discord, זה חיוני למחוק קבצי אפליקציה שנשארו לפני התקנתו שוב. לשם כך, הקש על מקש Windows + R כדי לפתוח את תיבת הדו-שיח 'הפעלה', הקלד %localappdata%, והקש Enter. בחלון סייר הקבצים, אתר ומחק את תיקיית Discord.

עבור אל Microsoft Store והתקן שוב את אפליקציית Discord. לאחר מכן, תכונת הטקסט לדיבור אמורה לעבוד בסדר.
קרא את My Messages Discord
אחד מהפתרונות המפורטים לעיל אמור לעזור לך לפתור בעיות כלשהן עם תכונת הטקסט לדיבור ולהחזיר אותה לעבודה. עם זאת, אם שום דבר לא עובד, אתה יכול לנסות להשתמש בגרסת האינטרנט של Discord. למרבה הצער, תכונת הטקסט לדיבור עדיין לא זמינה באפליקציית Discord לנייד.
עודכן לאחרונה ב-07 בספטמבר, 2022
המאמר לעיל עשוי להכיל קישורי שותפים שעוזרים לתמוך ב-Guiding Tech. עם זאת, זה לא משפיע על שלמות העריכה שלנו. התוכן נשאר חסר פניות ואותנטי.
נכתב על ידי
פאנקיל שאה
פאנקיל הוא מהנדס אזרחי במקצועו שהתחיל את דרכו כסופר ב-EOTO.tech. לאחרונה הוא הצטרף ל-Guiding Tech ככותב עצמאי כדי לכסות הנחיות, הסברים, מדריכי קנייה, טיפים וטריקים עבור אנדרואיד, iOS, Windows ואינטרנט.



