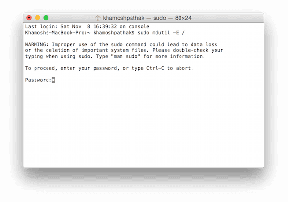5 הדרכים הטובות ביותר להשבית לחלוטין את Windows Defender
Miscellanea / / April 03, 2023
Windows Defender הוא תכונת אבטחה הכלולה במערכת ההפעלה Windows. זה מגן על המחשב שלך מפני תוכנות זדוניות ואיומי אבטחה. אמנם Defender יכול להיות כלי אבטחה יעיל, אבל ייתכנו מצבים שבהם תרצה להשבית אותו. מאמר זה ידריך אותך כיצד להשבית לחלוטין את Windows Defender.
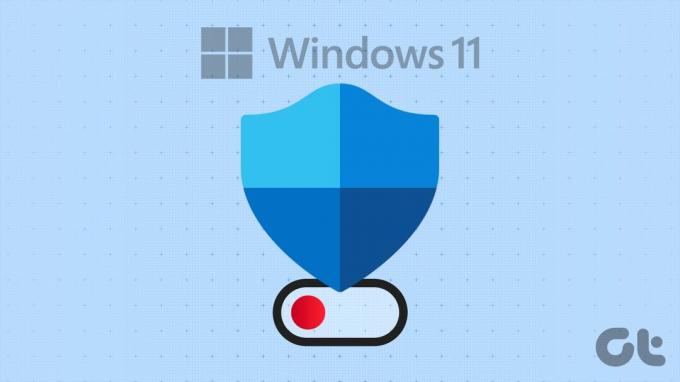
ייתכן שתרצה להשבית את Windows Defender במחשב שלך אם אתה נתקל בהתנגשויות עם תוכנות אחרות או שאינך יכול לבצע משימות מסוימות. אל תדאג! ישנן מספר דרכים להשבית את Windows Defender, ואנו נדון בכולן.
1. כיצד להשבית את Microsoft Defender באמצעות אפליקציית ההגדרות
השבתת Microsoft Defender באמצעות אפליקציית ההגדרות היא פשוטה. עם זאת, שיטה זו תשבית את Windows Defender לתקופה קצרה בלבד. פַּעַם Windows Defender מזהה שהוא כבוי זמן רב מדי, הוא מפעיל את עצמו מחדש באופן אוטומטי.
שיטה זו שימושית עבור מישהו שרוצה כי Windows Defender יכבה באופן זמני. בצע את השלבים הבאים.
שלב 1: הקש על מקש Windows במקלדת, הקלד הגדרות, ולחץ על פתח.
הערה: לחלופין, תוכל ללחוץ על 'מקש Windows + I' במקלדת כדי לפתוח את אפליקציית ההגדרות.

שלב 2: עבור אל הגדרות פרטיות ואבטחה.

שלב 3: בהגדרות פרטיות ואבטחה, תחת אבטחה, לחץ על אבטחת Windows.

שלב 4: עבור אל האפשרות 'הגנה מפני וירוסים ואיומים'.

שלב 5: בקטע 'הגדרות הגנה מפני וירוסים ואיומים', לחץ על נהל הגדרות.

שלב 6: כעת, השבת את הלחצן 'הגנה בזמן אמת' ומתגים אחרים בדף זה.
הערה: אם תתבקש, לחץ על כן.
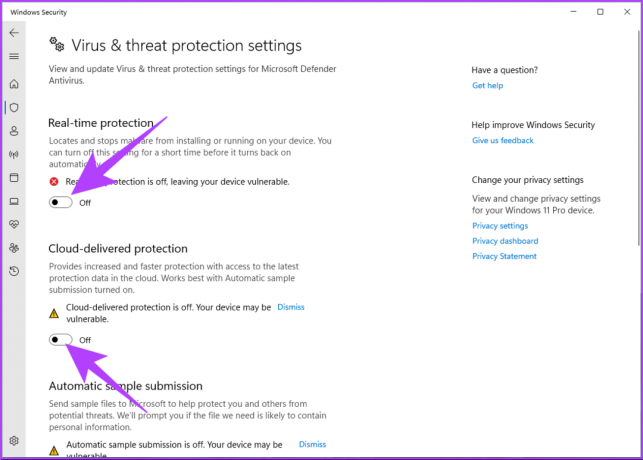
זהו זה. השבתת את Windows Defender במחשב Windows שלך באופן זמני. אם אתה רוצה ש-Windows Defender יישאר מושבת, עליך להמשיך לכבות את ההגדרות בכל פעם ש-Windows מאפס אותה.
אם ברצונך להשבית את Windows Defender לצמיתות, קפוץ לשיטה הבאה.
2. כיצד להשבית לצמיתות את Windows Defender באמצעות Regedit
לפני שתמשיך עם השלבים, תצטרך להשבית את Windows Defender Tamper Protection.
שלב 1: הקש על מקש Windows במקלדת, הקלד הגדרות, ולחץ על פתח.

שלב 2: עבור אל הגדרות פרטיות ואבטחה.

שלב 3: בהגדרות פרטיות ואבטחה, תחת אבטחה, לחץ על אבטחת Windows.

שלב 4: תחת אזורי הגנה, בחר 'הגנה מפני וירוסים ואיומים'.
הערה: אם אינך רואה אפשרות זו, בחר 'פתח את אבטחת Windows' ובחר 'הגנה מפני וירוסים ואיומים'.

שלב 5: בחר נהל הגדרות.

שלב 6: כבה את 'הגנת חבלה'.

כעת, לאחר שהשבתנו את ההגנה מפני חבלה, בואו נעבור להגדרות הרישום. מכיוון שאנו נשתמש בעורך הרישום, אנו ממליצים לך בחום לעשות זאת גבה את הרישום של Windows לפני שתמשיך עם השלבים שלהלן.
שלב 7: הקש על מקש Windows במקלדת, הקלד עורך רישום, ולחץ על 'הפעל כמנהל'.
הערה: אתה יכול גם ללחוץ על 'מקש Windows + R' כדי לפתוח את תיבת הפקודה הפעל, הקלד regedit.exe, ולחץ על אישור כדי לפתוח את עורך הרישום.
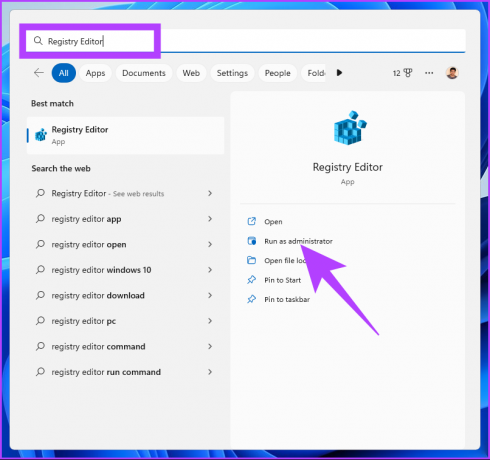
בהנחיה, בחר כן.
שלב 8: בשורת הכתובת העליונה, הזן את הכתובת המוזכרת והקש Enter.
HKEY_LOCAL_MACHINE\SOFTWARE\Policies\Microsoft\Windos Defender
הערה: אתה יכול גם לנווט ידנית למקטע.

שלב 9: תחת תיקיית Windows Defender, לחץ לחיצה ימנית, בחר חדש ובחר 'ערך DWORD (32 סיביות).'

שלב 10: סוג DisableAntiSpyware בשדה השם.

שלב 11: לחץ פעמיים על הערך החדש, הקלד 1 בשדה נתוני ערך ולחץ על אישור.
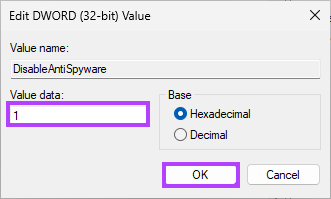
לבסוף, הפעל מחדש את המערכת כדי ליישם את השינויים. וזה הכל! כאשר המערכת מאתחלת בחזרה ותנסה לטעון את Windows Defender, תראה הודעת שגיאה האומרת, 'יישום זה כבוי על ידי מדיניות קבוצתית'.
אם השיטה הזו ארוכה ומסובכת מדי עבורכם, עברו לשיטה הבאה והקלה יותר.
3. כיצד לכבות לצמיתות את Windows Defender באמצעות CMD
שלב 1: הקש על מקש Windows במקלדת, הקלד שורת פקודה, ולחץ על 'הפעל כמנהל'.

שלב 2: הקלד או העתק את הפקודה למטה והקש Enter.
REG ADD "hklm\software\policies\microsoft\windows defender" /v DisableAntiSpyware /t REG_DWORD /d 1 /f
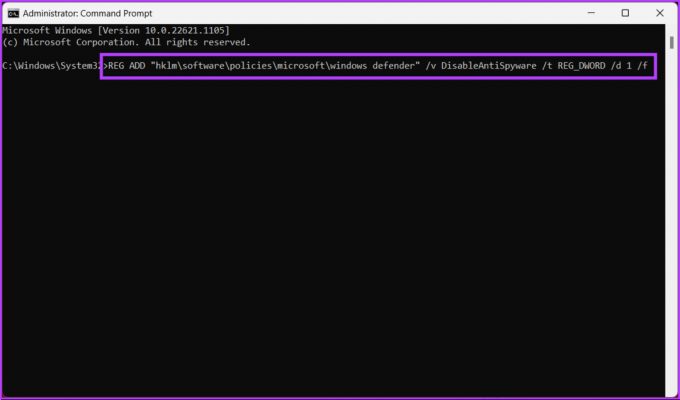
זהו זה! השבתת בהצלחה את Windows Defender מהמחשב שלך. אם אתה רוצה לדעת דרך אחרת להשבית את Windows Defender, עבור לסעיף הבא.
4. כבה את Windows Defender לצמיתות באמצעות עורך המדיניות הקבוצתית
עורך מדיניות קבוצתית מקומי עוזר לך לשלוט ב-Windows. לפיכך, הוא גם מציע פתרון קבוע להשבית את אפליקציית האבטחה של Windows. הנה איך לעשות זאת.
הערה: עורך המדיניות הקבוצתית זמין רק עבור גירסאות Windows 11 Pro ו-Enterprise. אתה יכול לדלג על שיטה זו אם אתה משתמש ב-Windows 11 Home Edition.
שלב 1: הקש על מקשי Windows במקלדת, הקלד gpedit, ולחץ על פתח.
הערה: אתה יכול גם ללחוץ על 'מקש Windows + R' כדי לפתוח את תיבת הדו-שיח הפעלה, הקלד gpedit.msc, ולחץ על אישור.

שלב 2: בחלונית השמאלית, תחת 'מדיניות מחשב מקומי', בחר תצורת מחשב.
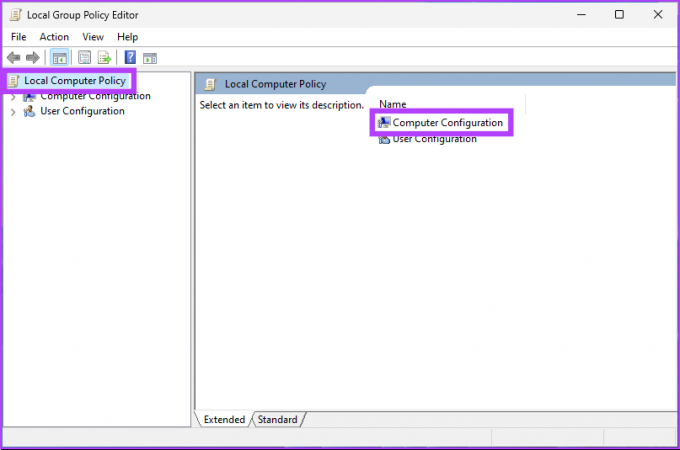
שלב 3: בחלונית הימנית, לחץ פעמיים על תבניות ניהול.
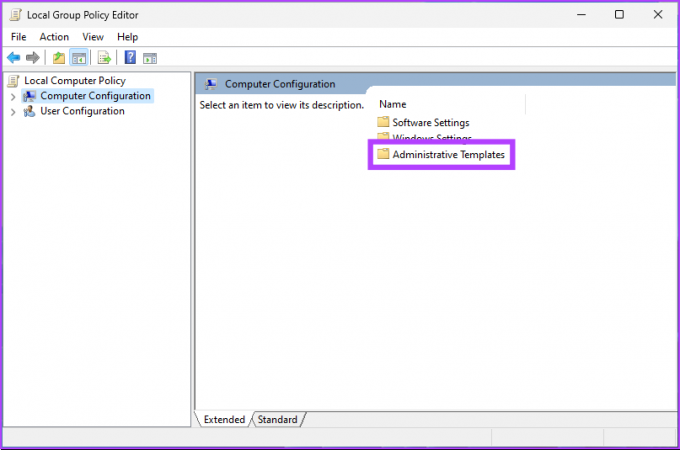
שלב 4: בחר רכיבי Windows.
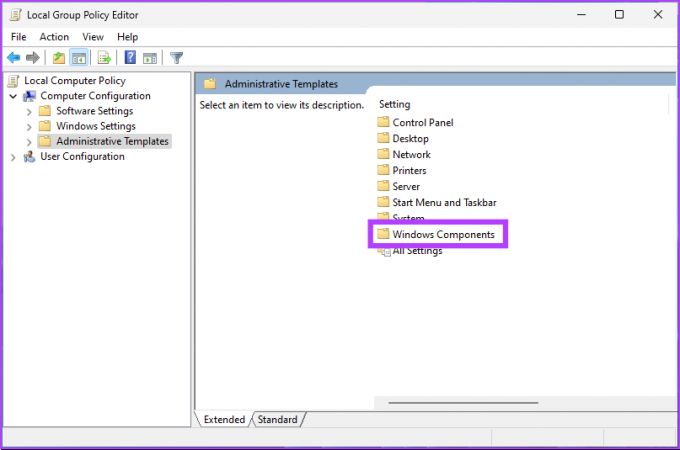
שלב 5: תחת רכיבי Windows, בחר 'Microsoft Defender Antivirus'.

שלב 6: תחת Microsoft Defender Antivirus, אתר את האפשרות 'כבה את Windows Defender Antivirus' בצד ימין ולחץ פעמיים.

שלב 7: בחלון החדש, בחר באפשרות מופעל. לבסוף, לחץ על החל ולאחר מכן על אישור.
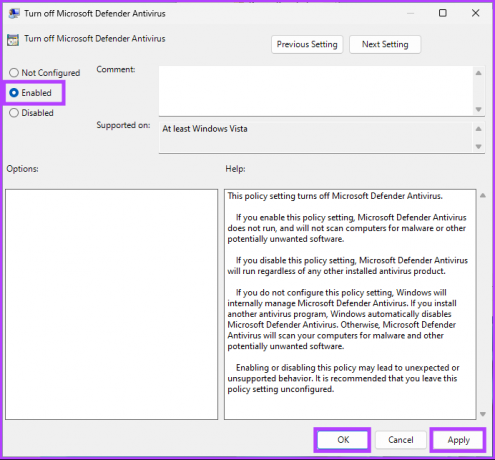
הנה לך. עכשיו, כל מה שאתה צריך לעשות הוא הפעל מחדש את Windows. וברגע שהוא מאתחל אתחול, Windows Defender היה מושבת. בכל פעם שתנסה לפתוח אותו, תופיע הודעת שגיאה.
אם אתה רוצה לחזור אחורה בכל עת בעתיד, עבור אל מדיניות 'כבה את Windows Defender', בחר באפשרות 'מושבת' ולחץ על החל ולאחר מכן על אישור.
5. כיצד להשבית את אבטחת Windows באמצעות אנטי וירוס של צד שלישי
יש הרבה תוכניות אנטי-וירוס זמינות עבור Windows. אם תבחר ללכת עם כל, Windows Defender מושבת אוטומטית. זוהי ללא ספק הדרך הקלה ביותר להשבית את Windows Defender.
הנה איך לבדוק אם האנטי וירוס של צד שלישי מותקן כהלכה. עקוב אחר ההוראות למטה.
שלב 1: הקש על מקש Windows במקלדת, הקלד הגדרות, ולחץ על פתח.
הערה: לחלופין, תוכל ללחוץ על 'מקש Windows + I' במקלדת כדי לפתוח את אפליקציית ההגדרות.

שלב 2: עבור אל הגדרות פרטיות ואבטחה.

שלב 3: בהגדרות פרטיות ואבטחה, תחת אבטחה, לחץ על אבטחת Windows.

שלב 4: תחת אזורי הגנה, בחר 'הגנה מפני וירוסים ואיומים'.
הערה: אם אינך רואה אפשרות זו, בחר 'פתח את אבטחת Windows' ובחר 'הגנה מפני וירוסים ואיומים'.

שלב 5: בחר נהל ספקים בקצה הימני.
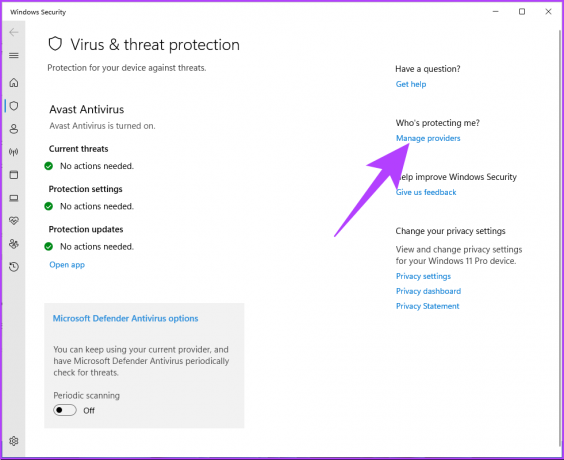
תראה את האנטי וירוס של צד שלישי מופעל תחת ספקי אבטחה. לעומת זאת, ה-Microsoft Defender מופנה כבוי.

אתה עשוי לראות כי חומת האש של Windows עדיין פעיל. זה קורה כאשר לאנטי וירוס אין חומת אש. אם כן, חומת האש של Microsoft Defender תכבה אוטומטית.
לפעמים, גם אם התקנת תוכנת אנטי-וירוס של צד שלישי, Windows Defender עדיין עשוי להפעיל סריקות תקופתיות. עברו לשיטה הבאה כדי לכבות אותה לחלוטין.
6. כיצד לכבות סריקה תקופתית ב-Windows
שיטה זו ספציפית יותר למחשב Windows 10 מכיוון שהיא לא תמיד נכבית לאחר התקנת אנטי וירוס של צד שלישי. עם זאת, Windows 11 עושה זאת. אז, בצע את השלבים שלהלן כדי לכבות אותו לחלוטין.
שלב 1: הקש על מקש Windows במקלדת, הקלד הגדרות, ולחץ על פתח.
הערה: לחלופין, תוכל ללחוץ על 'מקש Windows + I' במקלדת כדי לפתוח את אפליקציית ההגדרות.

שלב 2: עבור אל הגדרות פרטיות ואבטחה.

שלב 3: בהגדרות פרטיות ואבטחה, תחת אבטחה, לחץ על אבטחת Windows.

שלב 4: תחת אזורי הגנה, בחר 'הגנה מפני וירוסים ואיומים'.
הערה: אם אינך רואה אפשרות זו, בחר 'פתח את אבטחת Windows' ובחר 'הגנה מפני וירוסים ואיומים'.

שלב 5: לחץ והרחיב את 'אפשרויות אנטי וירוס של Microsoft Defender'.

שלב 6: כבה סריקה תקופתית.

הנה לך. כעת השבתת לחלוטין את Windows Defender במחשב Windows שלך. עם זאת, Microsoft Defender מופעל אם יש לך משהו מתוזמן עבורו. המשך לקרוא.
7. כיצד להשבית את משימות Windows Defender ב-Windows
אם יש לך קבע משימת Defender במחשב שלך, הוא עדיין יתחיל או ינסה לפעול. אז תצטרך להשבית כמה משימות ושירותים. עקוב אחר ההוראות למטה.
שלב 1: הקש על מקש Windows במקלדת, הקלד מתזמן משימות, ולחץ על 'הפעל כמנהל'.

שלב 2: מהחלונית השמאלית, עבור אל ספריית מתזמן המשימות.
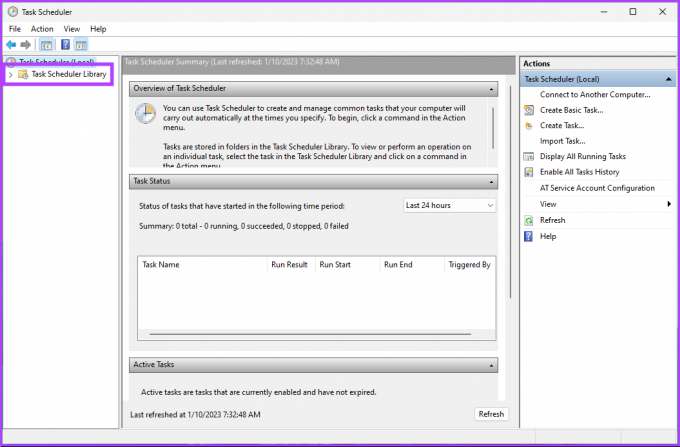
שלב 3: תחת ספריית מתזמן המשימות, בחר Microsoft, ולאחר מכן, עבור אל Windows.
שלב 4: בתפריט הראשי, בחר Defender ולחץ על מחק.
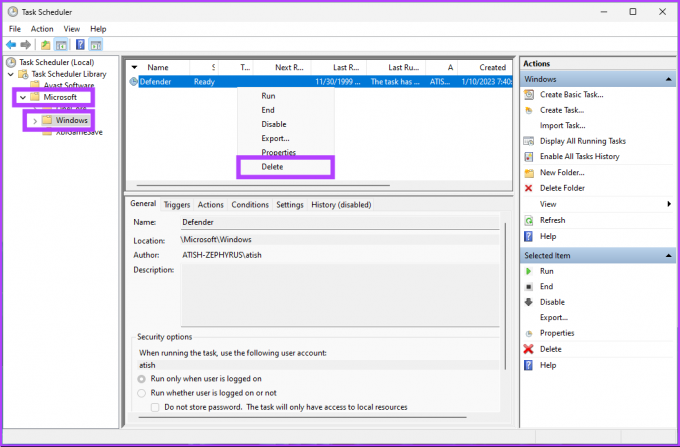
אם אתה רואה משימות כלשהן בחלונית האמצעית, עליך ללחוץ עליה באמצעות לחצן העכבר הימני ולבחור השבת. ייתכן שיהיה עליך גם להשבית שירות אחד או יותר של Windows Defender.
כיצד להפעיל מחדש את Windows Defender
אם בשלב כלשהו תרצה להפעיל מחדש את Windows Defender, בצע את השלבים שלהלן כדי לעשות זאת.
שלב 1: הקש על מקש Windows במקלדת, הקלד הגדרות, ולחץ על פתח.
הערה: לחלופין, תוכל ללחוץ על 'מקש Windows + I' במקלדת כדי לפתוח את אפליקציית ההגדרות.

שלב 2: עבור אל הגדרות פרטיות ואבטחה.

שלב 3: בהגדרות פרטיות ואבטחה, תחת אבטחה, לחץ על אבטחת Windows.

שלב 4: עבור אל האפשרות 'הגנה מפני וירוסים ואיומים'.

שלב 5: בקטע 'הגדרות הגנה מפני וירוסים ואיומים', לחץ על נהל הגדרות.

שלב 6: כעת, הפעל את המתג 'הגנה בזמן אמת' ושינויים אחרים בדף זה.

הנה לך. הפעלת מחדש בהצלחה את Window Defender בחזרה במחשב Windows שלך. אם יש לך שאלות נוספות, עיין בסעיף השאלות הנפוצות למטה.
שאלות נפוצות על השבתת Windows Defender לחלוטין
Windows Defender מזהה ומגן מפני סוגים שונים של תוכנות זדוניות ואיומי אבטחה, כגון וירוסים, תוכנות ריגול, תוכנות כופר, rootkits, תוכנות פרסום ותוכניות לא רצויות (PUP).
עדיין ניתן להשתמש ב-Windows Defender ללא האינטרנט, אך יכולתו להגן על המכשיר שלך תהיה מוגבלת מכיוון שהוא מסתמך על שיטות זיהוי מקומיות ומבוססות ענן. Windows Defender לא יכול לזהות איומים חדשים ללא חיבור לאינטרנט מכיוון שאין לו גישה להגדרות תוכנות זדוניות האחרונות.
Windows Defender וחומת אש הם תכונות אבטחה המגנות על המכשיר שלך מפני תוכנות זדוניות ואיומי אבטחה אחרים. בעוד חומת אש פועלת כמחסום בין המכשיר שלך לאינטרנט, Windows Defender סורק את המכשיר והקבצים שלך לאיתור תוכנות זדוניות ואיומי אבטחה אחרים. זה נעשה על ידי השוואת הקבצים במכשיר שלך למסד נתונים של תוכנות זדוניות ואיומי אבטחה ידועים.
בעצמך
כעת, כשאתה יודע כיצד להשבית לחלוטין את Windows Defender, חשוב לדעת שהשבתה זו עלולה להשאיר את המחשב שלך חשוף לאיומי אבטחה ותוכנות זדוניות. לכן, ודא שאתה נוקט בצעדים הדרושים כדי לאבטח את המחשב שלך בדרכים אחרות. אולי תרצה לקרוא גם את אלה טיפים חיוניים לשמירה על בטיחות מפני וירוסים ותוכנות זדוניות.