כיצד לערוך או לבטל אימייל מתוזמן ב-Gmail
Miscellanea / / April 03, 2023
תכונת התזמון של Gmail מאפשרת לך לכתוב מייל מראש ולתזמן אותו להישלח מאוחר יותר בזמן נוח יותר. עם זאת, לפעמים אתה עשוי להבין שעשית טעות או שאתה צריך לשנות אימייל מתוזמן. אז הנה איך לערוך או לבטל אימייל מתוזמן ב-Gmail בקלות.
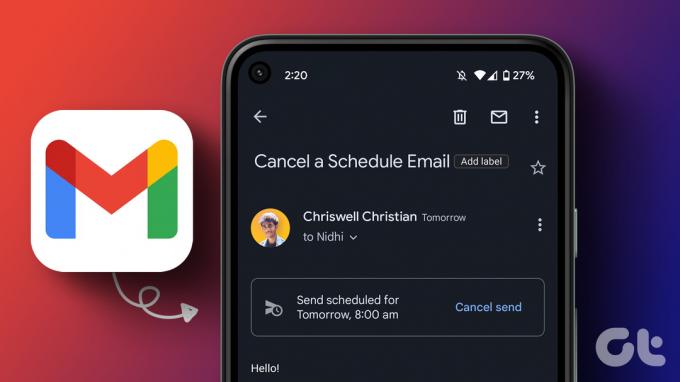
הידיעה כיצד לערוך או לבטל הודעת דוא"ל מתוזמנת יכולה לעזור כאשר אתה צריך לבצע שינויים של הרגע האחרון או מעוניין לתזמן מחדש דוא"ל מבלי שתצטרך להתמודד עם מבוכה מאוחר יותר. מתוך הבנה שאתה כבר יודע כיצד לתזמן אימייל ב-Gmail, לואנו מתחילים במאמר.
כיצד לערוך אימייל מתוזמן ב-Gmail
במהלך הזמן שבין תזמון לשליחת אימייל, תוכל לערוך או לתזמן מחדש את התוכן לפי הצורך. אם אתה רוצה לשנות דברים לפני שהוא נשלח, בצע את השלבים הבאים.
שנה אימיילים מתוזמנים ב-Gmail באמצעות מחשב
שלב 1: עבור אל Gmail מהדפדפן המועדף עליך.
הערה: לצורך ההדגמה נשתמש בכרום.
עבור אל Gmail

שלב 2: בחלונית השמאלית, לחץ על הכרטיסייה מתוזמן.
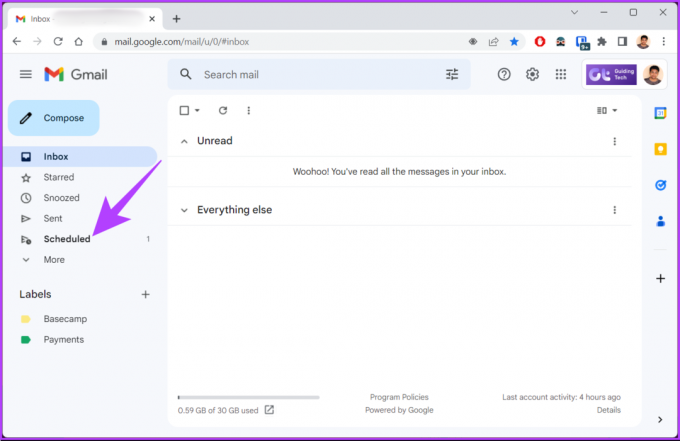
שלב 3: בכרטיסייה מתוזמן, לחץ על האימייל שברצונך לערוך או לתזמן מחדש.

שלב 4: לחץ על ביטול שליחה.
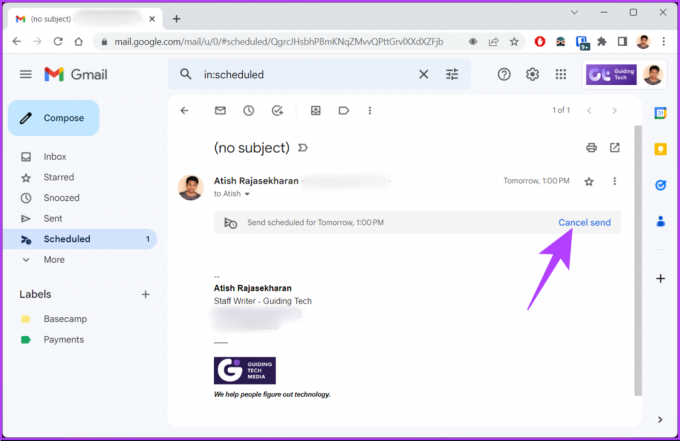
זה יבטל את האימייל המתוכנן שלך ויהפוך אותו לטיוטה. אתה יכול לערוך ולתזמן אותו שוב. לאחר שתסיים לבצע את השינויים, עבור לשלב הבא.
שלב 5: לחץ על סמל השברון (חץ) בלחצן השליחה הכחול.
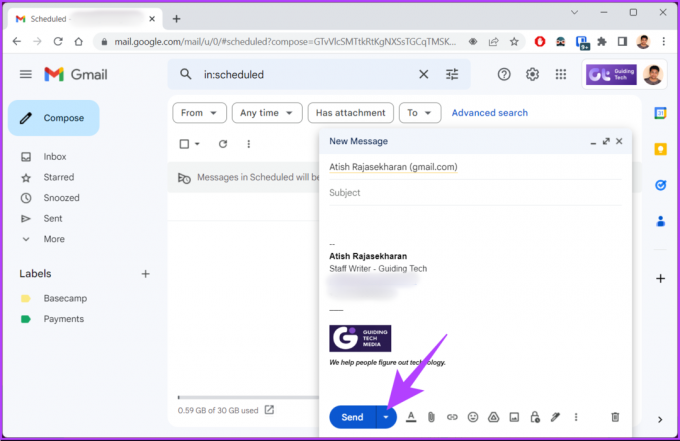
שלב 6: כעת, בחר תזמן שליחה.
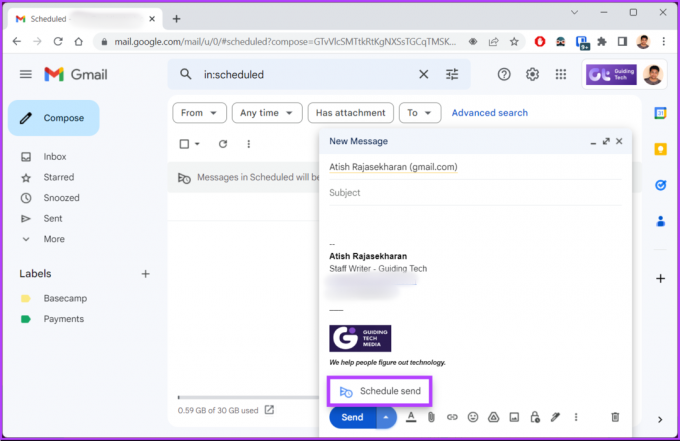
שלב 7: בחלון הקופץ, בחר את לוח הזמנים שלך.
אם אתה רוצה לדבוק באותו לוח זמנים, לחץ על 'שעה מתוזמנת אחרונה'. אם אתה רוצה להתאים אישית ולבחור תאריך ושעה מוגדרים, לחץ על 'בחר תאריך ושעה'.

שלב 8: בחר את התאריך והשעה ולחץ על תזמון שליחה.

זהו זה. ערכת ותזמנת מחדש את האימייל שכבר תוזמנת. אם אין לך גישה למחשב האישי שלך אבל עדיין רוצה לבצע את השינויים, בדוק כיצד לעשות את אותו הדבר במכשיר נייד.
שנה אימיילים מתוזמנים באמצעות אפליקציית Gmail לנייד
שלב 1: פתח את Gmail במכשיר Android או iOS שלך.
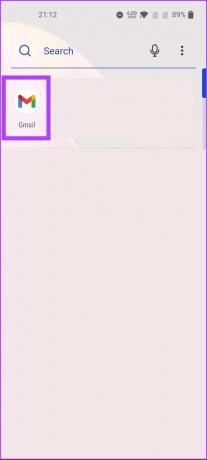
שלב 2: הקש על סמל ההמבורגר (שלושה קווים אופקיים) ובחר בתיקייה מתוזמן.
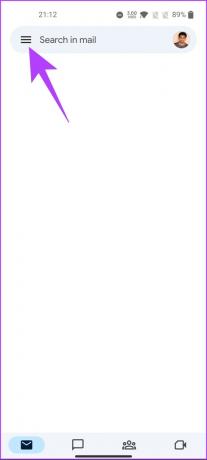

סשלב 3: הקש על האימייל המתוזמן שברצונך לערוך או לתזמן מחדש.
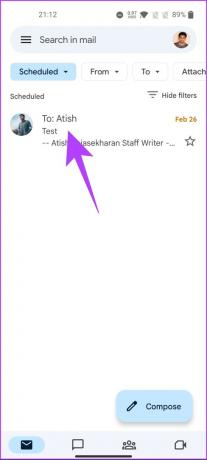
שלב 4: לחץ על ביטול שליחה.
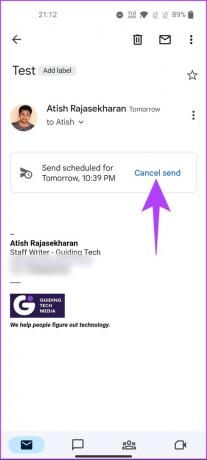
עם זה, האימייל המתוזמן מתבטל ומועבר לתיקיית הטיוטות.
שלב 5: לחץ על סמל העיפרון כדי להתחיל לערוך את האימייל.
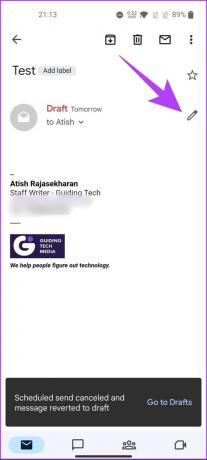
שלב 6: בצע את העריכות באימייל. לאחר שתסיים, לחץ על סמל שלוש הנקודות בפינה השמאלית העליונה.
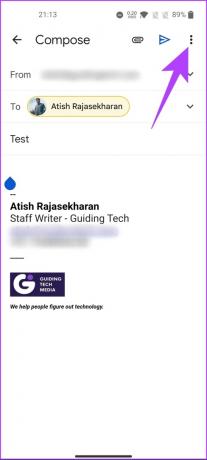
שלב 6: מהתפריט הנפתח, בחר תזמן שליחה.

שלב 7: בחלון הקופץ, בחר את לוח הזמנים שלך.
אם אתה רוצה לדבוק באותו לוח זמנים, הקש על 'שעה מתוזמנת אחרונה'. אם אתה רוצה להתאים אישית ולבחור תאריך ושעה מוגדרים, הקש על 'בחר תאריך ושעה'.

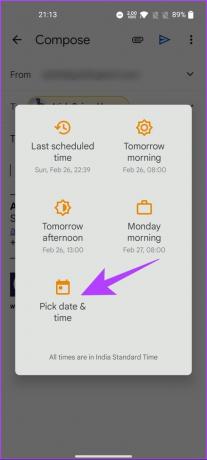
שלב 8: בחר את התאריך והשעה ולחץ על תזמון שליחה.
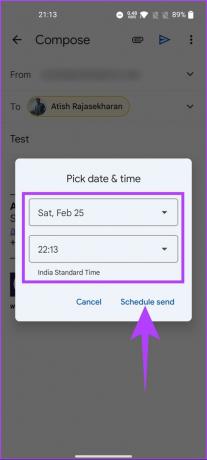
הנה לך. תזמנת מחדש את הדואר לאחר עריכתו בהצלחה. בנוסף, אתה יכול גם תזמן אותו מאפליקציית הדואר אם חשבון Gmail שלך מחובר. אם אינך רוצה לערוך או לתזמן מחדש אבל רוצה למחוק את האימייל המתוזמן, עבור לשיטה הבאה.
כיצד למחוק הודעות אימייל מתוזמנות ב-Gmail
ביטול אולי לא נראה כדאי, אבל לפעמים זה יכול להיות הצורך של השעה. מחיקת אימייל מתוזמנת עוברת באותו נתיב כמו דוא"ל רגיל. בואו ניכנס לזה.
מחק אימיילים מתוזמנים במחשב
שלב 1: עבור אל Gmail מהדפדפן המועדף עליך.
הערה: להדגמה, אנחנו הולכים עם Chrome.
עבור אל Gmail

שלב 2: בחלונית השמאלית, לחץ על הכרטיסייה מתוזמן.
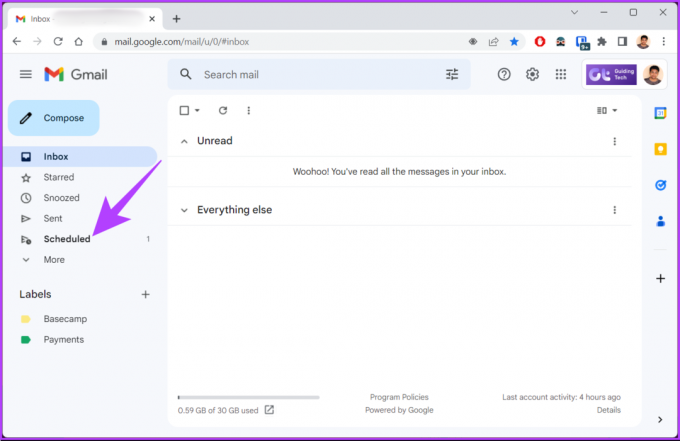
שלב 3: בכרטיסייה מתוזמן, לחץ על האימייל שברצונך לבטל

שלב 4: בחר בטל שליחה.
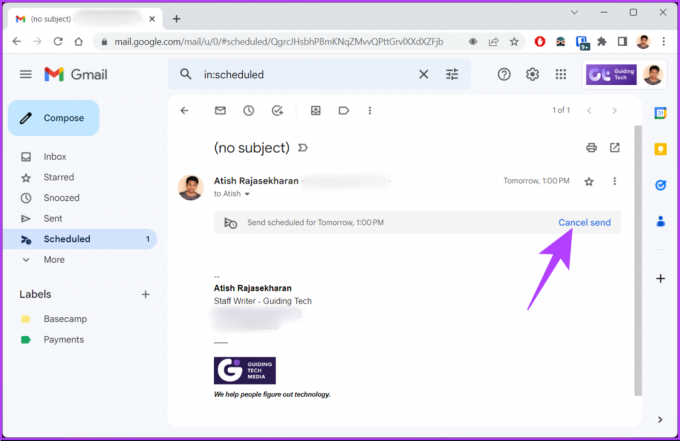
זה יבטל את האימייל המתוכנן שלך ויעביר אותו לתיקיית הטיוטה.
שלב 5: כדי למחוק, לחץ על סמל פח האשפה בפינה השמאלית התחתונה.
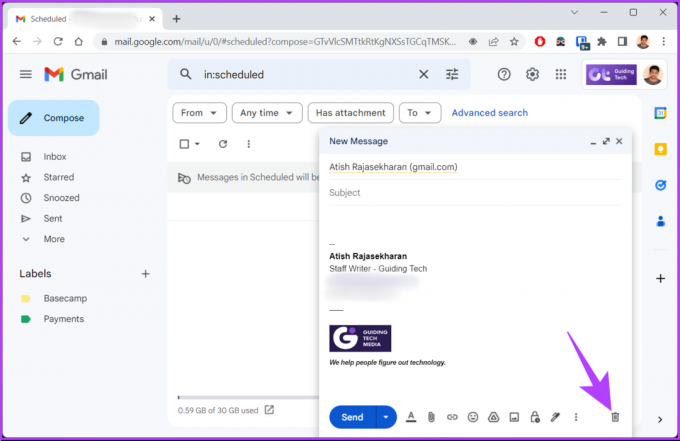
הנה לך. ביטלת את הדואר המתוזמן וגם מחקת אותו. אם אתה רוצה לדעת לעשות את אותו הדבר באמצעות נייד, עבור לשיטה הבאה.
בנייד
ביטול הודעת אימייל מתוזמנת הוא פשוט כפי שהיה במחשב. השלבים די קלים לביצוע. עקוב אחר ההוראות למטה.
שלב 1: פתח את Gmail במכשיר Android או iOS שלך.
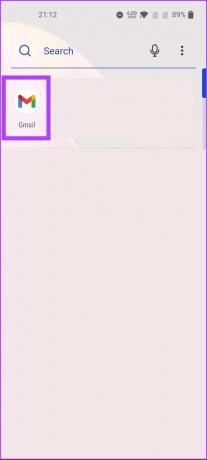
שלב 2: הקש על סמל ההמבורגר (שלושה קווים אופקיים) ובחר בתיקייה מתוזמן.
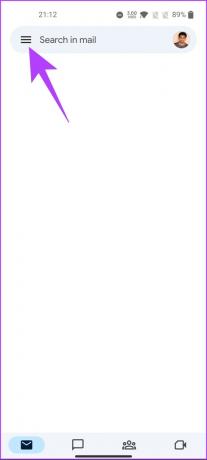

שלב 3: בחר את האימייל המתוזמן שברצונך לבטל.
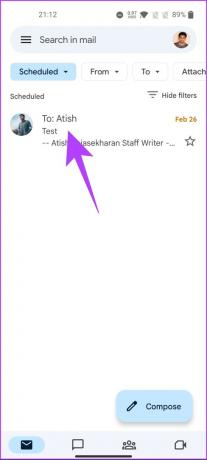
שלב 4: לחץ על בטל שליחה.
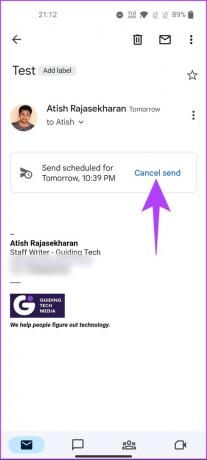
זה יבטל את האימייל המתוזמן ויהפוך את האימייל לטיוטה.
שלב 5: הקש על סמל פח האשפה בחלק העליון.
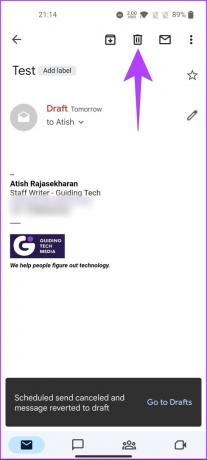
זה בערך הכול. ביטלת ומחקת את האימייל המתוכנן ב-Gmail. אם יש לך שאלות כלשהן, עיין בסעיף השאלות הנפוצות למטה.
שאלות נפוצות על ביטול אימייל מתוזמן ב-Gmail
כן, אימייל מתוזמן של Gmail עדיין יישלח גם אם המחשב שלך כבוי. לאחר שתזמן אותו, הוא יתייצב בתור בשרתים של גוגל ונשלח בזמן שנקבע ללא קשר אם המחשב שלך מופעל או כבוי.
לא, הנמען לא יידע אם הודעת אימייל שהוא מקבל מתוכננת. מנקודת המבט שלהם, זה ייראה כמו כל אימייל רגיל אחר שהם קיבלו. יתרה מכך, תכונת התזמון היא פנימית לחלוטין של Gmail. זה לא משפיע על המראה או התוכן של המייל.
בטל את האימיילים המתוזמנים שלך
כעת, כשאתה יודע כיצד לערוך או לבטל אימייל מתוזמן ב-Gmail, תהיה לך שליטה מלאה על המיילים שלך. על ידי ביצוע השלבים המתוארים במאמר זה, תוכל לשנות או לבטל בקלות את הודעות האימייל המתוזמנות שלך ב-Gmail. לאחר מכן, אולי תרצה גם לקרוא כיצד למחוק את כל הודעות האימייל לקידום בג'ימייל.
עודכן לאחרונה ב-09 במרץ, 2023
המאמר לעיל עשוי להכיל קישורי שותפים שעוזרים לתמוך ב-Guiding Tech. עם זאת, זה לא משפיע על שלמות העריכה שלנו. התוכן נשאר חסר פניות ואותנטי.
נכתב על ידי
Atish Rajasekharan
אטיש הוא בוגר מדעי המחשב וחובב נלהב שאוהב לחקור ולדבר על טכנולוגיה, עסקים, פיננסים וסטארטאפים.



