5 הדרכים הטובות ביותר לבדוק אם מחשב Windows 11 שלך תומך ב-Miracast
Miscellanea / / April 03, 2023
Windows 11 ו-Windows 10 משלבות את תכונת התצוגה האלחוטית כדי להעביר את המחשב שלך לתצוגה גדולה יותר כמו טלוויזיה או צג. עם זאת, אחת הדרישות העיקריות לשימוש בתכונת התצוגה האלחוטית היא שהמכשירים - המחשב האישי שלך והצג הגדול יותר - צריכים לתמוך מיראקאסט.

אם אתה מתכנן לערוך מצגת או ליהנות ממחשב Windows 11 שלך על מסך גדול יותר באמצעות תכונת התצוגה האלחוטית, תצטרך לבדוק אם המחשב שלך תומך ב-Miracast. כדי לעזור עם זה, ריכזנו את הדרכים הטובות ביותר לבדוק אם מחשב Windows 11 שלך תומך ב-Miracast.
1. שימוש במרכז הפעולות
אחת הדרכים המהירות ביותר לבדוק אם מחשב Windows 11 שלך תומך ב-Miracast היא דרך מרכז הפעולות. מהפינה השמאלית התחתונה של שורת המשימות, לחץ על אשכול הסמלים של רשת, אמצעי אחסון ואייקונים אחרים כדי לפתוח את מרכז הפעולות. אם זה לא עושה כלום, קרא את המדריך שלנו ל תיקון שמרכז הפעולות לא נפתח ב-Windows 11.
כאשר מרכז הפעולות נפתח, חפש כרטיסייה שאומרת Cast או Wireless Display. לחץ על הכפתור הזה.

המחשב שלך תומך ב-Miracast אם הוא ממשיך לסרוק אחר צגים זמינים. עם זאת, אם המחשב שלך לא תומך ב-Miracast (תמונה מימין), תראה הודעה - 'המכשיר שלך לא תומך ב-Miracast, אז תצטרך לחבר צג חיצוני עם כבל'.


בינתיים, אם אתה ב-Windows 10, אתה אמור לראות אפשרות 'פרויקט למחשב זה' מתחת לתפריט המקרן אם המחשב שלך תומך ב-Miracast.
2. שימוש באפליקציית ההגדרות
דרך נוספת לבדוק תמיכת Miracast היא באמצעות אפליקציית ההגדרות ב-Windows 11. הנה איך להשתמש באפליקציית ההגדרות כדי לבדוק תאימות Miracast במחשב Windows 11 שלך:
שלב 1: הקש על מקשי הקיצור של Windows + I כדי לפתוח את אפליקציית ההגדרות.
שלב 2: בתוך אפליקציית ההגדרות, גלול מטה ולחץ על 'מקרין למחשב זה'.

שלב 3: כאשר אתה רואה מסך עם אפשרויות נוספות להגדיר את תכונת התצוגה האלחוטית, המחשב שלך תומך ב-Miracast. המסך יהיה דומה לזה שבצילום המסך למטה.

עם זאת, אם המחשב שלך לא תומך ב-Miracast, תראה את הטקסט הזה באדום - 'מכשיר זה אינו תומך בקבלת Miracast, כך שלא תוכל להקרין אליו באופן אלחוטי.'

3. שימוש בכלי אבחון DirectX
Windows 11 כולל כלי אבחון DirectX (DxDiag) שיעזור לך לפתור בעיות תצוגה וקול במחשב שלך. אתה יכול להשתמש בכלי זה כדי לבדוק אם מחשב Windows 11 שלך תומך ב-Miracast. הנה איך להשתמש בו:
שלב 1: הקש על מקשי הקיצור של Windows + R כדי לפתוח תיבת דו-שיח הפעלה, הקלד dxdiag בשדה הטקסט ולאחר מכן הקש על Enter.

שלב 2: בחלון כלי האבחון של DirectX, הישאר בכרטיסייה מערכת ולחץ על הלחצן שמור את כל המידע.
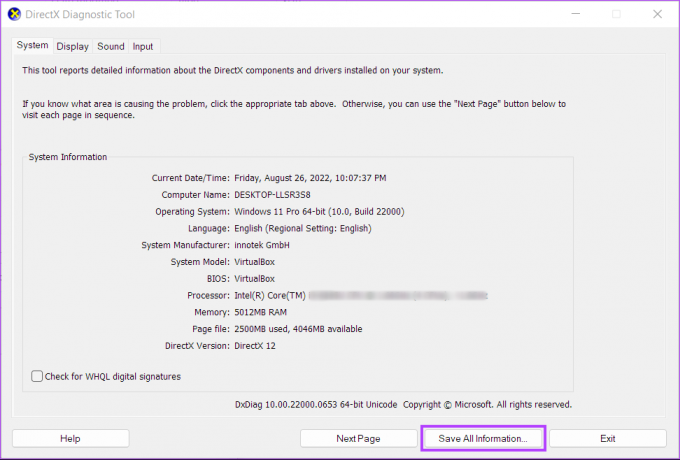
שלב 3: כדי לשמור את קובץ DxDiag.txt במערכת שלך, נווט לתיקיה שבה ברצונך לאחסן אותו ולחץ על כפתור שמור.

שלב 4:פתח את סייר הקבצים ונווט למיקום שבו שמרת את קובץ DxDiag.txt. לאחר מכן, לחץ פעמיים כדי לפתוח אותו.

שלב 5: כאשר הקובץ DxDiag.txt נפתח בפנקס הרשימות, גלול מטה וחפש ערך בשם Miracast.

לא תראה ערך כזה אם מחשב Windows 11 שלך אינו תומך ב-Miracast.
4. שימוש ב-Windows PowerShell
אם אתה מרגיש בנוח להשתמש ב-Windows PowerShell, זה יכול להיות מועיל כדי להבין במהירות אם המחשב שלך תומך ב-Miracast. לשם כך, אתה יכול להריץ פקודה ב- PowerShell. הנה איך לעשות את זה.
שלב 1: לחץ על כפתור חיפוש Windows והקלד Windows PowerShell. מתוצאות החיפוש, לחץ על האפשרות פתח עבור אפליקציית Windows PowerShell.

שלב 2: העתק והדבק את הפקודה למטה לתוך Windows PowerShell, ולאחר מכן הקש Enter:
Get-netadapter|בחר שם, ndiversion

שלב 3: בדוק את העמודה NdisVersion עבור המספר שליד ה-Wi-Fi. אם ה-NdisVersion של המחשב שלך הוא 6.30 ומעלה, המערכת שלך צריכה להיות תואמת Miracast.

5. שימוש בשורת הפקודה
שורת הפקודה ב-Windows שימושית גם כדי להבין אם המחשב שלך תומך ב-Miracast או לא. כמובן, הפקודה תהיה שונה מזו של Windows PowerShell. הנה איך להשתמש בשורת הפקודה כדי לבדוק אם יש תמיכת Miracast:
שלב 1: לחץ על כפתור התחל והקלד שורת פקודה. מהתוצאות עבור שורת הפקודה,

שלב 2: בתוך חלון שורת הפקודה, הקלד את הפקודה הבאה ולחץ על Enter:
מנהלי התקנים של netsh wlan
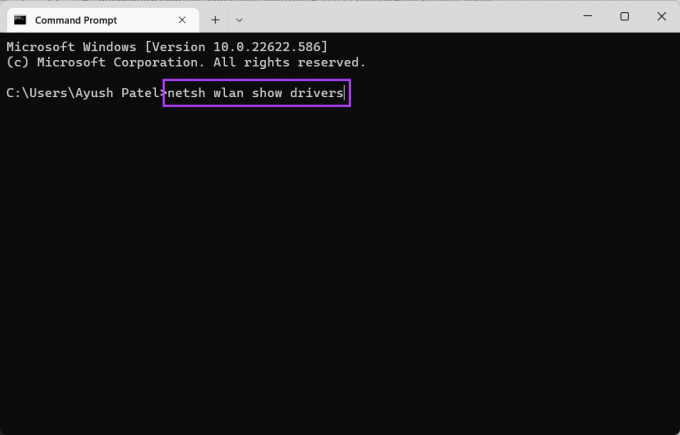
שלב 3: גלול מטה עד לקטע 'תמיכה בתצוגה אלחוטית' ובדוק אם כתוב 'כן, (מנהל התקן גרפי: כן, מנהל התקן Wi-Fi: כן).'

לְאַשֵׁר אם מחשב Windows 11 שלך תומך ב-Miracast
אלו הן השיטות השונות לבדוק אם מחשב Windows 11 שלך תומך ב-Miracast. לאחר שתוודא זאת, השלב הבא הוא להגדיר את הגדרת התצוגה האלחוטית בין המחשב האישי שלך לתצוגה החיצונית שבה ברצונך לשקף את מחשב Windows 11 שלך. עם זאת, ודא שהמחשב שלך והצג השני מתחברים לאותה רשת Wi-Fi.
עודכן לאחרונה ב-02 בספטמבר, 2022
המאמר לעיל עשוי להכיל קישורי שותפים שעוזרים לתמוך ב-Guiding Tech. עם זאת, זה לא משפיע על שלמות העריכה שלנו. התוכן נשאר חסר פניות ואותנטי.



