כיצד לתקן תכונות אופציונליות שאינן מותקנות ב-Windows 11
Miscellanea / / April 03, 2023
Windows 11 מציע תכונות אופציונליות שונות שתוכל להתקין. בדרך כלל, תכונות אלה מותקנות ללא בעיות, אך ההתקנה עלולה להיכשל מסיבות שונות.

אם כבר הפעלת מחדש את המחשב ושללת באגים ותקלות זמניות, הגיע הזמן לצלול לפתרון בעיות מתקדם. להלן כמה עצות לפתרון בעיות שאמורות לעזור לך לתקן תכונות אופציונליות שאינן מותקנות בבעיית Windows 11.
מדוע Windows 11 לא מצליח להתקין תכונות אופציונליות
זה מאוד קל להתקין תכונות אופציונליות ב-Windows. אבל לפעמים, ההתקנה עלולה להיכשל עקב שחיתות בקבצי המערכת החשובים או ברכיבי Windows Update. סביר להניח שהבעיה תתרחש גם אם החיבור הנמדד מופעל במחשב שלך.
למרבה המזל, זו דרך לפתרון בעיה זו. בואו לבדוק את כל הפתרונות הפועלים שיעזרו לכם במצב זה.
1. השבת חיבור מדורג
ל-Windows יש תכונת חיבור מדודה שמפחיתה את צריכת הנתונים ועוזרת לחסוך בחשבונות האינטרנט. תכונה זו מועילה לכולם בתוכנית מוגבלת לשימוש בנתונים באינטרנט. אבל כמו רוב התכונות של Windows, יש לזה גם חסרון.
כדי לשמור נתונים, החיבור הנמדד יכול למנוע מהמחשב שלך להוריד קבצים הנדרשים להתקנת התכונה האופציונלית. לכן, תצטרך להשבית חיבור מדדים אם אתה בתוכנית נתונים ללא הגבלה ורוצה התקנה ללא טרחה של עדכוני Windows ותכונות אופציונליות.
כך תוכל להשבית חיבור מדורג ב- Windows 11. שימו לב שתצטרכו זכויות מנהל ב-Windows 11.
שלב 1: הקש על קיצור הדרך של Windows + I כדי לפתוח את אפליקציית ההגדרות.
שלב 2: לחץ על אפשרות רשת ואינטרנט בסרגל הצד השמאלי.

שלב 3: לחץ על Wi-Fi בחלונית הימנית ובחר את חיבור ה-Wi-Fi שבו אתה משתמש.

שלב4: גלול מטה וכבה את המתג שליד אפשרות החיבור מדורג.

2. הפעל את סריקת SFC ו-DISM
לעיתים, Windows 11 לא יצליח להתקין תכונות אופציונליות עקב שחיתות בקבצי המערכת. סריקת System File Checker (SFC) היא כלי שירות מובנה של Windows שעוזר לך למצוא ו תיקון קבצי מערכת פגומים במחשב שלך באופן אוטומטי. ודא שאתה משתמש ב- חשבון מנהל ובצע את השלבים הבאים כדי להפעיל סריקת SFC.
שלב 1: הקש על מקשי הקיצור של Windows + S כדי לפתוח את תפריט החיפוש, הקלד Windows PowerShell בשורת החיפוש ובחר הפעל כמנהל מהחלונית הימנית.

שלב 2: לחץ על כן בחלון הקופץ בקשת חשבון משתמש.
שלב 3: הקלד את הפקודה הבאה במסוף והקש Enter.
sfc /scannow

תהליך הסריקה עשוי להימשך זמן מה. לאחר השלמתו, תופיע הודעה המציינת אם הסריקה מצאה בעיות כלשהן ויכולה לתקן אותן.
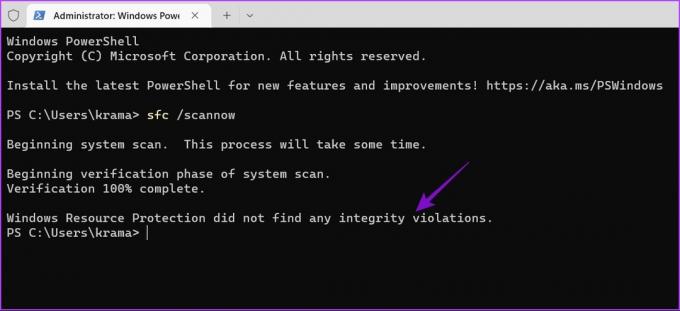
אם הפעלת סריקת SFC לא הועילה, שקול להפעיל את סריקת ה-Deployment Image Servicing and Management (DISM). זהו כלי שירות נוסף של Windows שסורק בעיות פוטנציאליות במערכת ההפעלה של Windows שיכולות להשפיע עליה תפקוד ומנסה לתקן את הקובץ הפגום כאשר המחשב שלך מחובר למערכת פועלת רֶשֶׁת.
כדי להפעיל את סריקת ה-DISM, פתח שוב את Windows PowerShell עם זכויות ניהול, הפעל את הפקודות הבאות אחת אחת, והקש Enter לאחר כל פקודה:
DISM /Online /Cleanup-Image /CheckHealth. DISM /Online /Cleanup-Image /ScanHealth. DISM /Online /Cleanup-Image /RestoreHealth

כעת, הפעל מחדש את המחשב ונסה להוריד שוב את התכונות האופציונליות.
3. השתמש בפותר הבעיות של Windows Update
Windows מציע פותרי בעיות שונים שיכולים להיות מועילים במצבים שונים. אתה יכול להשתמש בפותר הבעיות של Windows Update כדי לבטל תכונות אופציונליות שאינן מתקינות. הנה איך להשתמש בו.
שלב 1: פתח את אפליקציית ההגדרות ובחר מערכת בסרגל הצד השמאלי.
שלב 2: בחר באפשרות פתרון בעיות בחלונית הימנית.

שלב 3: בחר פותרי בעיות אחרים.
שלב 4: לחץ על כפתור הפעל ליד Windows Update.
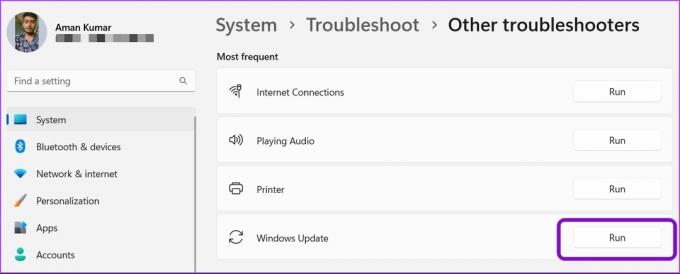
פותר הבעיות של Windows Update יופיע ויתחיל לחפש בעיות. אם הוא ימצא, הוא יתקן זאת באופן אוטומטי ללא קלט משתמש רב.
4. השבת זמנית את תוכנית האבטחה
תוכנית האבטחה המוגדרת כברירת מחדל יכולה לפעמים להתייחס לתכונות האופציונליות כתוכנות זדוניות ולעצור אותן מלהתקין. אם אתה בטוח שהתכונה בטוחה עבור המחשב שלך, תוכל להשבית את תוכנית האבטחה ולאפשר את ההתקנה.
אם אתה משתמש באבטחת Windows בתור אפליקציית האבטחה המוגדרת כברירת מחדל, להלן השלבים להשבית אותה.
שלב 1: הקש על מקשי Windows + S כדי לפתוח את תפריט החיפוש, הקלד אבטחת Windows בשורת החיפוש והקש Enter.

שלב 3: בחר הגנה מפני וירוסים ואיומים בסרגל הצד השמאלי.

שלב 4: בחר נהל הגדרות.

שלב 5: כבה את המתג תחת 'הגנה בזמן אמת'.

שלב 6: לחץ על כן בחלון בקרת חשבון משתמש שצץ.
זה ישבית את אבטחת Windows עד שתפעיל מחדש את המחשב ותפעיל אותו שוב. נסה להתקין שוב את התכונות האופציונליות ובדוק אם הבעיה נמשכת.
כדי להשבית יישום אבטחה של צד שלישי במחשב שלך, לחץ לחיצה ימנית על הסמל שלו שנמצא באזור מגש המערכת ובחר באפשרות השבת.
5. שנה את המצב של שירותי Windows חשובים
ישנם שירותים מסוימים שחייבים להיות מופעלים ולהפעיל ברקע אם ברצונך להתקין עדכוני Windows ותכונות אופציונליות במחשב שלך. שירותים אלה הם: Windows Update Service, Background Intelligent Transfer Service ו-Windows Modules Installer Service.
כדי לבדוק ולשנות את הסטטוס של שירותים אלה, בצע את השלבים הבאים.
שלב 1: בתפריט חיפוש של Windows, הקלד שירותים והקש Enter.
שלב 2: גלול מטה עד לשירות Windows Update ולחץ עליו פעמיים.

שלב 3: בחלון מאפייני Windows Update, השתמש בתפריט הנפתח לצד סוג אתחול ובחר אוטומטי. לאחר מכן, לחץ על כפתור התחל תחת סטטוס שירות.

שלב 4: לחץ על החל ולאחר מכן על אישור כדי לשמור את השינויים.
לאחר מכן, חזור על השלבים לעיל עבור Background Intelligent Transfer Service ו-Windows Modules Installer Service כדי להגדיר את סוג ההפעלה שלהם לאוטומטי. בדוק את הפוסט שלנו אם השירותים לא נפתחים ב-Windows 11.
6. אפס את רכיבי Windows Update
האם אתה עדיין מתמודד עם הבעיה? כנראה שיש שחיתות ברכיבי העדכון של Windows גורמת לבעיה.
אתה יכול לאפס את רכיבי העדכון של Windows, מה שיפסיק את שירותי העדכון של Windows, יסרוק את התוכן של התיקייה SoftwareDistribution ו-catroot2. לאחר מכן, הפעל מחדש את שירותי העדכון של Windows.
שים לב שזה לא ימחק נתונים, אלא רק את קבצי העדכון שהורדת חלקית במחשב Windows. אבל אל תדאג. לאחר איפוס רכיבי Windows Update, השירות יוריד עותקים חדשים ושלמים של הקבצים כדי להתקין אותם במחשב Windows שלך.
כדי לאפס את רכיבי Windows Update, בצע את ההוראות שלהלן.
שלב 1: פתח את תפריט החיפוש, הקלד Windows PowerShell בשורת החיפוש ובחר באפשרות הפעל כמנהל בחלונית הימנית.

שלב 2: בחלון PowerShell עם הרשאות ניהול, הפעל את הפקודות הבאות אחת אחת, והקש Enter לאחר כל פקודה
net stop wuauserv. net stop cryptSvc. סיביות סטופ נטו. net stop msiserver. ren C:\Windows\SoftwareDistribution SoftwareDistribution.old. ren C:\Windows\System32\catroot2 catroot2.old. net start wuauserv. net start cryptSvc. סיביות התחלה נטו. net start msiserver

לאחר מכן, ייתכן שתרצה להפעיל את עדכוני Windows מאפליקציית ההגדרות.
תהנה מתכונות נוספות ב-Windows 11
Windows מציע שפע של תכונות אופציונליות שתוכל להתקין כדי לשפר את הפרודוקטיביות. אבל לפעמים, Windows 11 עלול להיכשל בהתקנת התכונות הללו במחשב שלך. למרבה המזל, אתה יכול לפתור בעיה זו באמצעות התיקונים לעיל.
עודכן לאחרונה ב-11 בינואר, 2023
המאמר לעיל עשוי להכיל קישורי שותפים שעוזרים לתמוך ב-Guiding Tech. עם זאת, זה לא משפיע על שלמות העריכה שלנו. התוכן נשאר חסר פניות ואותנטי.
נכתב על ידי
אמן קומאר
אמן הוא מומחה ל-Windows ואוהב לכתוב על המערכת האקולוגית של Windows ב-Guiding Tech ו-MakeUseOf. יש לו בוגר תואר ראשון בטכנולוגיית מידע וכעת הוא כותב עצמאי במשרה מלאה עם מומחיות ב-Windows, iOS ו דפדפנים.



