3 הדרכים המובילות למנוע מ-Windows 11 להתחבר אוטומטית לרשת Wi-Fi
Miscellanea / / April 03, 2023
כברירת מחדל, מחשב Windows 11 שלך מתחבר אוטומטית לרשת Wi-Fi שמורה כאשר הוא בטווח. כך שלא תצטרך לחבר את המחשב באופן ידני לרשת הביתית או המשרדית שלך. עד כמה שזה נוח, ייתכן שתרצה להשבית התנהגות זו עבור רשתות ספציפיות, במיוחד אם זו רשת ציבורית או לא מאובטחת. יתר על כן, ייתכן שתרצה לעשות זאת גם כדי למנוע מ-Windows להתחבר לרשת Wi-Fi חלשה יותר.

למרבה המזל, זה די קל למנוע ממחשב Windows 11 שלך להתחבר לרשת Wi-Fi באופן אוטומטי. כאן אנו מציגים שלוש דרכים שונות לעשות את אותו הדבר. אז, בואו נבדוק אותם.
1. הפסק את החיבור האוטומטי לרשת Wi-Fi באמצעות אפליקציית ההגדרות
Windows 11 מאפשר לך להגדיר את רוב פרטי הרשת באמצעות אפליקציית ההגדרות. בצע את השלבים הבאים כדי למנוע מ-Windows 11 חיבור אוטומטי לרשת Wi-Fi.
שלב 1: לחץ על סמל התחל ולחץ על סמל בצורת גלגל השיניים כדי להפעיל את אפליקציית ההגדרות. לחלופין, אתה יכול להשתמש במקש Windows + I כדי להפעיל את אפליקציית ההגדרות באופן מיידי.
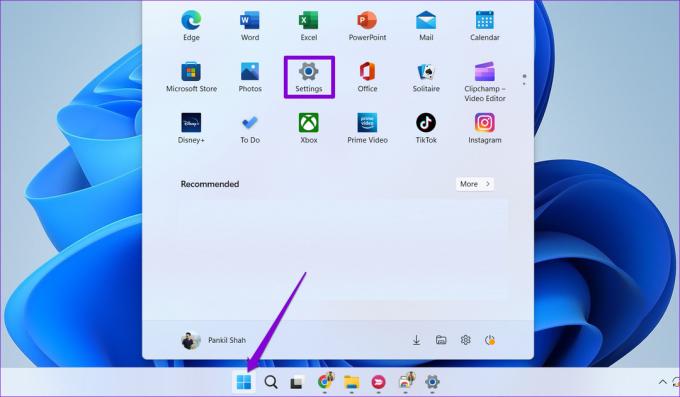
שלב 2: השתמש בסרגל הצד השמאלי כדי לעבור ללשונית רשת ואינטרנט ולחץ על Wi-Fi.
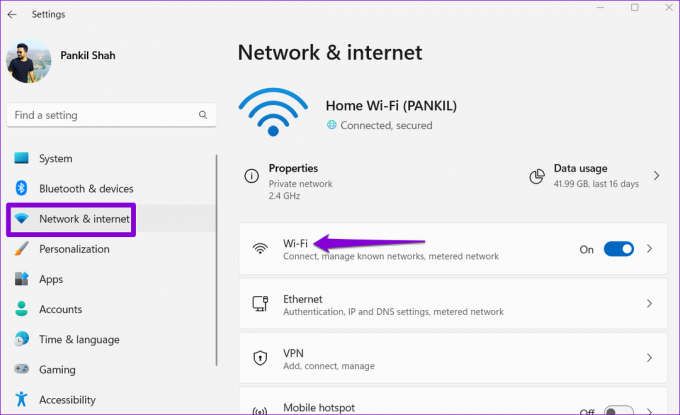
שלב 3: לחץ על נהל רשתות ידועות כדי להציג את כל הרשתות השמורות.
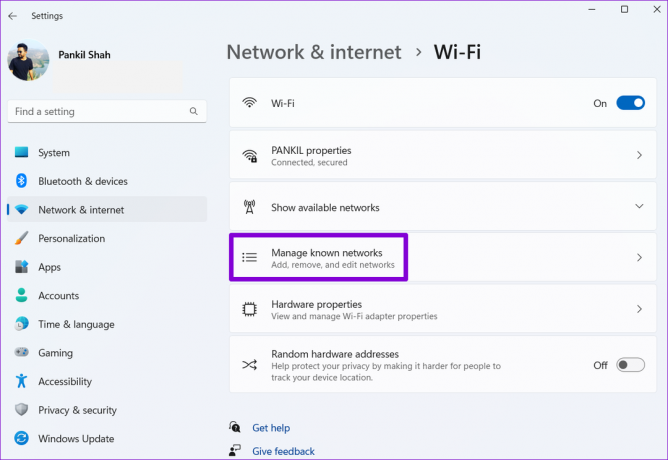
שלב 4: בחר את הרשת שאליה לא תרצה שהמחשב שלך יצטרף אוטומטית.
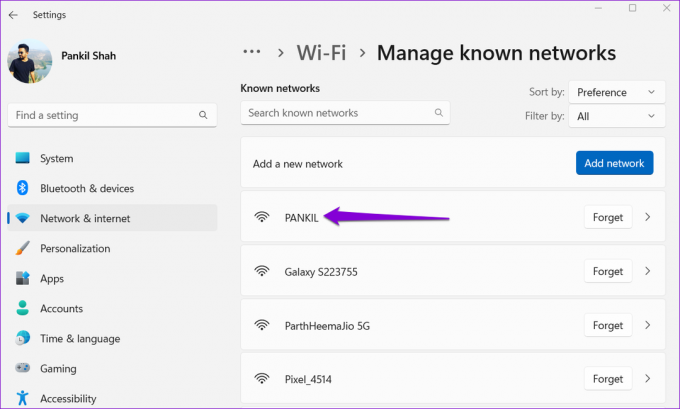
שלב 5: בטל את הסימון בתיבה עם הכיתוב 'התחבר אוטומטית כאשר בטווח'.
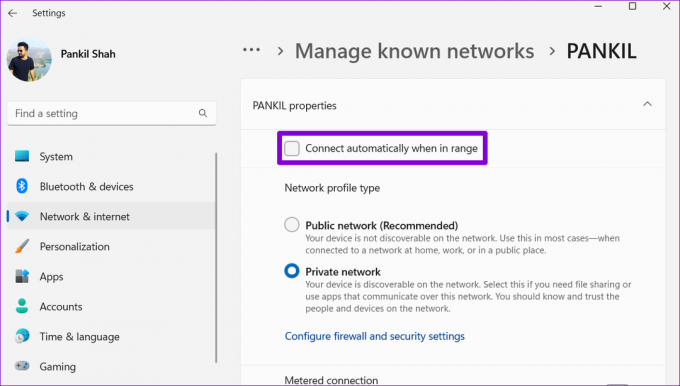
אפליקציית ההגדרות תזכור את ההעדפה שלך. בפעם הבאה שתרצה להשתמש ברשת הזו, תצטרך לבחור בה ידנית.
2. הפסק את החיבור האוטומטי לרשת Wi-Fi באמצעות לוח הבקרה
למרות שמיקרוסופט מחליפה בהדרגה את לוח הבקרה הישן לטובת אפליקציית ההגדרות, אתה עדיין יכול להשתמש בו כדי לבצע שינויים ב-Windows 11. אז, אם אתה מעדיף לעשות דברים בדרך הישנה, הנה איך אתה יכול השתמש בלוח הבקרה כדי למנוע מ-Windows 11 להתחבר לרשת Wi-Fi באופן אוטומטי.
שלב 1: הקש על מקש Windows + R כדי לפתוח את תיבת הדו-שיח הפעלה. סוּג לִשְׁלוֹט בשדה פתח והקש Enter.
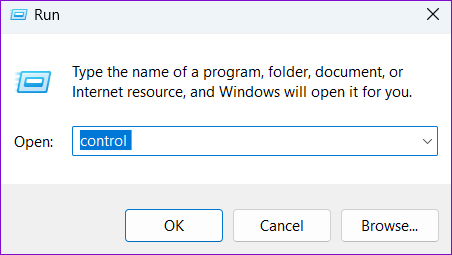
שלב 2: השתמש בתפריט הנפתח בפינה השמאלית העליונה כדי לבחור בסמלים קטנים או גדולים. לאחר מכן, לחץ על מרכז רשת ושיתוף.
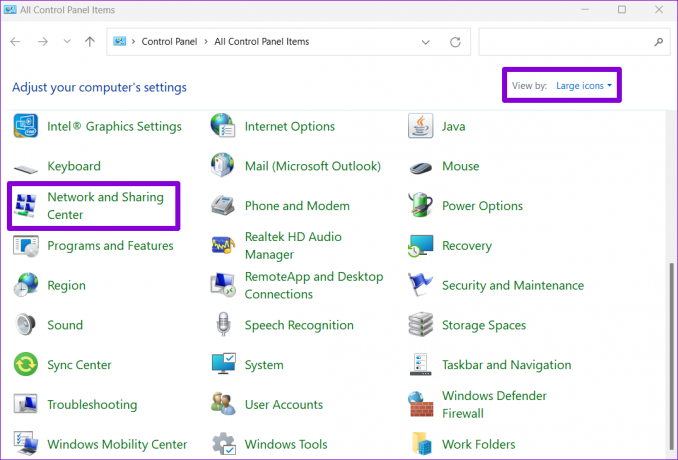
שלב 3: לחץ על האפשרות שנה הגדרות מתאם בחלונית השמאלית. פעולה זו תפתח את חלון חיבורי הרשת.
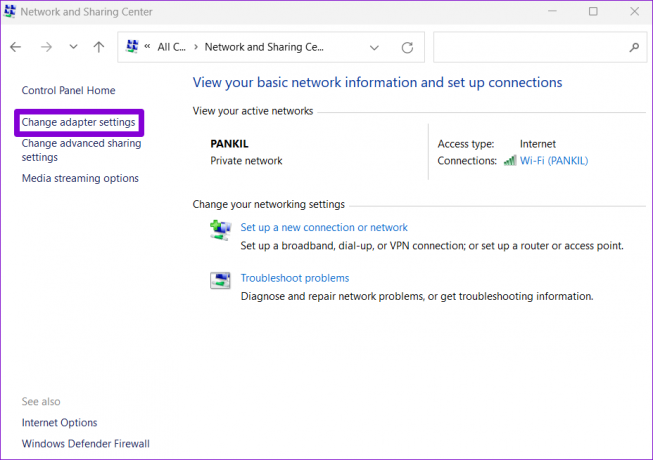
שלב 4: לחץ לחיצה ימנית על מתאם ה-Wi-Fi ובחר סטטוס מתפריט ההקשר.
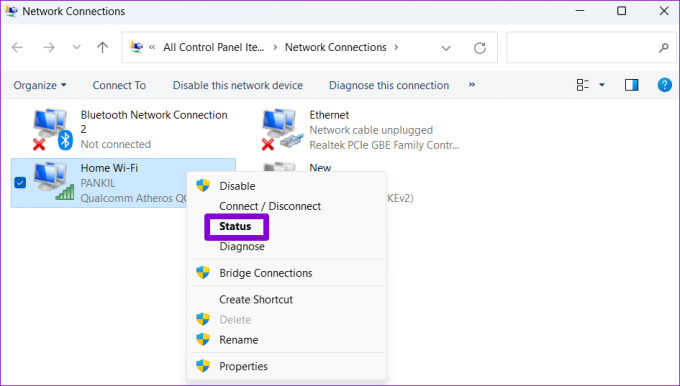
שלב 5: בחלון סטטוס Wi-Fi שנפתח, לחץ על מאפייני אלחוטי.
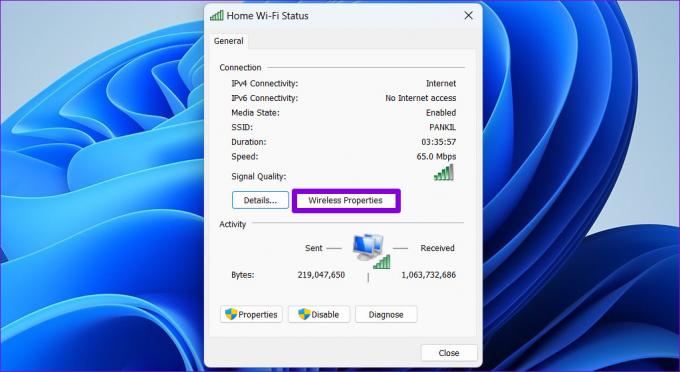
שלב 6: תחת הכרטיסייה חיבור, בטל את הסימון בתיבת הסימון 'התחבר אוטומטית כאשר רשת זו בטווח'. לאחר מכן, לחץ על אישור כדי לשמור שינויים.
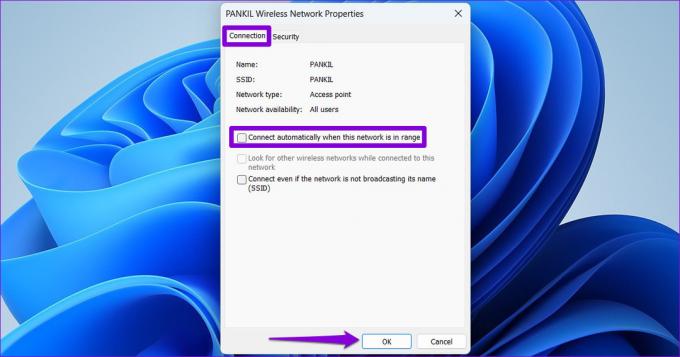
3. הפסק את החיבור האוטומטי לרשת Wi-Fi עם שורת פקודה
ה שורת פקודה הוא היעד הרצוי עבור משתמשים חזקים לבצע שינויים ברמת המערכת. אתה יכול להשתמש בשורת הפקודה כדי להפעיל כמה פקודות כדי למנוע מ-Windows 11 להתחבר לרשת Wi-Fi באופן אוטומטי. הנה איך אתה יכול ללכת על זה.
שלב 1: לחץ לחיצה ימנית על סמל התחל או הקש על מקש Windows + X כדי לפתוח את התפריט Power User. בחר מסוף (אדמין) מהרשימה.

שלב 2: בחר כן כאשר מופיעה ההנחיה בקרת חשבון משתמש (UAC).

שלב 3: העתק והדבק את הפקודה הבאה והקש Enter כדי להציג רשימה של רשתות אלחוטיות שמורות במחשב שלך:
netsh wlan הצג פרופילים
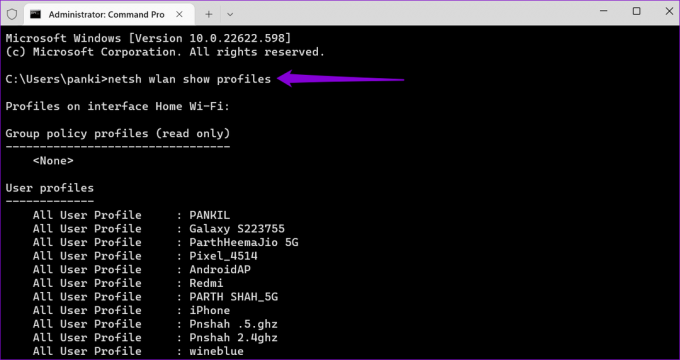
שלב 4: רשום את שם הרשת שעבורה ברצונך להשבית את החיבור האוטומטי.
שלב 5: הפעל את הפקודה הבאה והקש Enter כדי למנוע מ-Windows 11 להתחבר לרשת באופן אוטומטי.
netsh wlan set profileparameter name="שם רשת" connectionmode=ידני
החלף את שם הרשת בפקודה לעיל בשם הרשת האלחוטית שצוין בשלב האחרון.
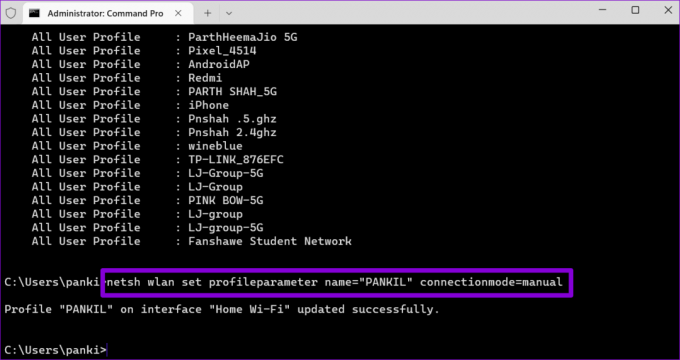
הפקודות לעיל יעבדו גם עם Windows PowerShell. ברגע שתפעיל אותם, Windows 11 לא יתחבר יותר לרשת ה-Wi-Fi שצוינה כשהיא בטווח. אתה יכול לחזור על הפקודה לעיל כדי למנוע מ-Windows 11 להתחבר לרשתות אחרות.
פיקוד ובקרה
התחברות לרשת Wi-Fi לא מאובטחת יכולה לסכן את המערכת והנתונים האישיים שלך. מלבד השיטות המפורטות לעיל, אתה יכול גם למנוע מ-Windows להתחבר לרשת במהלך תהליך תצורת הרשת הראשוני.
אם כבר התחברת לרשת, תוכל להשתמש בכל אחת מהשיטות המפורטות לעיל כדי למנוע מ-Windows להתחבר לרשת באופן אוטומטי. בעוד שדיברנו רק על Windows 11 בפוסט הזה, שיטות אלה יעבדו גם על Windows 10.
עודכן לאחרונה ב-27 בספטמבר, 2022
המאמר לעיל עשוי להכיל קישורי שותפים שעוזרים לתמוך ב-Guiding Tech. עם זאת, זה לא משפיע על שלמות העריכה שלנו. התוכן נשאר חסר פניות ואותנטי.
נכתב על ידי
פאנקיל שאה
פאנקיל הוא מהנדס אזרחי במקצועו שהתחיל את דרכו כסופר ב-EOTO.tech. לאחרונה הוא הצטרף ל-Guiding Tech ככותב עצמאי כדי לכסות הנחיות, הסברים, מדריכי קנייה, טיפים וטריקים עבור אנדרואיד, iOS, Windows ואינטרנט.


